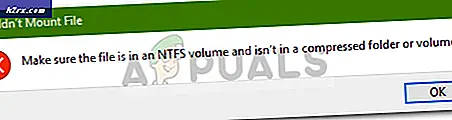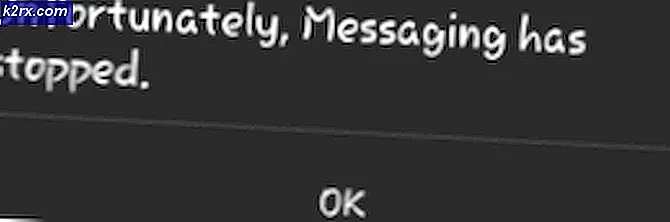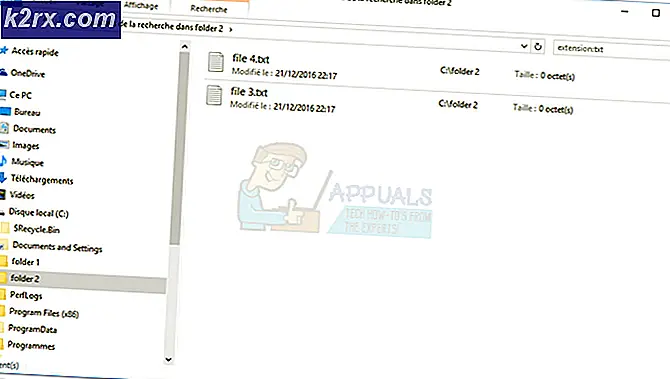Fix: Penggunaan CPU Tinggi oleh OneDrive.exe 'OneDrive'
OneDrive (sebelumnya dikenal sebagai SkyDrive, Windows Live SkyDrive, dan Windows Live Folders) adalah layanan hosting file yang dioperasikan oleh Microsoft sebagai bagian dari rangkaian layanan online-nya. Ini memungkinkan pengguna untuk menyimpan file di cloud. File dapat disinkronkan ke PC dan diakses dari browser atau telepon seluler, serta dibagikan secara publik atau dengan orang-orang tertentu.
Namun, penggunaan CPU yang tinggi yang disebabkan oleh program ini adalah alasan utama mengapa orang mengeluh tentang hal itu dan tampaknya masalahnya tampaknya lebih besar dari sebelumnya. Memiliki program tertentu mengunci persentase memori dan daya CPU yang tinggi bukanlah pengalaman yang luar biasa karena proses yang sarat sumber daya lainnya akan gagal beroperasi dengan benar dan kemungkinan kinerjanya buruk.
Kadang-kadang ada masalah dengan alat yang sebenarnya dan kadang-kadang itu file setup yang muncul menyumbat PC Anda.
Ikuti solusi yang disajikan dalam beberapa metode di bawah ini untuk mencegah OneDrive menghabiskan sumber daya PC Anda.
Solusi 1: Unlinking OneDrive
Unlinking OneDrive dan mengganti konten beberapa folder disarankan oleh pengguna di forum online dan ansernya tampaknya telah membantu banyak orang jika kita menilai berdasarkan tanggapan mereka. Metode ini tidak perlu waktu lama untuk diselesaikan dan Anda pasti akan melihat hasilnya dalam waktu singkat.
- Buka Satu Drive dengan mengklik dua kali ikonnya dari lokasi biasanya di komputer Anda.
- Di bawah opsi pengaturan OneDrive, klik Unlink OneDrive.
- Tunggu PC untuk membatalkan tautan folder OneDrive dan mulai wizard pengaturan yang dapat Anda unduh dari situs resmi Microsoft. Jangan lakukan apa pun terkait proses penyetelan OneDrive.
- Ubah nama folder OneDrive di hard drive Anda ke OneDriveKeep. Anda dapat menemukan folder ini dengan menavigasi ke PC ini >> Disk Lokal C dan melakukan pencarian untuk OneDrive.
- Beralih kembali ke program pengaturan OneDrive dan lanjutkan dengan penginstalan lagi. Proses ini akan membuat folder OneDrive baru yang seharusnya tidak memberikan masalah apa pun.
- Pindahkan file dan folder dari folder OneDriveKeep ke folder OneDrive baru yang dibuat oleh pengaturan. Harap bersabar jika konten OneDrive Anda berukuran besar.
- Setelah file dan folder dipindahkan dan setelah Anda memeriksa apakah ada data yang hilang, Anda harus me-restart PC Anda.
- Setelah Anda masuk kembali, OneDrive harus mulai Memproses Perubahan. Proses ini mungkin memakan waktu cukup lama karena OneDrive memindai perubahan yang Anda buat secara manual untuk menyetujui bahwa tidak ada file yang rusak.
Solusi 2: Nonaktifkan Opsi Berikut dari Pengaturan OneDrive
Opsi ini disebut Tingkatkan kecepatan unggah dan, bila dipilih, akan mengkonsumsi lebih banyak bandwidth dan jadi jika Anda menggunakan koneksi terukur dan menghadapi masalah dengan koneksi Internet Anda, Anda tidak dapat mencentang opsi ini. Selain itu, jika Anda memperhatikan bahwa penggunaan CPU atau memori Anda tinggi, Anda harus menonaktifkannya dan melihat bagaimana program berperilaku di masa depan.
- Anda akan melihat ikon OneDrive di bagian kanan atas taskbar Windows. Jika tidak ada, Anda dapat mengaksesnya seperti yang biasa Anda lakukan. Pada ikon OneDrive, buat klik kanan dan pilih Pengaturan.
- Ketika Anda akhirnya bisa melihat jendela Microsoft OneDrive, klik pada tab Performance.
- Pilih kotak centang di bagian Unggah yang akan Tingkatkan kecepatan unggah dengan mengunggah file dalam batch. Pastikan opsi ini tetap dinonaktifkan.
- Restart komputer Anda segera dan periksa untuk melihat apakah OneDrive masih mengkonsumsi sumber daya Anda secara tidak normal.
Solusi 3: Cukup Rumit tetapi Metode Kerja
Metode ini memerlukan sebagian waktu Anda karena beberapa bagiannya mungkin terasa agak membingungkan bagi pengguna yang tidak berpengalaman, tetapi metode ini sangat dipuji oleh pengguna yang mengalami masalah penyetelan OneDrive yang mengambil sebagian besar daya CPU. Ikuti langkah-langkah di bawah ini untuk info lebih lanjut.
- Arahkan ke Control Panel >> Administrative Tools - >> Manajemen Komputer >> Pengguna dan Grup Lokal >> Pengguna. Buat pengguna baru dengan pengguna lokal dan nama grup hanya menggunakan abjad. Ini dapat dilakukan dengan mengklik tombol Opsi lainnya di sisi kanan jendela. Tambahkan pengguna yang dibuat ke grup Administrator.
- Log off dari akun pengguna yang mengalami masalah, masuk dengan pengguna baru yang baru saja Anda buat, klik kanan pada file OneDriveSetup.exe dan jalankan sebagai Run as administrator.
- Pengaturan akan terbuka dan OneDrive harus diluncurkan. Versi yang terinstal setelah Anda mengikuti instruksi di layar adalah salah satu file OneDriveSetup.exe yang dapat Anda unduh dari situs Microsoft.
- Log off dari akun pengguna baru dan masuk sebagai pengguna asli. Versi OneDrive untuk pengguna ini harus tetap yang lama yang tidak mengalami pembaruan ini.
- Keluar dari OneDrive dengan mengklik kanan ikon di taskbar.
- Buka folder berikut:
- C: / Users \ (Pengguna Baru) \ AppData \ Local \ Microsoft \ OneDrive ; dan salin file dan folder berikut ke folder:
- C: \ Users \ (Masalah pengguna) \ AppData \ Local \ Microsoft \ OneDrive . Timpa salinannya.
- Bahkan jika Anda mengeksekusi overwritten C: \ Users \ (pengguna bermasalah) \ AppData \ Local \ Microsoft \ OneDrive \ OneDrive.exe, versi notasi yang digambarkan dengan pengaturan ikon klik kanan - pengaturan tetap kedaluwarsa. Matikan OneDrive lagi.
- Klik kanan pada file OneDriveSetup.exe dan jalankan sebagai Run as administrator.
- Setelah ini, instalasi harus dilanjutkan lagi dan versi terbaru harus dipasang untuk pengguna yang mengalami masalah ini di tempat pertama.
Solusi 4: Menghapus File Bermasalah
Ada dua file bermasalah yang penghapusannya mungkin memperbaiki masalah untuk Anda sepenuhnya. Metode ini pertama kali muncul di forum Jepang tetapi pengguna tertentu telah menerjemahkannya dan tampaknya telah bekerja untuk beberapa orang dengan segera.
- Gunakan kombinasi tombol Ctrl + Shift + Esc untuk memunculkan Task Manager. Sebagai alternatif, Anda dapat menggunakan kombinasi tombol Ctrl + Alt + Del dan pilih Manajer Tugas dari menu. Anda juga dapat mencarinya di menu Start.
- Klik pada Detail lebih lanjut untuk memperluas task manager dan mencari entri OneDriveSetup pada daftar. Klik kanan padanya dan pilih opsi End Task.
- Arahkan ke folder C: \ Users \ your username \ AppData \ Local \ Microsoft \ OneDrive \ setup \ dan temukan dua file berikut:
UserTelemetryCache.otc (hapus)
UserTelemetryCache.otc.session (hapus)
- 3. Setelah Anda menghapus dua file ini, navigasikan ke C: \ Users \ nama pengguna Anda \ AppData \ Local \ Microsoft \ OneDrive \ Perbarui dan jalankan kembali file OneDriveSetup. Dengan cara ini, penginstal harus melanjutkan untuk memperbarui OneDrive dengan benar.
TIP PRO: Jika masalahnya ada pada komputer Anda atau laptop / notebook, Anda harus mencoba menggunakan Perangkat Lunak Reimage Plus yang dapat memindai repositori dan mengganti file yang rusak dan hilang. Ini berfungsi dalam banyak kasus, di mana masalah ini berasal karena sistem yang rusak. Anda dapat mengunduh Reimage Plus dengan Mengklik di Sini