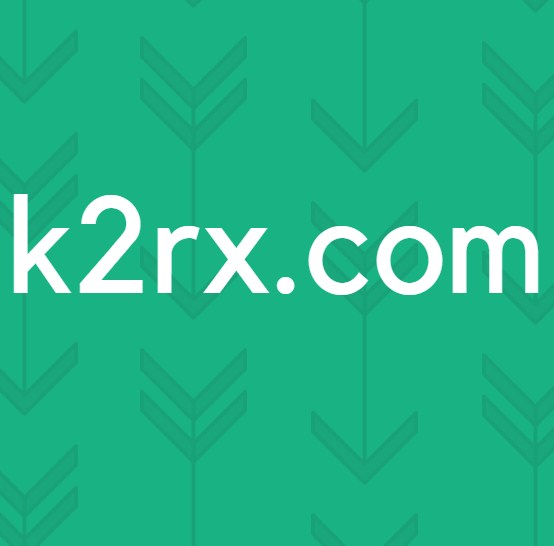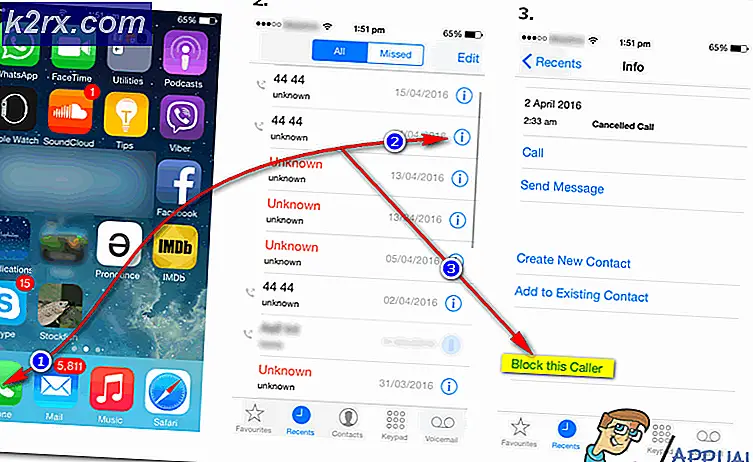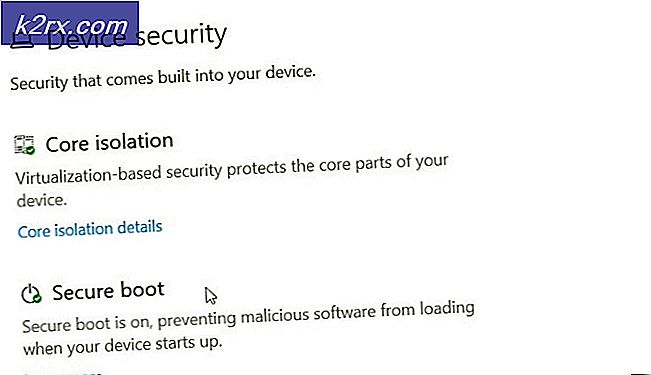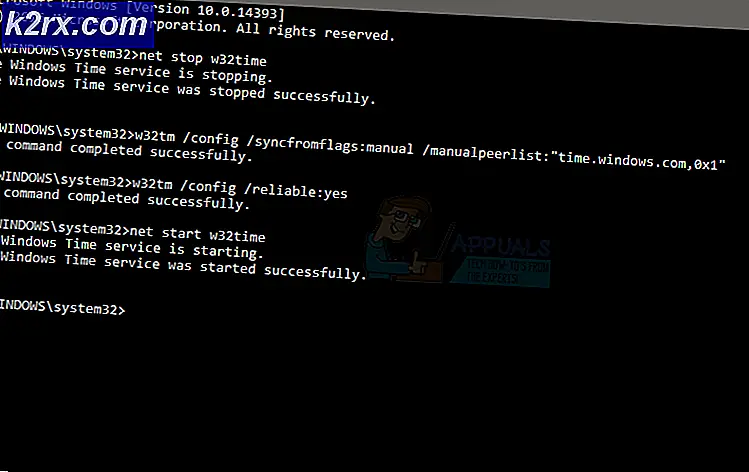Fix: MSI True Color tidak Berfungsi
MSI True Color mewakili teknologi grafis yang terkait dengan presisi dan kualitas warna dan memungkinkan Anda untuk mengatur berbagai pengaturan warna untuk membuat game atau aktivitas terkait grafis lainnya lebih menyenangkan untuk dilihat.
Namun, berbagai pengguna telah melaporkan bahwa pembaruan Windows 10 sebenarnya menyebabkan MSI True Color tiba-tiba berhenti berfungsi. Setelah alat diluncurkan dengan mengklik dua kali, alat tersebut melanjutkan untuk membuka dan meluncurkan tetapi tiba-tiba menghilang setelah beberapa detik. Ada berbagai metode yang digunakan untuk menyelesaikan masalah jadi pastikan Anda mengikuti petunjuk yang telah kami siapkan di bawah ini! Semoga berhasil.
Apa Penyebab MSI True Color Berhenti Bekerja?
Karena MSI True Color tidak digunakan oleh banyak orang, tidak banyak entri forum tempat orang membahas apa yang menyebabkan masalah bagi mereka. Oleh karena itu, tidak banyak penyebab yang dikonfirmasi yang juga mempersempit daftar metode potensial yang digunakan untuk mengatasinya.
Berikut adalah daftar masalah yang dikonfirmasi yang memicu MSI True Color dan menyebabkannya berhenti diluncurkan:
Perhatian: Putuskan Sambungan Layar Eksternal Anda
Dokumentasi MSI untuk penginstalan dan penggunaan yang benar dari MSI True Color menyatakan bahwa setiap layar eksternal harus ditampilkan selama proses penginstalan. Beberapa pengguna mencoba menginstal ulang MSI True Color tetapi gagal melakukannya karena ini. Pastikan layar eksternal Anda tetap terputus selama proses penginstalan.
Solusi 1: Kembalikan ke Driver Kartu Grafis yang Lebih Lama
Karena Windows 10 terkadang secara otomatis memperbarui beberapa driver Anda ketika versi baru OS diinstal, pengguna telah melaporkan bahwa driver kartu grafis terbaru adalah penyebab yang harus disalahkan dan mereka menyarankan bahwa memulihkan versi sebelumnya benar-benar membantu mereka memecahkan masalah. Karena masalah biasanya ditangani di pembaruan berikutnya, ini bisa menjadi metode sementara yang baik untuk membuatnya berfungsi.
- Klik tombol menu Start, ketik "Pengaturan perangkat”Kemudian, dan pilih dari daftar hasil yang tersedia hanya dengan mengklik yang pertama. Anda juga dapat mengetuk Tombol Windows + tombol R. untuk memunculkan kotak dialog Run. Ketik "devmgmt.msc”Di kotak dialog dan klik OK untuk menjalankannya.
- Karena itu adalah driver kartu video yang ingin Anda perbarui di komputer Anda, luaskan Display adapter bagian, klik kanan pada kartu grafis Anda dan pilih Copot Pemasangan Perangkat
- Konfirmasikan setiap dialog atau petunjuk yang mungkin meminta Anda untuk mengonfirmasi penghapusan instalan driver perangkat grafis saat ini dan menunggu hingga proses selesai.
- Cari driver kartu grafis Anda di NVIDIA atau AMD Masukkan informasi yang diperlukan tentang kartu dan sistem operasi Anda dan klik Cari.
- Daftar semua driver yang tersedia akan muncul. Pastikan Anda menggulir ke bawah hingga Anda mencapai entri yang diperlukan, klik namanya dan Unduh tombol sesudahnya. Simpan ke komputer Anda, buka, dan ikuti instruksi di layar untuk menginstalnya. Periksa untuk melihat apakah MSI True Color berfungsi sekarang!
Alternatif: Rollback Driver
Bagi mereka yang merasa tidak nyaman mencari drivernya sendiri karena dapat membingungkan pengguna biasa karena Anda perlu memasukkan info tentang komputer Anda dan mencari melalui banyak driver yang berbeda dan menginstalnya secara manual, ada alternatif lain. Ini melibatkan memutar kembali driver kartu grafis.
Proses ini akan mencari file cadangan dari driver yang diinstal sebelum update terbaru dan sebagai gantinya driver tersebut akan diinstal. Opsi ini tidak selalu tersedia tetapi ini pasti akan lebih mudah karena berfungsi baik untuk pengguna NVIDIA atau AMD:
- Pertama-tama, Anda perlu menghapus penginstalan driver yang saat ini telah Anda instal di mesin Anda.
- Ketik "Perangkat Pengelola”Ke dalam bidang pencarian di sebelah tombol menu Start untuk membuka jendela device manager. Anda juga bisa menggunakan Kombinasi tombol Windows Key + R. untuk membuka kotak dialog Run. Tipe devmgmt.msc di dalam kotak dan klik OK atau Enter.
- Luaskan "Display adapter". Ini akan menampilkan semua adapter jaringan yang telah diinstal mesin saat ini.
- Klik kanan pada display adapter yang ingin Anda rollback dan pilih Properti. Setelah jendela Properties terbuka, navigasikan ke Sopir tab dan cari Roll Back Driver
- Jika opsi berwarna abu-abu, itu berarti perangkat tidak diperbarui baru-baru ini atau tidak ada file cadangan yang mengingat driver lama.
- Jika opsi tersedia untuk diklik, lakukan dan ikuti instruksi di layar untuk melanjutkan proses. Nyalakan kembali komputer dan periksa untuk melihat apakah masalah masih terjadi dengan MSI True Color.
Solusi 2: Instal Versi Terbaru MSI True Color Secara Manual
Setelah pembaruan Windows 10 yang bermasalah dirilis, ada banyak versi baru dari alat yang tersedia. Karena alat tersebut tidak berfungsi dan bahkan tidak dapat diluncurkan dengan semestinya, hal terbaik yang dapat Anda lakukan adalah menginstal versi terbaru secara manual dengan mencopot pemasangannya dari komputer Anda dan memasang versi terbaru dari situs!
- Klik pada menu Start dan buka Panel kendali dengan menelusurinya. Atau, Anda dapat mengklik ikon roda gigi untuk membuka pengaturan jika Anda menggunakan Windows 10.
- Di Panel Kontrol, pilih untuk Lihat sebagai: Kategori di pojok kanan atas dan klik Copot Pemasangan Program di bawah bagian Program.
- Jika Anda menggunakan aplikasi Pengaturan, klik Aplikasi harus segera membuka daftar semua program yang diinstal pada PC Anda.
- Menemukan MSI True Color alat di Panel Kontrol atau Pengaturan dan klik Copot pemasangan.
- Wisaya pencopotan pemasangannya akan terbuka, jadi ikuti petunjuk untuk mencopot pemasangannya.
- Klik Selesai saat uninstaller menyelesaikan proses dan mulai ulang komputer Anda untuk melanjutkan menginstal versi terbaru. Kunjungi tautan ini dan navigasikan di bawah Pilih Produk Anda layar untuk mencari laptop atau komputer Desktop Anda.
- Masukkan semua informasi yang relevan tentang pengaturan Anda sampai Anda mencapai halaman dukungan untuk perangkat Anda. Klik Unduh di menu sebelah kiri dan arahkan ke Utilitas Gulir ke bawah hingga Anda mencapai MSI True Color masuk.
- Klik ikon unduh berwarna merah di samping namanya untuk memulai proses pengunduhan. Temukan file di folder Unduhan, klik kanan padanya, dan pilih untuk Ekstrak. Jalankan penginstal dan ikuti instruksi di layar. Periksa untuk melihat apakah masalah tetap ada.

![[Pembaruan] Twitter Mengklarifikasi Tentang Akun 'Tidak Aktif' Yang Akan Ditandai Untuk Dihapus Mulai Bulan Depan](http://k2rx.com/img/104811/update-twitter-clarifies-about-which-inactive-accounts-will-be-marked-for-deletion-from-next-month-104811.png)