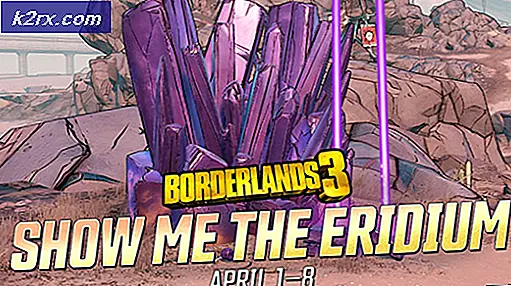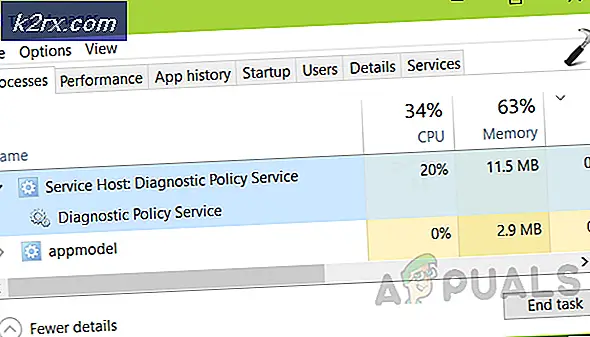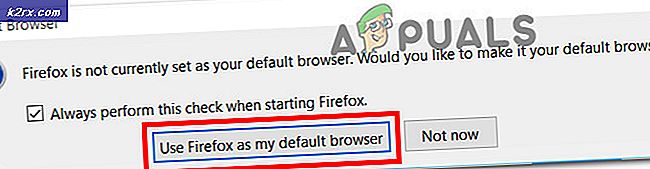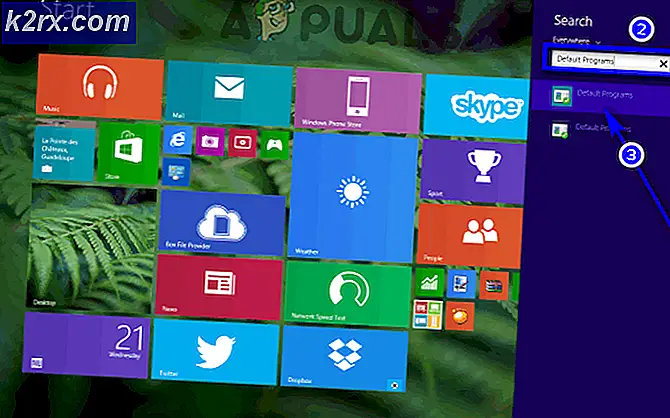Fix: Movie Maker Tidak Akan Menampilkan Gambar atau Video Hanya Memutar Audio
Windows Movie Maker (WMM) adalah aplikasi pengeditan video yang dapat Anda gunakan untuk memotong dan menjahit video, audio dan gambar. Microsoft selalu menyediakan aplikasi ini di Vista, Windows 7, 8, 8.1 dan Windows 10. Keduanya diunduh sebagai aplikasi yang berdiri sendiri atau didistribusikan bersama dengan Windows Live Essentials. Namun Microsoft menghentikan dukungan (pada 10 Januari 2017) untuk windows live essentials setelah Windows Essential 2012.
Ketika mengimpor rekaman ke dalam program, pengguna dapat memilih untuk Mengambil Video (dari kamera, pemindai, atau perangkat lain) atau Impor ke dalam Koleksi untuk mengimpor file video yang sudah ada ke dalam koleksi pengguna. Format impor yang diterima adalah
Video
| File Windows Media Video (WMV) | .wmv |
| File Windows Media | .asf dan .wm |
| File AVCHD | .m2ts, .mts, dan .m2t |
| File Apple QuickTime | .mov dan .qt |
| File DV-AVI | .avi |
| Microsoft Mencatat file TV Show | .dvr-ms dan .wtv |
| File film MPEG ‑ 4 | .mp4, .mov, .m4v, .3gp, .3g2, dan .k3g |
| File film MPEG ‑ 2 | .mpeg, .mpg, .mpe, .m1v, .mp2, .mpv2, .mod, .vob, dan .m2t |
| File film MPEG ‑ 1 | .m1v |
| File JPEG Gerak | .avi dan .mov |
Mengimpor format kontainer lain seperti MP4 / 3GP, FLV, dan MOV, dan AAC juga didukung jika codec yang diperlukan dipasang atau jika sistem menjalankan Windows 7 atau yang lebih baru.
Gambar
| File bersama Ahli Fotografi Kelompok (JPEG) | .jpg, .jpeg, .jfif, dan .jpe |
| File Format File Gambar Tag (TIFF) | .tif dan .tiff |
| File Graphics Interchange Format (GIF) | .gif |
| File Bitmap Windows | .bmp, .dib, dan .rle |
| File ikon | .ico dan .icon |
| File Portable Network Graphics (PNG) | .png |
| File Foto HD | .wdp |
File audio
| File Windows Media Audio (WMA) | .asf, .wm, dan .wma |
| File Modulasi Pulsa (PCM) | .aif, .aiff, dan .wav |
| File Advanced Audio Coding (AAC) | .m4a |
| File MP3 | .mp3 |
Meskipun banyak format yang didukung oleh Windows Movie Maker, banyak orang yang mengeluh bahwa gambar video mereka tidak muncul meskipun audio diputar. Yang lain memiliki jendela editor yang benar-benar kosong tanpa gambar video atau pemutaran audio.
Mengapa pembuat film hanya memutar audio
Ini biasanya menunjukkan codec video yang hilang atau driver grafis video yang ketinggalan jaman. Apakah file video dan foto wmv berfungsi dengan benar? Jika tidak, itu menunjuk ke driver grafis. Jika itu bekerja, tetapi tidak untuk jenis file Anda, itu menunjuk ke file video bermasalah atau codec video yang hilang.
TIP PRO: Jika masalahnya ada pada komputer Anda atau laptop / notebook, Anda harus mencoba menggunakan Perangkat Lunak Reimage Plus yang dapat memindai repositori dan mengganti file yang rusak dan hilang. Ini berfungsi dalam banyak kasus, di mana masalah ini berasal karena sistem yang rusak. Anda dapat mengunduh Reimage Plus dengan Mengklik di SiniDriver yang ketinggalan jaman biasanya merupakan masalah saat Anda meningkatkan versi dari versi Windows sebelumnya ke Windows 10. Jika driver grafis Anda tidak berfungsi atau tidak kompatibel dengan windows 10, Anda tidak akan dapat melihat gambar dan video Anda. Video korup dan codec audio (digunakan untuk memecahkan kode format video dan audio Anda) atau codec yang hilang juga akan berarti bahwa pembuat Windows Movie tidak akan dapat menampilkan video Anda atau memutar suara. File WMM yang korup lainnya juga bisa menjadi pelakunya.
Jadi bagaimana Anda mengatasi situasi di mana hanya audio yang diputar di Windows Movie Maker Anda di Windows 10? Berikut beberapa metode jika tidak berhasil, lanjutkan ke yang berikutnya. Namun Anda harus memeriksa daftar di atas untuk memastikan bahwa format video Anda didukung oleh WMM.
Metode 1: Matikan stabilisasi video pada video Anda
Fitur stabilisasi video telah diketahui menyebabkan crush dan storyboard kosong saat melihat pratinjau video Anda. Menonaktifkan ini di video Anda dapat menghilangkan masalah Anda. Berikut ini cara menonaktifkan stabilisasi video.
- Buka Movie Maker dan tambahkan file dan video Anda
- Di papan cerita Anda, sorot video yang ingin Anda hapus stabilisasi.
- Klik Edit di bawah Alat Video.
- Klik Stabilisasi video dan pilih 'Tidak Ada'.
Metode 2: Memecahkan masalah dan memperbaiki Windows Movie Maker
Mengatasi masalah untuk menemukan masalah dan memperbaikinya adalah cara terbaik untuk mengembalikan pembuat film Anda. Pemecahan masalah juga dapat membersihkan codec yang macet atau panel storyboard / preview yang macet.
Mari kita mulai Movie Maker dan coba beberapa tes.
- Tambahkan saja foto ke proyek Anda. Apakah mereka tampil oke? Simpan itu sebagai film dan lihat apakah file .mp4 yang dihasilkan diputar sesuai harapan
- Tambahkan saja file video .wmv ke proyek Anda. Apakah mereka tampil oke? Simpan film dan coba mainkan.
- Sekarang coba file video Anda atau video lain dengan format yang sama untuk memastikan bahwa itu bukan video Anda yang tidak dapat di-decode dengan benar (rusak atau salah dikodekan).
Jika video Anda baik-baik saja dan masih tidak berfungsi, kami akan mencoba untuk memperbaiki pembuat film Windows
- Tekan Tombol Windows + R untuk membuka Run
- Ketik appwiz.cpl di kotak teks dan tekan enter
- Di jendela program dan fitur, cari dan klik kanan pada Windows Essentials dan pilih Uninstall / Change.
- Klik Perbaiki semua program Windows Live. Tunggu perbaikan selesai.
Metode 3: Perbarui ke / Instal Ulang Windows Essentials 2012
Jika file WMM rusak, Anda harus menggantinya dengan menginstal salinan baru. Jika Anda masih menggunakan Windows Live Movie Maker 2011, cobalah menginstal Movie Maker 2012 sebagai gantinya. Itu versi terbaru. Namun, tidak ada yang lain dalam hal fitur yang ditambahkan untuk Windows 10.
- Unduh Windows Essentials 2012 di sini Atau pembuat Windows Movie di sini
- Jalankan file instalasi dan hapus Windows Essential yang ada. Jalankan kembali file instalasi dan instal program.
- Coba lagi Windows Movie Maker
Metode 4: Perbarui driver grafis Anda
Jika driver grafis Anda kedaluwarsa atau tidak berfungsi, Anda harus memperbaruinya. Berikut ini cara memperbarui driver grafis Anda.
- Tekan Windows / Mulai Kunci + R untuk membuka Run
- Ketik devmgmt. msc dan tekan Enter untuk membuka pengelola perangkat
- Di bawah adaptor Display, perluas bagian dan temukan perangkat grafis Anda. Klik kanan, pilih Perbarui perangkat lunak Pengandar .
- Cari secara otomatis untuk driver dan biarkan menginstal. Jika driver yang benar tidak ditemukan, kunjungi situs web pabrikan komputer Anda dan temukan driver yang benar dan terbaru di sana dan instal. misalnya ketik dxdiag di jendela run dan tekan enter untuk menemukan pabrikan kartu grafik Anda mis
NVIDIA di sini
AMD di sini
INTEL di sini
- Restart PC Anda jika Anda diminta.
TIP PRO: Jika masalahnya ada pada komputer Anda atau laptop / notebook, Anda harus mencoba menggunakan Perangkat Lunak Reimage Plus yang dapat memindai repositori dan mengganti file yang rusak dan hilang. Ini berfungsi dalam banyak kasus, di mana masalah ini berasal karena sistem yang rusak. Anda dapat mengunduh Reimage Plus dengan Mengklik di Sini