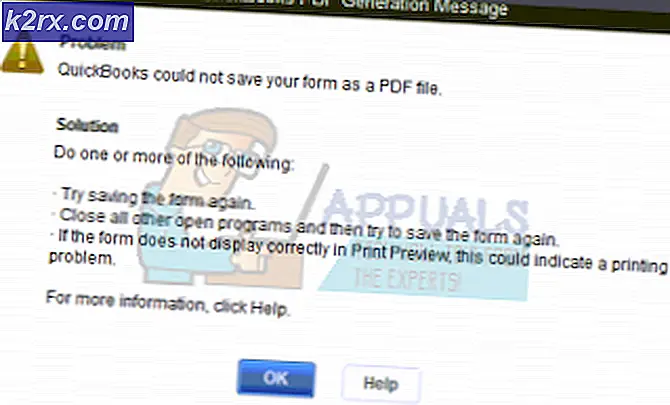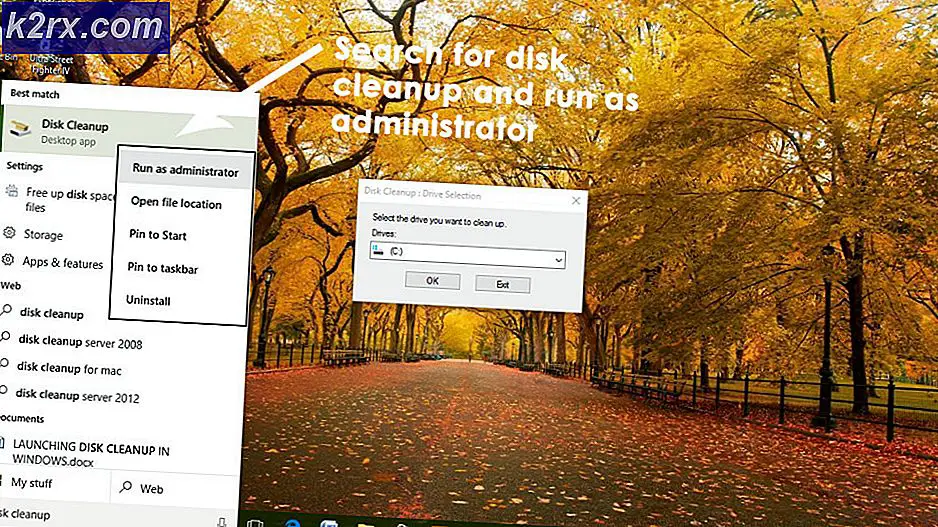Perbaiki: Tidak Ada Audio dengan Perangkat Ini Tidak Dapat Mulai. (Kode 10) Pesan Kesalahan
Hampir setiap orang yang memiliki komputer menggunakannya untuk mendengarkan musik, menonton film dan / atau bermain game, itulah sebabnya mengapa komputer kehilangan kemampuannya untuk memutar audio dapat menjadi masalah besar. Komputer Windows dapat kehilangan kemampuan untuk memutar audio karena berbagai alasan yang berbeda, dan hanya satu dari alasan ini adalah masalah Kode 10. Masalah Kode 10 adalah tempat perangkat audio komputer Windows gagal untuk memulai, yang menyebabkan komputer tidak dapat memutar audio apa pun.
Jika Anda tidak dapat lagi mendengar audio apa pun dari komputer Anda, Anda mungkin ingin memeriksa untuk memastikan bahwa penyebab masalah dalam kasus Anda, memang, kesalahan Kode 10 sebelum Anda mencoba melakukan sesuatu tentang itu. Untuk memverifikasi apakah kesalahan Kode 10 telah menyebabkan komputer Anda tidak lagi dapat memutar audio apa pun, tekan tombol Logo Windows + R untuk membuka dialog Run, ketik devmgmt.msc ke dalam dialog Run dan tekan Enter untuk luncurkan Pengelola Perangkat, klik dua kali pada bagian Pengontrol suara, video dan permainan untuk memperluasnya dan mencari dan mengklik dua kali pada perangkat audio komputer Anda ( Perangkat Audio Definisi Tinggi, misalnya). Jika Anda melihat pesan galat berikut di bagian Status perangkat dari dialog Properti yang terbuka, Anda memang terpengaruh oleh masalah Kode 10:
Perangkat ini tidak dapat dimulai. (Kode 10)
Jika Anda terpengaruh oleh masalah ini, jangan khawatir karena Anda memiliki beberapa pilihan yang layak ketika mencoba dan memecahkan masalah Kode 10. Berikut ini adalah beberapa solusi paling efektif yang dapat digunakan untuk mencoba dan menyingkirkan masalah Kode 10 dan memulihkan kemampuan komputer yang terpengaruh untuk memutar audio:
Solusi 1: Pastikan bahwa layanan Windows Audio dimulai
Dalam banyak kasus, masalah Kode 10 lahir ketika layanan Windows Audio tidak dimulai atau gagal untuk memulai. Dengan demikian, Anda harus, pertama-tama dan terutama, pastikan bahwa layanan Windows Audio dimulai dan diatur untuk memulai segera setelah komputer boot, dan melihat apakah itu memperbaiki masalah. Untuk melakukannya, Anda perlu:
Tekan tombol Logo Windows + R untuk membuka Run
Ketik layanan. msc ke dalam dialog Run dan tekan Enter .
Cari dan klik dua kali pada layanan Windows Audio di panel kanan.
Buka menu tarik-turun di depan jenis Startup dan klik Otomatis untuk memilihnya, konfigurasi layanan untuk memulai segera setelah komputer boot. Klik Terapkan . Klik OK .
Nyalakan ulang komputer agar perubahan dapat diterapkan.
Periksa untuk melihat apakah masalah telah diselesaikan setelah komputer boot.
Solusi 2: Perbarui driver untuk perangkat audio komputer
Tekan tombol Logo Windows + R untuk membuka Run
Ketik devmgmt. msc ke dalam dialog Run dan tekan Enter untuk meluncurkan Device Manager .
Klik dua kali pada bagian Sound, video, dan pengendali permainan untuk memperluasnya.
Cari dan klik dua kali pada perangkat audio komputer Anda ( Perangkat Audio Definisi Tinggi, misalnya).
Arahkan ke Driver
Klik Perbarui Pengandar
Klik Pencarian secara otomatis untuk perangkat lunak driver yang diperbarui .
TIP PRO: Jika masalahnya ada pada komputer Anda atau laptop / notebook, Anda harus mencoba menggunakan Perangkat Lunak Reimage Plus yang dapat memindai repositori dan mengganti file yang rusak dan hilang. Ini berfungsi dalam banyak kasus, di mana masalah ini berasal karena sistem yang rusak. Anda dapat mengunduh Reimage Plus dengan Mengklik di SiniIzinkan Windows untuk mencari versi terbaru driver untuk perangkat audio komputer. Jika Windows menemukan versi driver yang diperbarui, Windows akan mengunduh dan menginstalnya, dan setelah selesai, periksa untuk melihat apakah masalah telah diselesaikan.
Solusi 3: Hapus instalasi perangkat audio komputer
Tekan tombol Logo Windows + R untuk membuka Run
Ketik devmgmt. msc ke dalam dialog Run dan tekan Enter untuk meluncurkan Device Manager .
Klik dua kali pada bagian Sound, video, dan pengendali permainan untuk memperluasnya.
Cari dan klik kanan pada perangkat audio komputer Anda ( Perangkat Audio Definisi Tinggi, misalnya).
Klik Uninstall di menu konteks.
Aktifkan opsi Hapus perangkat lunak driver untuk perangkat ini dengan mencentang kotak di sebelahnya. Klik OK .
Tunggu perangkat audio di-uninstal, lalu restart komputer Anda.
Ketika komputer Anda boot, maka secara otomatis akan menginstal ulang perangkat audio, dan setelah itu melakukannya, Anda dapat memeriksa untuk melihat apakah itu menyingkirkan komputer Anda dari masalah Kode 10.
Solusi 4: Singkirkan masalah Kode 10 dengan mengutak-atik registry komputer
Tekan tombol Windows Logo + R untuk membuka Run
Ketik regedit ke dalam dialog Run dan tekan Enter untuk meluncurkan Registry Editor .
Di panel kiri Editor Registri, arahkan ke direktori berikut:
HKEY_LOCAL_MACHINE > SISTEM > CurrentControlSet > Kontrol > Kelas
Di panel kiri Editor Registri, klik pada {4D36E965-E325-11CE-BFC1-08002BE10318} agar isinya ditampilkan di panel kanan.
Di panel kanan Editor Registri, cari dan klik kanan pada nilai registri yang berjudul UpperFilters, klik Hapus di menu konteks dan klik Ya di popup yang dihasilkan untuk mengkonfirmasi tindakan.
Selanjutnya, cari dan klik kanan pada nilai registri berjudul LowerFilters, klik Hapus di menu konteks dan klik Ya di popup yang dihasilkan untuk mengkonfirmasi tindakan.
Catatan: Jika Anda tidak melihat nilai registri UpperFilters atau nilai registri LowerFilters, metode ini bukan untuk Anda. Namun, jika Anda hanya memiliki salah satunya, hapus yang Anda miliki dan lanjutkan.
Tutup Editor Registri .
Nyalakan kembali komputer Anda. Periksa untuk melihat apakah masalah telah diperbaiki setelah komputer Anda boot.
TIP PRO: Jika masalahnya ada pada komputer Anda atau laptop / notebook, Anda harus mencoba menggunakan Perangkat Lunak Reimage Plus yang dapat memindai repositori dan mengganti file yang rusak dan hilang. Ini berfungsi dalam banyak kasus, di mana masalah ini berasal karena sistem yang rusak. Anda dapat mengunduh Reimage Plus dengan Mengklik di Sini