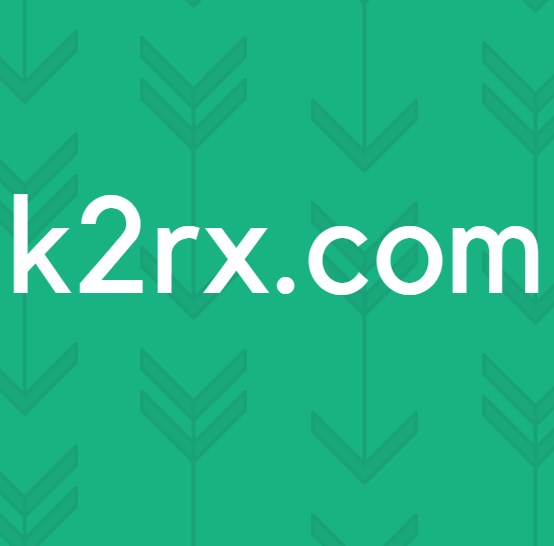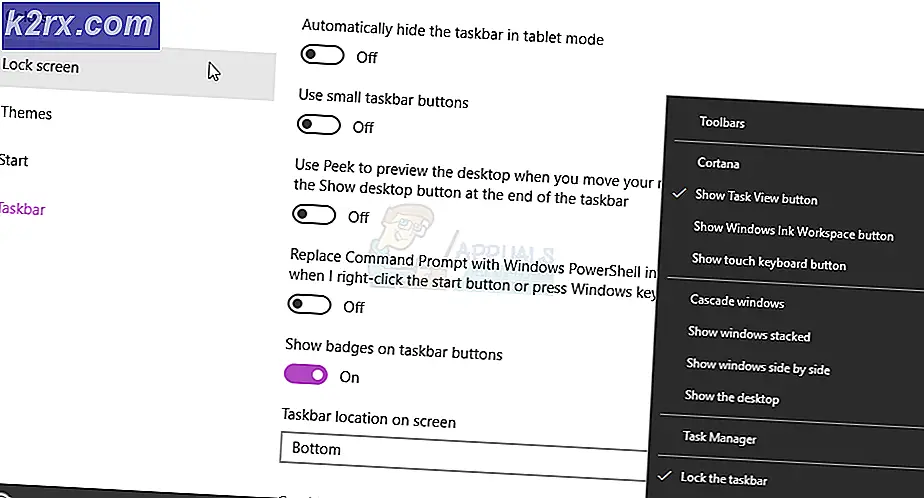Bagaimana Mengetahui Jika Anda Menggunakan Bagian SSD atau HDD di Linux
Gamer menjalankan PC yang kuat, administrator sistem yang mengurus server raksasa dan orang-orang yang bekerja dengan perangkat seluler tersegel semuanya memiliki kecenderungan untuk mengalami masalah yang sama. Sangat mudah untuk melupakan apakah Anda menggunakan SSD atau bagian HDD. Disk sebagian besar datang dalam dua bentuk hari ini, dan solid-state drive memiliki kecenderungan untuk berbohong tentang perangkat keras yang mendasarinya untuk memastikan bahwa mereka dapat tetap kompatibel dengan sistem operasi Anda tidak peduli apa. Akibatnya, sulit untuk mengetahui apakah Anda memiliki hard disk elektromekanis atau solid-state.
Pengguna Linux dapat dengan mudah mengetahui apakah mereka memiliki komponen SSD atau HDD di komputer mereka. Anda harus membuka jendela terminal agar ini berfungsi. Pengguna KDE, LXDE, Cinnamon, dan MATE dapat mengklik menu Aplikasi, kemudian klik Terminal di bawah alat sistem. Hal yang sama berlaku untuk pengguna Xfce4 dengan menu Kumis diinstal. Pengguna Ubuntu Unity ingin mencari Terminal di Dash, dan hampir semua orang dapat menekan Ctrl, Alt dan T untuk memulai.
Metode 1: Menggunakan lsblk untuk Membedakan Antara Volume SSD dan HDD
Karena Anda tidak akan benar-benar mengubah apa pun, Anda tidak akan memerlukan akses root untuk perintah berikut. Cukup ketik lsblk -o name, rota pada prompt dan tekan tombol kembali. Anda akan menerima grafik pendek yang berisi daftar berbagai perangkat yang telah Anda lampirkan ke komputer Anda serta partisi dipotong pada mereka. Jika ada angka 1 di kolom ROTA, maka disk adalah rotasi hard drive elektromagnetik.
Ini juga mungkin jenis perangkat rotasi lain. Misalnya jika nama perangkat sr0 muncul, maka itu sebenarnya lebih dari kemungkinan drive optik terlampir. Partisi yang dipotong pada drive rotasi juga akan muncul sebagai rotasi. Jadi jika Anda memiliki perangkat yang disebut sda yang menampilkan nomor 1 diikuti oleh sda2 dan sda1 juga memiliki nilai 1, maka Anda dapat yakin ini semua pada disk rotasi yang sama. Setiap volume diikuti oleh angka 0 sebaliknya akan berada pada drive solid-state. Ini masuk akal, karena solid-state drive tidak berputar, dan karena itu mereka tidak pernah digolongkan sebagai rotasi.
TIP PRO: Jika masalahnya ada pada komputer Anda atau laptop / notebook, Anda harus mencoba menggunakan Perangkat Lunak Reimage Plus yang dapat memindai repositori dan mengganti file yang rusak dan hilang. Ini berfungsi dalam banyak kasus, di mana masalah ini berasal karena sistem yang rusak. Anda dapat mengunduh Reimage Plus dengan Mengklik di SiniSementara ini berfungsi untuk drive tetap standar yang telah Anda lampirkan ke mesin, Anda mungkin melihat sesuatu yang lucu terjadi ketika tiba saatnya untuk melihat disk eksternal. Perintah ini biasanya menampilkan informasi yang benar untuk HDD eksternal dan volume SSD yang Anda pasang melalui port USB atau IEEE 1394, tetapi Anda akan sering melihat bahwa memory stick USB ditandai sebagai rotasi. Asing masih, jika Anda berada di sebuah ultra-buku yang menjalankan Linux yang memiliki pembaca kartu memori internal Anda mungkin memperhatikan bahwa ini adalah rotasi juga.
Jelas, stik memori USB dan kartu SDXC tidak berputar, tetapi mereka berbohong dan menampilkan diri sebagai disk rotasi. Mereka sering menampilkan diri sebagai yang dapat dilepas, dan jika mereka diformat sebagai disk tanpa bagian mereka bahkan dapat muncul sebagai floppy drive. Memang, gagasan floppy drive multi-terabyte adalah menggelikan, tetapi ini menjelaskan keanehan.
Gambar disk yang mungkin Anda pasang akan tampak sebagai volume asli. Misalnya, jika Anda melihat loop0 dan melaporkannya menjadi HDD rotasi, maka Anda hanya melihat ISO yang di-mount. Ini mungkin gambar instalasi Debian atau Ubuntu. Anda juga bisa secara hipotetis memasang gambar disk yang dimaksudkan untuk mesin virtual, dalam hal ini Anda akan melihat lagi pesan semacam ini. Sistem file yang tidak merusak itu sama sekali tidak masalah, ngomong-ngomong. Anda bahkan bisa menjalankan ini pada drive yang benar-benar mentah.
Metode 2: Periksa Status HDD atau SSD Menggunakan Direktori / sys
Jika Anda tahu nama perangkat yang Anda cari, maka Anda bisa melihat langsung pada informasi yang dikumpulkan oleh Linux tentang hal itu. Ketik kucing / sys / blok / sdb / antrian / rotasi dan tekan tombol enter. Anda dapat mengganti sdb dengan nama perangkat apa pun yang ingin Anda lihat.
Ini adalah cara terbaik untuk memeriksa apakah Anda hanya tertarik pada satu volume. Sekali lagi, nilai 0 menunjukkan adanya teknologi SSD sementara nilai 1 menunjukkan drive rotasi. Kedua perintah ini sangat mudah digunakan, tidak perlu bermain-main dan tidak mengharuskan Anda memiliki hak administratif apa pun untuk dijalankan. Mereka hanya hal jika Anda terus menambah dan menghapus volume dari instalasi tertentu.
TIP PRO: Jika masalahnya ada pada komputer Anda atau laptop / notebook, Anda harus mencoba menggunakan Perangkat Lunak Reimage Plus yang dapat memindai repositori dan mengganti file yang rusak dan hilang. Ini berfungsi dalam banyak kasus, di mana masalah ini berasal karena sistem yang rusak. Anda dapat mengunduh Reimage Plus dengan Mengklik di Sini