Perbaiki: Tidak Ada Pemindai yang Terdeteksi
Kesalahan Tidak ada pemindai yang terdeteksi biasanya muncul saat komputer gagal mendeteksi pemindai untuk mengirim atau menerima permintaan pekerjaan. Kesalahan ini disebabkan oleh berbagai alasan termasuk pemasangan driver yang salah, pemindai tidak terhubung dengan benar, atau masalah dalam koneksi nirkabel.
Masalah ini sangat umum dan biasanya muncul saat Anda mengonfigurasi pemindai untuk pertama kalinya. Biasanya dengan mengkonfigurasi ulang printer dengan cara yang benar memecahkan masalah secara instan. Ikuti solusi mulai dari yang pertama dan lanjutkan ke bawah.
Solusi 1: Memeriksa Kabel dan Catu Daya
Sebelum kita menikmati cara kerja terkait perangkat lunak, kita akan mulai dengan memeriksa apakah daya dan koneksi data dimasukkan dan berfungsi dengan benar. Jika pemindai terhubung ke USB, coba hubungkan ke slot USB lain dan lihat apakah printer / komputer menampilkan indikasi bahwa koneksi telah dibuat.
Juga, periksa apakah printer dihidupkan dengan benar dengan menekan tombol daya. Jika pemindai dibuat dengan printer, periksa apakah modul pemindai diaktifkan di dalam printer, dan sedang dalam tahap berjalan. Setelah melakukan semua pemeriksaan ini, periksa apakah pesan kesalahan masih berlanjut.
Solusi 2: Mengkonfigurasi ulang Pemindai Lagi
Pesan kesalahan ini terutama berarti bahwa pemindai tidak terhubung ke komputer Anda atau Windows tidak mendeteksi pemindai online yang valid untuk mengirim pekerjaan. Kita dapat mencoba mengkonfigurasi ulang pemindai sebelum kita melanjutkan untuk menginstal ulang driver yang terlibat. Yang terbaik adalah memiliki akun administrator untuk menjalankan solusi ini.
- Tekan Windows + S, ketik panel kontrol di kotak dialog dan buka aplikasi.
- Klik pada Lihat oleh: Ikon besar dan pilih kategori Perangkat dan Pencetak .
- Klik Tambah perangkat atau Tambahkan printer jika pemindai Anda dibangun ke dalam printer multi-tujuan.
- Sekarang windows akan mulai mencari scanner / printer yang tersedia terhubung melalui USB atau melalui jaringan. Jika perangkat Anda muncul, klik dan ikuti petunjuk pada layar untuk menyambungkannya.
- Setelah pemindai / printer terhubung, coba pindai halaman pengujian dan periksa apakah fungsinya sesuai dengan yang diharapkan.
Catatan: Jika Anda menghubungkan pemindai melalui jaringan, pastikan bahwa itu terhubung ke jaringan yang benar dengan kredensial yang benar. Anda dapat mengubah pengaturan jaringannya menggunakan tombol panah di menu.
Solusi 3: Memperbarui Driver Pemindai
Jika semua solusi di atas tidak berfungsi, kami dapat mencoba memperbarui driver pemindai. Anda harus menavigasi ke situs web produsen dan mengunduh driver pemindai terbaru yang tersedia. Pastikan untuk mengunduh driver yang tepat untuk scanner Anda. Anda dapat mencari nomor model yang ada di depan pemindai Anda atau di kotaknya.
Catatan: Ada beberapa kasus di mana driver yang lebih baru tidak berfungsi. Dalam hal ini, unduh versi driver yang lebih lama dan instal menggunakan metode yang sama seperti yang dijelaskan di bawah ini.
- Tekan Windows + R untuk meluncurkan Run Type devmgmt.msc di kotak dialog dan tekan Enter. Ini akan meluncurkan manajer perangkat komputer Anda.
- Menavigasi melalui semua perangkat keras, buka perangkat Imaging sub-menu, klik kanan pada perangkat keras pemindai Anda dan pilih Perbarui driver .
Catatan: Jika pemindai Anda terpasang dengan printer Anda, Anda harus memperbarui driver printer Anda menggunakan metode yang dijelaskan di bawah ini. Dalam hal ini, Anda harus melihat pada kategori 'Antrean Cetak'.
- Sekarang Windows akan memunculkan kotak dialog yang menanyakan cara yang Anda inginkan untuk memperbarui driver Anda. Pilih opsi kedua ( Browse komputer saya untuk perangkat lunak driver ) dan lanjutkan.
Pilih file driver yang Anda unduh menggunakan tombol browse ketika muncul dan perbarui sesuai.
- Restart komputer Anda dan periksa apakah masalah teratasi.
Catatan: Jika Anda tidak dapat memperbarui driver secara manual, Anda juga dapat memilih opsi pertama Cari secara otomatis untuk perangkat lunak driver yang diperbarui. Opsi ini akan membuat Windows mencari web secara otomatis dan memilih driver terbaik di luar sana.
Artikel terkait:
Pemindai tidak berfungsi
TIP PRO: Jika masalahnya ada pada komputer Anda atau laptop / notebook, Anda harus mencoba menggunakan Perangkat Lunak Reimage Plus yang dapat memindai repositori dan mengganti file yang rusak dan hilang. Ini berfungsi dalam banyak kasus, di mana masalah ini berasal karena sistem yang rusak. Anda dapat mengunduh Reimage Plus dengan Mengklik di Sini
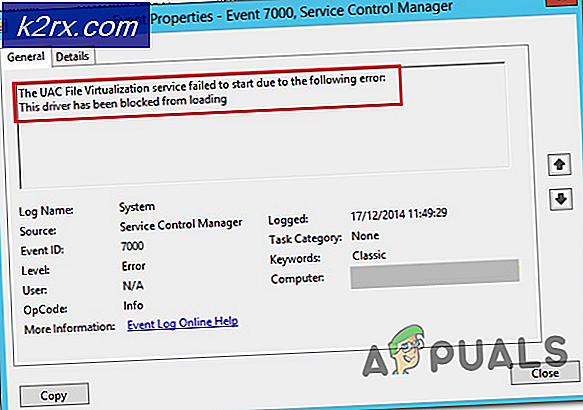



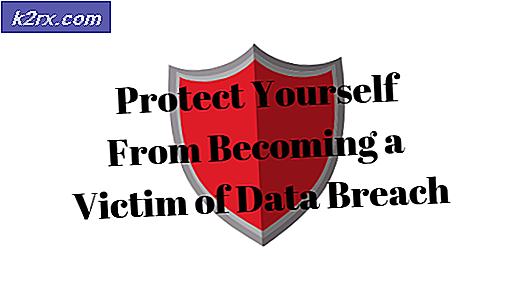


![[Pembaruan] Kerentanan Keamanan Serius iOS Dengan Nol Interaksi Pengguna Ditemukan Menjadi Eksploitasi Secara Aktif Di Dalam Aplikasi Apple Mail yang Liar](http://k2rx.com/img/106217/update-ios-serious-security-vulnerabilities-with-zero-user-interaction-discovered-to-being-actively-exploited-in-the-wil-106217.jpg)