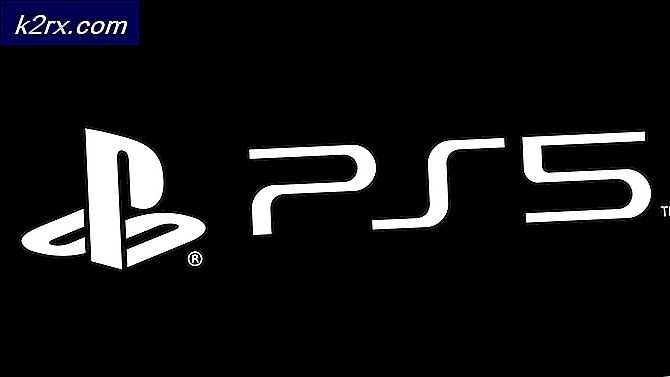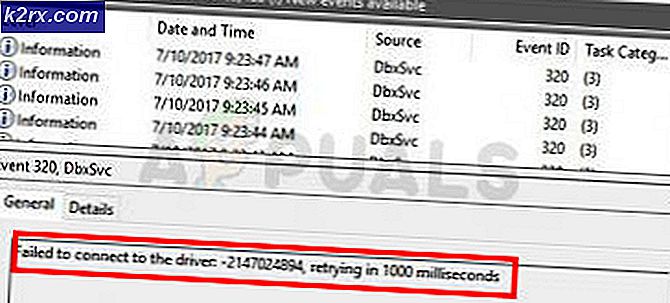Fix: Tidak Ada Suara di Netflix
Masalah tidak ada suara di Netflix sering kali disebabkan oleh pengaturan audio Windows, driver, atau opsi volume pemutar video Anda. Ada laporan bahwa pengguna tidak bisa mendapatkan suara apa pun saat menggunakan aplikasi Netflix atau situs web di Windows 10. Jika Anda menghadapi masalah serupa, Anda dapat mengikuti metode pemecahan masalah di bawah yang akan membantu Anda menyelesaikan masalah Anda.
Netflix adalah salah satu penyedia layanan media online terbaik bersama dengan perusahaan lain seperti Hulu, Amazon Prime Video dll. Namun, ada kasus di mana Anda kehilangan hiburan dan sebaliknya, Anda diberikan masalah yang cukup besar. Masalah ini harus menjadi contoh utama karena menonton acara TV, film, dll. Tanpa suara seperti menonton bunga mawar tanpa memiliki kemampuan untuk menciumnya.
Apa yang menyebabkan masalah Tidak Ada Suara pada Netflix di Windows 10?
Yah, tidak banyak pengguna yang bisa menghadapi masalah ini, namun, ketika mereka melakukannya, biasanya karena faktor-faktor berikut -
Sebelum Anda masuk ke solusi, pastikan bahwa Windows Anda diperbarui dan volume pada sistem Anda serta volume pemutar video dinaikkan. Selain itu, coba tonton film atau acara TV lain dan lihat apakah Anda mendapatkan suara. Jika tidak ada suara, ikuti solusi di bawah ini.
Solusi 1: Tutup Tab Peramban yang Tidak Digunakan
Hal pertama yang perlu Anda lakukan untuk memperbaiki masalah Anda adalah menutup tab lain di browser Anda yang tidak sedang digunakan. Netflix membutuhkan sejumlah memori untuk berjalan dengan lancar, namun, jika jumlah yang diperlukan tidak disediakan, hal itu akan menyebabkan masalah tertentu seperti ini. Oleh karena itu, sebelum Anda mencoba solusi lain, pastikan tidak ada tab yang tidak digunakan yang terbuka.
Solusi 2: Ubah Pengaturan Audio Anda
Anda dapat mencoba mengubah pengaturan audio pemutar video untuk menghindari masalah tersebut. Ini sebenarnya cukup mudah, yang harus Anda lakukan adalah:
- Mulailah menonton film atau acara TV.
- Gerakkan mouse Anda ke atas layar dan klik Ikon dialog dari opsi pemain.
- Periksa apakah suara surround (5.1) dipilih. Jika ya, coba ubah ke opsi non-5.1.
- Periksa apakah ini memperbaiki masalah suara.
Solusi 3: Ubah Pengaturan Speaker Anda
Hal lain yang dapat Anda coba untuk memperbaiki masalah Anda adalah mengubah pengaturan audio speaker Anda. Untuk melakukan ini, ikuti instruksi yang diberikan di bawah ini:
- Di sisi kanan bawah bilah tugas Anda, klik kanan file Ikon pengeras suara dan pilih 'Perangkat Pemutaran' atau 'Suara’.
- Beralih ke Putar ulang tab.
- Pilih headset atau speaker Anda dan klik Properti.
- Arahkan ke Maju tab.
- Dibawah Format Default, Pilih 2 saluran, 24 bit, 192000 Hz (Kualitas Studio) dari daftar.
- Klik Menerapkan dan kemudian tekan baik.
Solusi 4: Instal ulang Sound Drivers Anda
Dalam beberapa skenario, driver suara yang diinstal pada mesin Anda bisa menjadi penyebabnya. Driver mungkin tidak berfungsi atau usang yang menyebabkan masalah terjadi. Oleh karena itu, untuk memperbaiki masalah Anda, Anda harus menginstal ulang driver. Begini caranya:
- Pergi ke Menu Mulai, ketik Pengaturan perangkat dan buka itu.
- Perluas file Pengontrol suara, video, dan game kategori.
- Klik kanan pada driver suara Anda dan pilih Copot pemasangan perangkat.
- Mulai ulang sistem Anda agar driver dapat diinstal kembali secara otomatis.
- Periksa apakah itu memperbaiki masalah Anda.
Solusi 5: Perbarui Sistem Anda
Jika Anda masih menghadapi masalah tanpa suara, memperbarui Windows Anda mungkin memperbaiki masalah tersebut untuk Anda. Ada kasus di mana pembaruan Windows tertentu menyebabkan masalah muncul yang kemudian diselesaikan di pembaruan baru. Oleh karena itu, perbarui sistem Anda untuk melihat apakah itu memperbaiki masalah Anda. Berikut cara melakukannya:
- tekan Winkey + I membuka Pengaturan.
- Pergi ke Pembaruan dan keamanan.
- Klik 'Periksa pembaruan’.
- Jika pembaruan ditemukan, instal.
- Terakhir, setelah pembaruan diinstal, coba Netflix lagi.