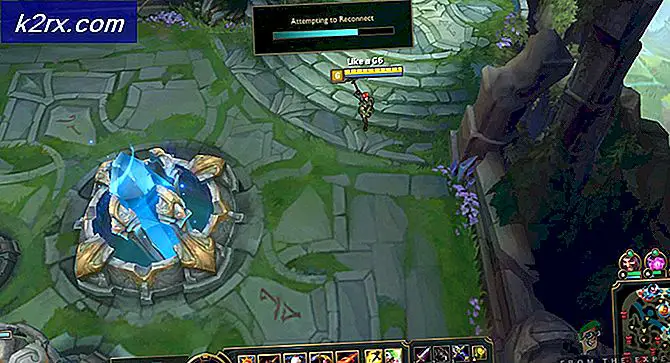Fix: Notepad tidak terbuka di Windows 10
Aplikasi Notepad mungkin tidak terbuka di Windows 10 karena aplikasi / malware yang bentrok (seperti 'WinSeven.exe') atau file sistem yang rusak. Selain itu, konfigurasi registri sistem yang salah juga dapat menyebabkan kesalahan dalam pembahasan.
Masalah muncul (terutama dilaporkan setelah pembaruan Windows) saat pengguna gagal meluncurkan Notepad (baik melalui pencarian Windows, File Explorer, atau pintasan). Selain itu, beberapa pengguna melaporkan bahwa mereka juga gagal membuka file teks secara langsung dengan Notepad. Dalam beberapa kasus, ketika Notepad muncul dalam pencarian, mengklik itu tidak melakukan apa-apa (terkadang tidak ada pesan kesalahan yang ditampilkan). Dalam beberapa kasus, Notepad.exe bahkan tidak ada di direktori instalasinya.
Sebelum melanjutkan untuk memperbaiki Notepad, periksa apakah Anda bisa meluncurkan itu Notepad melalui File Explorer dari lokasi berikut (jika ada):
C: \ WINDOWS \ system32 C: \ Windows \ SysWOW64
Selain itu, jika sistem Anda pernah menjadi bagian dari file pengaturan multi-tampilan, lalu periksa apakah aplikasi Notepad tidak diluncurkan di layar bayangan.
Solusi 1: Nonaktifkan/Hapus Aplikasi yang Bertentangan
Aplikasi Notepad mungkin tidak terbuka jika aplikasi / proses lain di sistem Anda menghalangi pengoperasian Notepad. Dalam kasus ini, menghapus aplikasi yang bentrok (seperti WinSeven.exe atau Notepad ++) dapat menyelesaikan masalah.
- Boot komputer Anda ke mode aman dan periksa apakah Notepad berfungsi dengan baik.
- Jika demikian, lakukan boot bersih pada PC Anda dan periksa apakah masalah telah teratasi.
- Jika demikian, maka memungkinkan itu proses / aplikasi satu per satu hingga Anda menemukan aplikasi / proses yang bermasalah. Malware bernama 'WinSeven.exe’(Tersembunyi di folder Winshell) diketahui menyebabkan masalah tersebut dan dalam beberapa kasus, Notepad ++ menyebabkan perilaku serupa.
- Setelah aplikasi bermasalah ditemukan, Anda dapat nonaktifkan itu di Memulai tab dari Pengelola tugas atau seluruhnya uninstall itu (di Pengaturan >> Aplikasi). Jika masalah disebabkan oleh malware, pastikan untuk melakukan pemindaian malware secara menyeluruh pada sistem Anda.
Solusi 2: Gunakan Perintah SFC dan DISM
Aplikasi Notepad mungkin gagal dibuka jika file sistem penting rusak. Dalam konteks ini, menggunakan perintah SFC dan DISM dapat menghapus kerusakan file dan menyelesaikan masalah.
- Lakukan pemindaian SFC pada sistem Anda (ini mungkin membutuhkan beberapa waktu untuk diselesaikan, jadi cobalah saat Anda dapat menyisihkan PC Anda untuk beberapa waktu) dan periksa apakah Notepad berfungsi dengan baik.
- Jika tidak, maka periksa apakah menjalankan cmdlet DISM berikut di file Command Prompts yang ditinggikan memecahkan masalah Notepad:
Dism / Online / Add-Capability /CapabilityName:Microsoft.Windows.Notepad~~~~0.0.1.0
- Jika masalah terus berlanjut, periksa apakah menggunakan yang berikut ini Perintah DISM menyelesaikan masalah Notepad:
dism.exe / online / cleanup-image / scanhealth dism.exe / online / cleanup-image / restorehealth
Solusi 3: Atur Notepad sebagai Editor Teks Default dan Aktifkan Aplikasi Latar Belakang
Notepad mungkin tidak terbuka jika tidak ada aplikasi yang disetel sebagai default untuk membuka file teks (pengguna tidak dapat membuka file teks secara langsung dengan mengklik dua kali pada mereka) dan pengguna telah menonaktifkan aplikasi latar belakang (pencarian Windows gagal untuk mengambil hasil Notepad ). Ini terutama benar jika pengguna telah menginstal editor teks lain dan menetapkan editor itu sebagai aplikasi default untuk membuka file teks, tetapi setelah menghapus editor itu, pengaturan default tidak kembali ke Notepad. Dalam konteks ini, mengatur Notepad sebagai aplikasi default untuk membuka file teks dan mengaktifkan pengoperasian aplikasi latar belakang dapat menyelesaikan masalah.
Atur Notepad sebagai Aplikasi Default untuk Membuka File Teks
- Luncurkan menu Power User sistem Anda dengan menekan secara bersamaan Windows + X tombol lalu pilih Aplikasi & Fitur.
- Kemudian, di panel kiri, arahkan ke Aplikasi Default tab dan di panel kanan, klik Pilih Aplikasi Default menurut Jenis File (di dekat ujung layar).
- Sekarang gulir ke bawah sampai Anda menemukan '.txt'Jenis file dan kemudian klik pada opsi di depannya (mungkin menampilkan beberapa aplikasi lain atau Pilih A Default).
- Kemudian, di menu Pilih Aplikasi, pilih Notepad dan reboot PC Anda.
- Setelah reboot, periksa apakah Notepad berfungsi dengan baik.
Aktifkan Aplikasi Latar Belakang
- tekan Windows dan di kotak pencarian Windows, ketik Aplikasi Latar Belakang. Sekarang buka Aplikasi Latar Belakang.
- Kemudian memungkinkan pilihan Biarkan Aplikasi Berjalan di Latar Belakang (tepat di bawah Aplikasi Latar Belakang) dengan mengalihkan sakelar ke posisi AKTIF.
- Sekarang pastikan semua file aplikasi dibawah Pilih Aplikasi Yang Dapat Berjalan di Latar Belakang adalah diaktifkan dan reboot PC Anda.
- Saat reboot, periksa apakah masalah Notepad sudah teratasi. Jika demikian, maka Anda dapat menonaktifkan aplikasi di bawah Pilih Yang Dapat Berjalan di Latar Belakang satu per satu sampai Anda menemukan yang bermasalah. Setelah aplikasi bermasalah ditemukan, tetap aktifkan dan nonaktifkan semua aplikasi lain yang tidak penting.
Solusi 4: Instal ulang Notepad
Notepad mungkin tidak berfungsi jika penginstalannya rusak. Dalam konteks ini, menginstal ulang Notepad (atau lebih teknis, menambahkan kembali fitur Notepad) dapat menyelesaikan masalah.
- tekan Windows kunci dan buka Pengaturan.
- Sekarang pilih Aplikasi dan buka Fitur pilihan (tepat di bawah Aplikasi & Fitur).
- Lalu kembangkan Notepad dan klik Copot pemasangan tombol.
- Sekarang biarkan penginstalan Notepad selesai dan reboot PC Anda.
- Saat reboot, arahkan ke Fitur pilihan jendela (langkah 1 hingga 2) dan klik Tambahkan Fitur.
- Sekarang, di bilah pencarian dari jendela Add an Opsional Fitur, ketik: Notepad dan Tanda cek Notepad.
- Kemudian klik Install dan biarkan penginstalan Notepad selesai.
- Setelah penginstalan selesai, reboot PC Anda dan periksa apakah Notepad berfungsi dengan baik.
Jika itu tidak berhasil, periksa apakah menginstal versi Microsoft Store dari Notepad menyelesaikan masalah (tetapi ini mungkin tidak tersedia untuk semua pengguna).
Solusi 5: Edit Registri Sistem
Notepad mungkin gagal dimuat di sistem Anda jika kunci registri yang relevan dengan aplikasi Notepad salah dikonfigurasi. Dalam kasus ini, mengedit kunci registri yang relevan dengan Notepad dapat menyelesaikan masalah.
Peringatan: Lanjutkan dengan sangat hati-hati dan dengan risiko Anda sendiri karena mengedit registri sistem Anda adalah tugas yang terampil dan jika dilakukan salah, sistem / data Anda dapat mengalami kerusakan permanen.
Sebelum melanjutkan, pastikan Anda telah mencadangkan registri sistem.
- tekan Windows dan cari (di bilah pencarian Windows) untuk file Editor Registri. Sekarang, di daftar hasil, klik kanan pada hasil Editor Registri dan pilih Jalankan sebagai administrator.
- Sekarang, navigasi sebagai berikut:
Komputer \ HKEY_LOCAL_MACHINE \ SOFTWARE \ Microsoft \ Windows NT \ CurrentVersion \ Opsi Eksekusi File Gambar \
- Lalu, di bawah Opsi Eksekusi File Gambar (di panel kiri), cari file Notepad.exe kunci registri. Jika ada, klik kanan di atasnya dan pilih Menghapus.
- Sekarang Konfirmasi untuk menghapus kunci registri Notepad.exe dan keluar editor.
- Kemudian reboot Pc Anda dan periksa apakah Notepad sudah mulai terbuka secara normal.
Jika Anda tidak ingin menghapus kunci pada langkah 3, periksa apakah menyetel jalur yang benar untuk Notepad di nilai reg_sz “Debugger” menyelesaikan masalah.
Solusi 6: Buat Akun Pengguna Baru
Masalah Notepad mungkin muncul jika profil pengguna Windows rusak. Dalam skenario ini, membuat akun pengguna baru (sebaiknya administrator) dapat menyelesaikan masalah.
- Buat akun pengguna baru di sistem Anda (akan lebih baik jika membuat akun administrator lokal) dan keluar dari akun Anda saat ini.
- Kemudian Gabung menggunakan akun pengguna yang baru dibuat dan periksa apakah Notepad terbuka dengan baik.
Jika masalah tidak terjadi di akun pengguna baru, Anda dapat salin-tempel itu EXE file dari Notepad dari akun baru ke akun pengguna bermasalah (Anda juga dapat memperoleh file EXE dari Notepad dari komputer lain yang tepercaya dan berfungsi).
Jika masalah tetap ada, periksa apakah mengedit variabel lingkungan% PATH% (jika terlalu panjang, hapus entri yang mengarah ke program lama yang dicopot pemasangannya) menyelesaikan masalah. Jika itu tidak berhasil, periksa apakah melakukan perbaikan instalasi Windows menyelesaikan masalah.