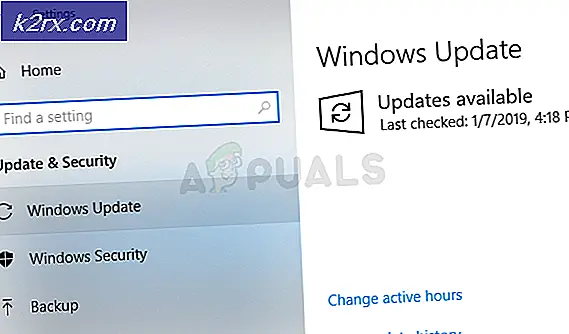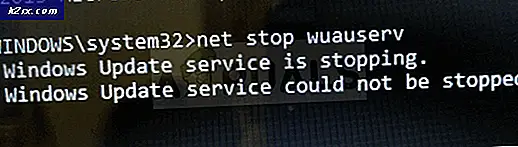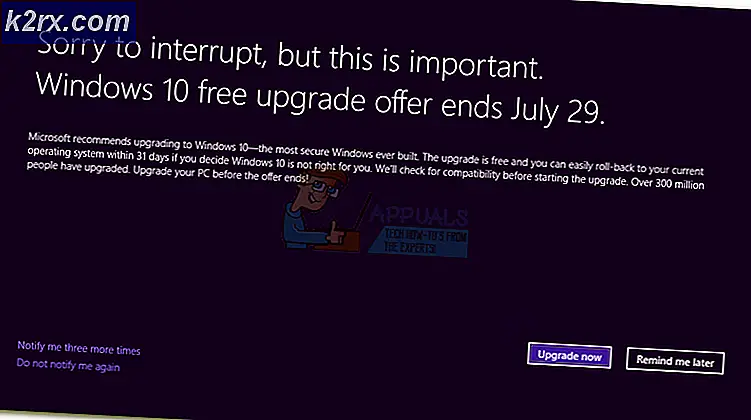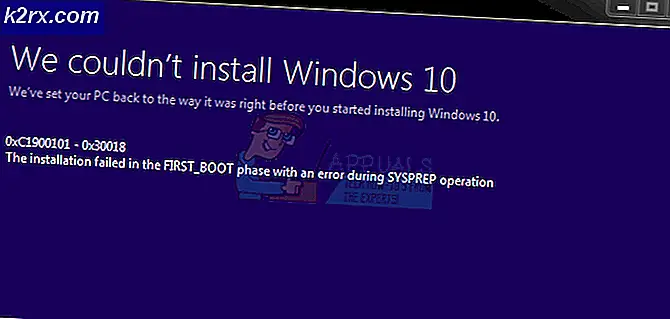Menggunakan Virtual Media Manager di Oracle VM VirtualBox
Di beberapa artikel sebelumnya, kami membahas tentang cara membuat mesin virtual, impor / ekspor VM, pindahkan VM ke lokasi baru dan banyak lagi.
Dalam artikel ini, kami memandu Anda melalui Manajer Media Virtual, alat yang terintegrasi ke dalam Oracle VM VirtualBox dan yang dapat digunakan untuk mengkonfigurasi hard disk virtual, drive optik, dan floppy disk.
- Gabung ke Windows 10
- Buka Oracle VM VirtualBox
- Klik kanan di Mengajukan di Menu Utama dan kemudian buka Manajer Media Virtual. Anda juga dapat melakukannya dengan menekan CTRL + D tombol pada keyboard.
Anda telah membuka Manajer Media Virtual. Jika Anda mengarahkan kursor ke Medium dalam Menu utama Anda akan melihat opsi berbeda yang terkait dengan salah satu dari tiga opsi termasuk Hard disk, Disk optik dan Disket. Opsi yang tersedia di file Medium juga tersedia di toolbar.
Hard disk akan menampilkan semua hard disk virtual dan opsi terkait di toolbar. Ini mencakup opsi berikut:
- Menambahkan - tambahkan hard disk virtual ke Virtual Media Manager. Ini termasuk disk yang dibuat sebelumnya, tetapi tidak terkait dengan mesin virtual mana pun.
- Buat - buat hard disk virtual baru. Anda perlu melakukan prosedur yang sama setelah Anda memulai pembuatan mesin virtual baru. Ada tiga jenis file termasuk VDI, VHD dan VMDK. Kami sudah menjelaskan cara membuat mesin virtual baru dan menetapkan hard disk virtual.
- Salin - salin hard disk virtual dan buat hard disk virtual baru berdasarkan hard disk kloning
- Pindah - pindahkan hard disk virtual ke lokasi baru. Anda dapat membaca lebih lanjut di tautan ini Pindahkan mesin virtual di Oracle VM VirtualBox
- Hapus - Hapus hard disk virtual dari Virtual Media Manager. Anda dapat melakukannya hanya jika hard disk virtual dilepaskan dari mesin virtual. Anda dapat membaca lebih lanjut di halaman ini Hapus mesin virtual dari Oracle VM VirtualBox
- Rilis - lepaskan atau lepaskan hard disk virtual dari mesin virtual. Setelah Anda melakukannya, mesin virtual tidak akan dapat memulai lagi.
- Cari - cari hard disk virtual di Virtual Media Manager
- Properti - periksa properti hard disk virtual dan ubah ukuran disk berdasarkan kebutuhan Anda
- Segarkan - segarkan Virtual Media Manager
Jika Anda mengklik Disk optik Anda akan melihat semua drive optik yang terpasang atau file .ISO yang terkait dengan mesin virtual. Di toolbar, Anda memiliki opsi yang sama dengan opsi yang tersedia untuk hard disk. Satu-satunya perbedaan adalah bahwa mereka digunakan untuk disk optik (buat drive optik baru, salin drive virtual, dan lainnya).
Jika Anda mengklik Disket, Anda akan melihat semua floppy disk yang terkait dengan mesin virtual. Karena floppy disk tidak lagi digunakan, Anda tidak akan sering melihatnya. Di toolbar, Anda memiliki opsi yang sama dengan opsi yang tersedia untuk hard disk. Satu-satunya perbedaan adalah bahwa mereka digunakan untuk floppy disk (buat floppy disk baru, salin floppy disk).