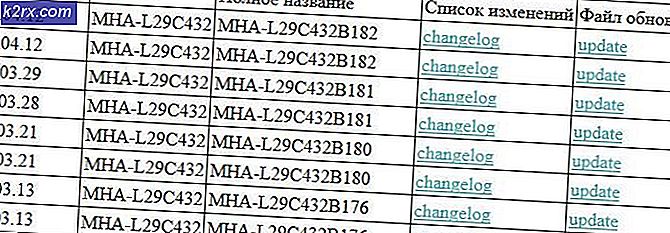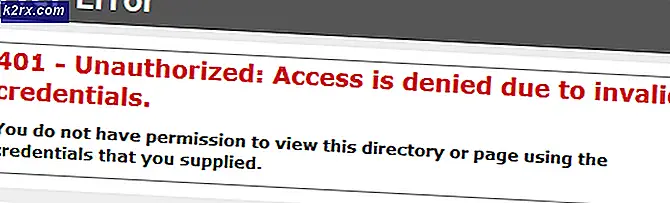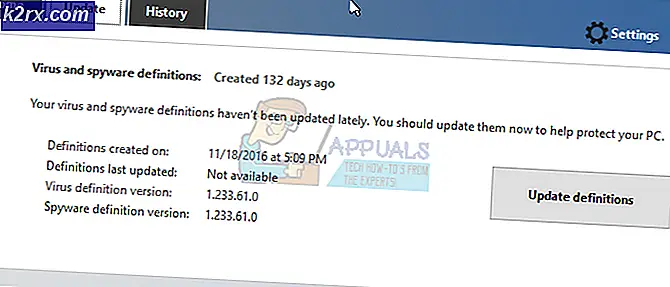Perbaiki: Satu Masalah Izin Drive
Bug di Microsoft OneDrive telah membuat sistem tidak berfungsi dengan baik untuk banyak pengguna Microsoft. Aplikasi ini diyakini telah mempengaruhi file dan folder yang bergantung pada atau disimpan dalam file pribadi dan folder pengguna. File dan folder yang terpengaruh dapat mencakup program perkantoran, permainan, pengaturan pribadi dan secara harfiah apa pun yang disimpan dalam folder yang terpengaruh ini. Jika Anda juga telah ditolak izin untuk menyimpan dan / atau memodifikasi file pribadi atau folder, kemudian baca terus.
Akar masalah adalah seperti yang disebutkan, OneDrive. Secara default, aplikasi mungkin memiliki akses ke semua folder dan file di komputer Anda dan itulah yang harus kita ubah. Dalam panduan berikut, kami akan berbagi solusi yang akan memungkinkan Anda mendapatkan kembali akses ke file dan folder Anda. Harap beri tahu bahwa yang berikut adalah serangkaian langkah yang perlu diikuti secara kategoris untuk memastikan hasil yang diinginkan:
Sebagai langkah pertama, kita perlu pergi ke pengaturan OneDrive. Untuk melakukannya, klik kanan pada ikon di taskbar, dan pilih Pengaturan.
Sekarang di tab Pengaturan utama, hapus centang pada kotak yang mengatakan Biarkan saya menggunakan OneDrive untuk mengambil salah satu file pada PC ini .
Juga hapus centang StartDrive One secara otomatis ketika saya masuk ke kotak centang Windows . Dari tab Akun, hapus centang semua kotak centang yang terkait dengan sinkronisasi.
Restart PC Anda sekarang.
Pergi ke folder OneDrive pada file explorer Anda. Sekarang klik pada Lihat di menu File Explorer dan menuju sisi kanan, Anda akan melihat opsi yang mengatakan Lihat item Tersembunyi. Periksa.
Hapus setiap folder yang dapat Anda temukan di folder. Jika Anda memiliki masalah izin saat melakukan tindakan, klik kanan di dalam folder, pilih Properties. Pindah ke tab Keamanan dan klik Edit. Di bawah Izin untuk pengguna terotentikasi, centang kotak di sebelah Kontrol penuh. Coba hapus lagi.
Hidupkan Kembali komputer Anda.
Sekarang buka file explorer lagi. Klik kanan pada PC ini dan pilih Kelola . Sekarang klik pada Folder Bersama di bawah System Tools dan kemudian klik ganda pada Saham .
Di sini Anda akan melihat banyak folder yang telah dibuat oleh OneDrive. Untuk sebagian besar pengguna, kami berharap ada folder Documents and Pictures di sana. Klik kanan pada masing-masing folder dan pilih Berhenti berbagi.
Restart PC Anda lagi. [Catatan: Mungkin terasa melelahkan untuk me-restart PC Anda lagi dan lagi, tetapi mutlak perlu bahwa Anda terus memulai ulang seperti yang disebutkan, agar metode ini berfungsi]
Sekarang untuk memastikan tidak ada konflik, kami akan memastikan bahwa pengaturan berbagi HomeGroup sama seperti yang kami inginkan. Tekan tombol Windows + A untuk menjalankan pusat Action. Klik Pengaturan.
Sekarang klik di Jaringan dan Internet
Di sisi kanan, gulir ke bawah hingga Anda menemukan bagian Pengaturan terkait. Klik pada tautan HomeGroup yang ada di sana.
TIP PRO: Jika masalahnya ada pada komputer Anda atau laptop / notebook, Anda harus mencoba menggunakan Perangkat Lunak Reimage Plus yang dapat memindai repositori dan mengganti file yang rusak dan hilang. Ini berfungsi dalam banyak kasus, di mana masalah ini berasal karena sistem yang rusak. Anda dapat mengunduh Reimage Plus dengan Mengklik di SiniSekarang di jendela yang muncul, klik pada Ubah apa yang Anda bagikan dengan tautan HomeGroup .
Anda akan diperlihatkan jendela dengan banyak folder dan izinnya masing-masing. Pastikan bahwa baik terhadap gambar maupun Dokumen opsi Tidak dibagikan dipilih. Jika saat ini Dibagikan, ubah.
Restart PC Anda lagi.
Buka file manager melalui menu mulai lagi dan klik kanan pada PC Saya. Pilih Kelola lagi.
Sekarang dari bawah System tools pilih folder Shared lagi dan klik dua kali pada saham yang ada di sebelah kanan. Pilih untuk berhenti berbagi folder dokumen dan gambar.
Hidupkan Kembali komputer Anda.
Kembali satu jendela ke bagian folder bersama dalam manajemen komputer. Klik kanan pada Saham dan pilih Berbagi baru
Melalui wizard berbagi, ramban ke lokasi tempat folder Dokumen aktual Anda berada dan pilih Oke. Ikuti petunjuk di layar untuk melanjutkan hingga Anda mencapai ke jendela Izin Folder Bersama. Di sini, pilih Customize permissions lalu klik tombol Custom.
Di dalam jendela izin Bagikan, Anda akan menemukan kotak di depan bidang yang menyatakan Kontrol penuh. Periksa. Kemudian klik Tambah. Kemudian Lanjutan, lalu Temukan sekarang dan ikuti itu dengan mengklik ganda pada Administrator (INI BUKAN ADMINISTRATOR TETAPI JAMAK).
Pastikan Kontrol penuh dipilih lagi.
Sekarang pindah ke tab Keamanan dan pastikan bahwa nama pengguna Anda terdaftar di sana dengan semua izin (Administrator dan sistem juga harus ada di sana).
Hidupkan Kembali komputer Anda.
Anda perlu mengulangi langkah-langkah dari 17 hingga 25 untuk folder gambar juga jika berlaku untuk Anda.
Melalui file explorer Anda, arahkan ke tempat folder bersama Anda berada.
Klik kanan pada folder Documents dan pilih Share-> HomeGroup. Lakukan hal yang sama untuk folder Gambar.
Nyalakan kembali.
Setelah reboot, tekan tombol Windows + A untuk menjalankan pusat tindakan. Klik Pengaturan .
Sekarang buka tab Jaringan dan internet .
Klik pada C berbagi opsi lanjutan untuk memastikan bahwa file dan folder berbagi masih diaktifkan.
Kembali ke tab Jaringan dan internet dan dari bawah Pengaturan terkait pilih HomeGroup lagi. Klik Ubah apa yang Anda bagikan dengan HomeGroup dan pastikan foldernya dibagikan.
Ya, ini adalah panduan yang ekstensif tetapi akar dari OneDrive telah terukir begitu dalam ke dalam rutinitas sistem operasi yang hanya menonaktifkannya tidak memperbaiki masalah. Beberapa orang menyarankan untuk menggunakan Task manager untuk menonaktifkan OneDrive agar tidak berjalan saat startup dan sementara itu menghentikan OneDrive dari mulai dengan boot awal, itu tidak menghentikannya secara permanen. Kesalahan sederhana seperti membuka dokumen melalui aplikasi kantor Microsoft dari dalam folder OneDrive akan membuat aplikasi mulai segera kembali. Setelah itu, izin yang disediakan untuk menyimpan atau memodifikasi folder akan hilang sekali lagi.
TIP PRO: Jika masalahnya ada pada komputer Anda atau laptop / notebook, Anda harus mencoba menggunakan Perangkat Lunak Reimage Plus yang dapat memindai repositori dan mengganti file yang rusak dan hilang. Ini berfungsi dalam banyak kasus, di mana masalah ini berasal karena sistem yang rusak. Anda dapat mengunduh Reimage Plus dengan Mengklik di Sini