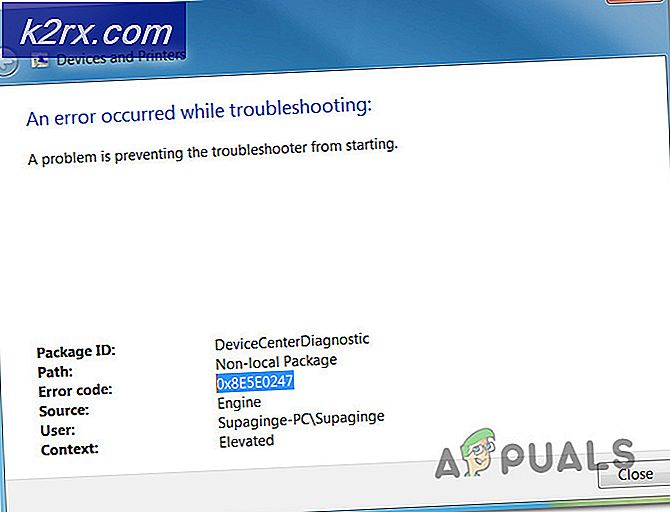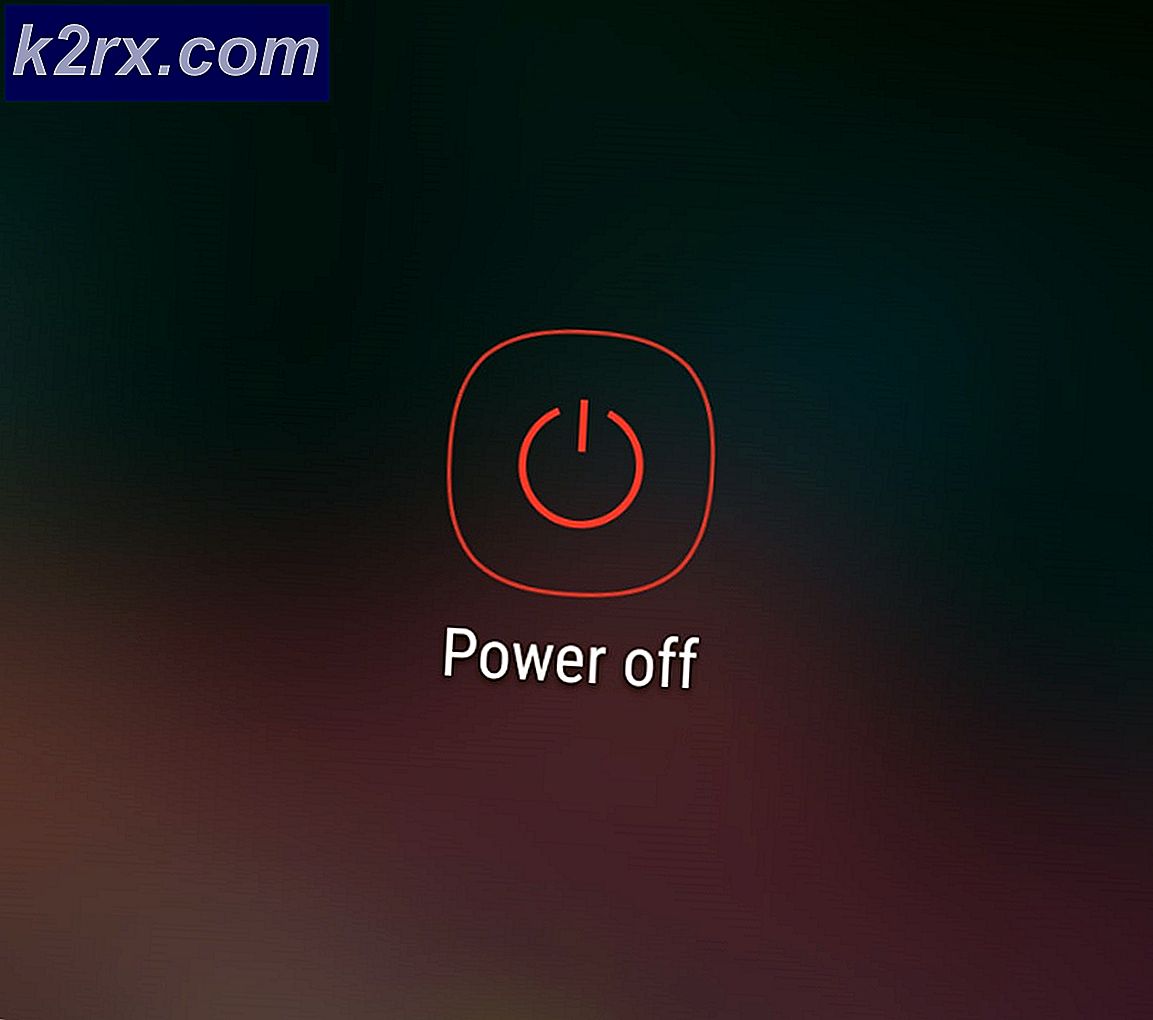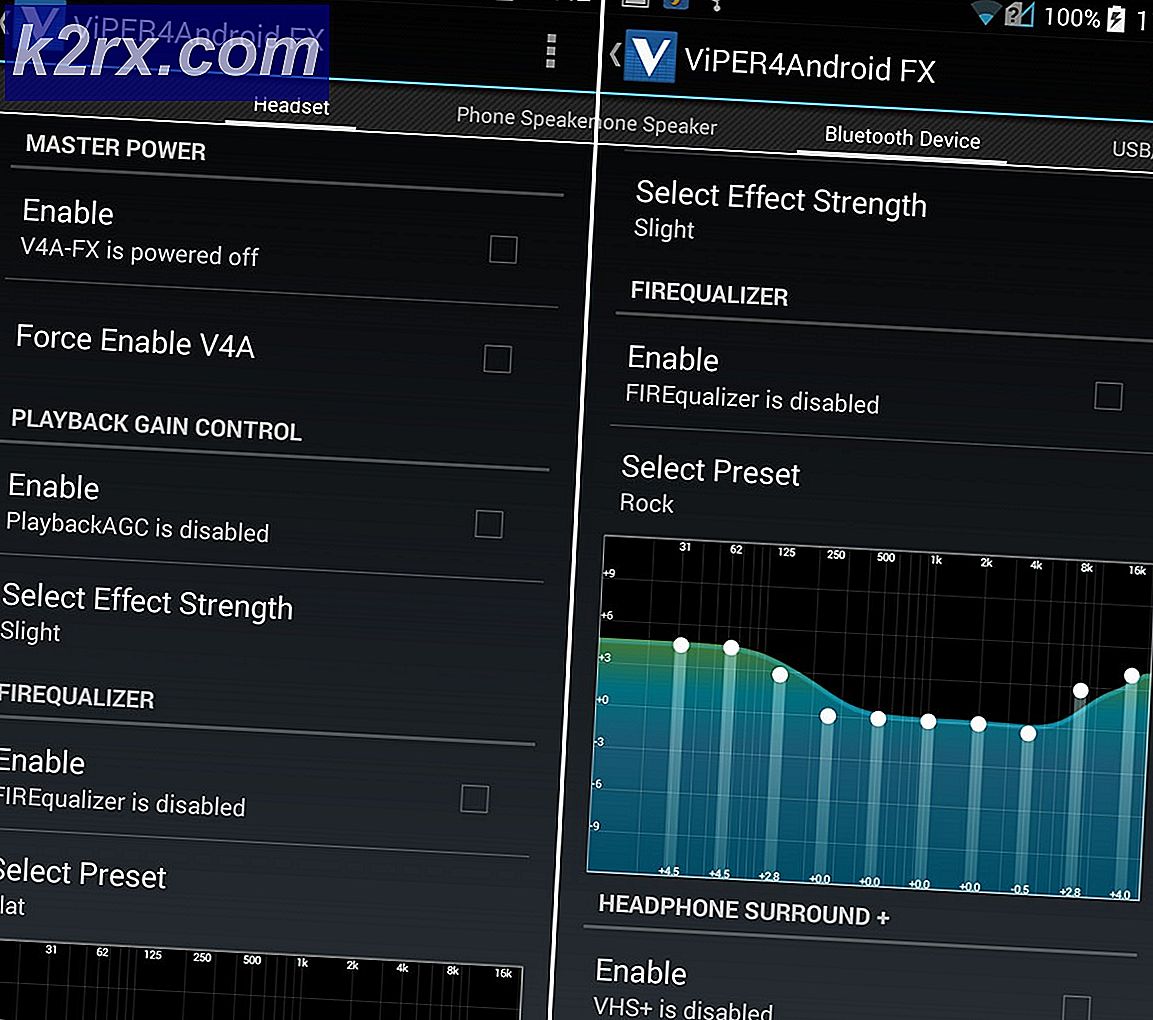Fix: Ikon OneDrive Hilang dari Taskbar di Windows 10
Bilah tugas Anda mungkin tidak memperlihatkan ikon OneDrive jika penginstalan Windows dan OneDrive sudah usang. Selain itu, konfigurasi yang salah dari registri sistem atau kebijakan grup juga dapat menyebabkan masalah yang dihadapi.
Pengguna mengalami masalah saat dia tidak dapat melihat ikon OneDrive di bilah tugas (atau di baki sistem) dan klien OneDrive tidak dapat diluncurkan dari menu Mulai. Meskipun beberapa pengguna dapat meluncurkan OneDrive, namun, saat mereka mengarahkan mouse ke OneDrive, ikon tersebut menghilang. Untuk sekelompok kecil pengguna, ikon OneDrive juga hilang dari File Explorer.
Beberapa pengguna melaporkan lebih dari satu contoh OneDrive yang berjalan di Pengelola Tugas sistem mereka tetapi tidak ada ikon di bilah tugas. Masalah biasanya muncul setelah pembaruan Windows. Masalah ini dilaporkan pada OneDrive versi bisnis dan pribadi.
Sebelum melanjutkan untuk memulihkan ikon OneDrive Anda, pastikan untuk mencadangkan info / data penting dan membuat titik pemulihan sistem. Selain itu, pastikan OneDrive diaktifkan di file Pilih Ikon Yang Muncul di Bilah Tugas. Selain itu, ikon OneDrive mungkin tidak ditampilkan di bilah tugas jika OneDrive ditampilkan terpasang dari Microsoft Store.
Last but not least, ingatlah itu OneDrive memiliki sebuah batas item (untuk performa optimal) dari 3,00,000 file untuk semua pustaka dokumen, jadi, periksa apakah batas itu tidak tercapai karena dapat menyebabkan crash klien OneDrive dan dengan demikian menyebabkan masalah.
Solusi 1: Perbarui Windows ke Versi Terbaru
Microsoft memperbarui OS Windows untuk memuaskan cakrawala teknologi yang terus berkembang dan menambal bug yang dilaporkan. Dalam konteks ini, memperbarui Windows PC Anda ke versi terbaru dapat menyelesaikan masalah.
- Perbarui Windows PC Anda ke versi terbaru. Selain itu, pastikan tidak ada file pembaruan opsional menunggu untuk dipasang.
- Jika pembaruan gagal, luncurkan file browser web dan navigasi ke halaman unduhan Windows 10. Jika pembaruan berhasil, arahkan ke langkah 5.
- Sekarang klik Memperbarui sekarang tombol (di bawah pembaruan terbaru yang tersedia, saat ini, itu adalah Pembaruan Windows 10 Oktober 2020) dan biarkan unduhan selesai.
- Kemudian meluncurkan file yang diunduh (yaitu, asisten pembaruan) dengan hak administratif dan ikuti petunjuk untuk menyelesaikan pembaruan.
- Setelah memperbarui OS, periksa apakah masalah OneDrive sudah teratasi.
Solusi 2: Luncurkan OneDrive dari Situsnya
Masalah yang dihadapi bisa jadi kesalahan sementara pada modul komunikasi OS atau aplikasi OneDrive. Masuk ke versi web OneDrive dan meluncurkannya melalui browser dapat menghapus kesalahan dan dengan demikian menyelesaikan masalah.
- Luncurkan browser web dan navigasikan ke situs web OneDrive.
- Sekarang klik Masuk tombol dan masuk menggunakan kredensial Anda.
- Kemudian, di dekat kiri bawah, klik Dapatkan Aplikasi OneDrive dan buka Mulai OneDrive.
- Sekarang pilih Buka Microsoft OneDrive lalu periksa apakah masalah OneDrive telah teratasi.
- Jika tidak, luncurkan file browser web dan navigasi ke halaman Perangkat di akun Microsoft Anda.
- Sekarang, di bawah perangkat yang bermasalah, klik Mengelola.
- Kemudian, di bilah atas, luaskan Mengelola (di bawah nama perangkat yang bermasalah) dan pilih Hapus Perangkat.
- Sekarang Konfirmasi untuk menghapus perangkat (jika memungkinkan, hapus semua perangkat yang terhubung ke akun OneDrive) lalu reboot PC Anda.
- Saat reboot, luncurkan OneDrive (langkah 1 hingga 4) untuk memeriksa apakah itu menyelesaikan masalah OneDrive.
Solusi 3: Aktifkan OneDrive di Group Policy dan di System's Boot
Ikon OneDrive mungkin tidak ditampilkan di bilah tugas jika kebijakan grup sistem Anda melarang OneDrive beroperasi. Dalam kasus ini, mengedit kebijakan grup untuk memperbolehkan OneDrive beroperasi mungkin memecahkan masalah.
- Tekan tombol Windows dan di Pencarian Windows, ketik Kebijakan Grup. Lalu buka Edit Kebijakan Grup Group.
- Sekarang perluas Konfigurasi Komputer (di bawah Kebijakan Komputer Lokal) dan kemudian Template Administratif.
- Lalu kembangkan Komponen Windows dan buka OneDrive (di panel kiri jendela).
- Sekarang, di panel kanan, klik dua kali pada Mencegah penggunaan OneDrive untuk Penyimpanan File, dan di jendela baru yang ditampilkan, pilih Diaktifkan (jika sudah diatur ke Diaktifkan, maka setel ke Dinonaktifkan).
- Kemudian klik Terapkan / OK dan reboot PC Anda.
- Setelah reboot, periksa apakah OneDrive berfungsi dengan baik.
Jika OneDrive tidak dimulai saat startup sistem, pastikan bahwa "Mulai OneDrive Secara Otomatis Saat Saya Masuk ke Windows" diaktifkan dan di tab Startup pada Manajer Tugas, OneDrive diatur ke Diaktifkan.
Solusi 4: Gunakan Editor Registri
OneDrive mungkin tidak ditampilkan di bilah tugas jika pengaturan registri yang relevan dari sistem Anda salah dikonfigurasi atau rusak. Dalam kasus ini, membuat pengeditan registri yang relevan dapat menyelesaikan masalah. Namun sebelum melanjutkan, pastikan untuk mencadangkan registri sistem (untuk berjaga-jaga…).
Peringatan: Berhati-hatilah karena mengedit registri sistem memerlukan tingkat kemahiran tertentu dan jika dilakukan salah, Anda dapat menyebabkan kerusakan yang tidak dapat diperbaiki pada sistem / data Anda.
- Tekan tombol Windows dan di kotak pencarian, ketik Peninjau Suntingan Registri. Kemudian, di hasil, klik kanan file Editor Registri dan pilih Run as Administrator (jika UAC prompt diterima, klik Yes).
- Sekarang navigasi ke jalur berikut:
Komputer \ HKEY_LOCAL_MACHINE \ SOFTWARE \ Policies \ Microsoft \ Windows \ OneDrive
- Kemudian, di panel kanan, klik dua kali di DisableFileSyncNGSC dan mengaturnya nilai untuk 0 (jika kunci registri tidak ada, lewati langkah ini).
- Sekarang periksa apakah OneDrive berfungsi dengan baik.
- Jika tidak, maka navigasi ke jalur di Editor Registri seperti yang dibahas di langkah 2.
- Sekarang hapus semua isinya (tidak perlu khawatir jika Anda gagal menghapus entri Default) di panel kanan jendela dan kemudian periksa apakah OneDrive berfungsi dengan baik.
Solusi 5: Mulai Ulang / Setel Ulang Aplikasi OneDrive
Anda mungkin menghadapi masalah yang dihadapi jika penginstalan aplikasi OneDrive rusak. Dalam skenario ini, memulai ulang atau mengatur ulang klien OneDrive dapat memecahkan masalah.
Mulai ulang OneDrive:
- Klik kanan pada tombol Windows dan di menu Akses Cepat, buka Jalankan.
- Sekarang navigasi sebagai berikut:
% localappdata% \ Microsoft \ OneDrive \
- Kemudian klik kanan OneDrive.exe dan pilih Jalankan sebagai administrator.
- Sekarang periksa apakah OneDrive berfungsi normal.
- Jika tidak, maka navigasi ke jalur berikut di kotak Jalankan:
% localappdata% \ Microsoft \ OneDrive \ Update \
- Sekarang klik kanan pada file OneDriveSetup.exe dan pilih Jalankan sebagai administrator (klik Ya, jika perintah UAC diterima).
- Kemudian periksa apakah masalah OneDrive telah teratasi.
Setel ulang OneDrive
- Luncurkan Lari kotak dan menjalankan pengikut:
% localappdata% \ Microsoft \ OneDrive \ onedrive.exe / reset
- Sekarang Tunggu selama dua menit (OneDrive mungkin ditampilkan sebentar) dan menjalankan berikut ini untuk memeriksa apakah masalah OneDrive telah teratasi:
% localappdata% \ Microsoft \ OneDrive \ onedrive.exe
- Jika pada langkah 1, Anda menemukan pesan itu Windows tidak dapat menemukan file tersebut, kemudian menjalankan berikut ini dan periksa apakah OneDrive berfungsi dengan baik:
% programfiles (x86)% \ Microsoft OneDrive \ onedrive.exe / reset
Jika salah satu file yang disebutkan di atas tidak dapat ditemukan, maka Anda bisa Cari untuk file di jendela PC ini.
Solusi 6: Instal ulang Aplikasi OneDrive
Jika masalah tetap ada, maka penginstalan klien OneDrive yang rusak tidak dapat diperbaiki / diatur ulang. Dalam konteks ini, menginstal ulang OneDrive dapat menyelesaikan masalah.
- Luncurkan browser web dan navigasikan ke halaman unduhan OneDrive.
- Sekarang klik tombol Unduh dan biarkan unduhan selesai.
- Kemudian luncurkan penginstal OneDrive sebagai administrator dan ikuti petunjuk untuk menyelesaikan penginstalan OneDrive.
- Sekarang periksa apakah OneDrive berfungsi dengan baik.
- Jika tidak, tekan tombol Windows dan pilih Pengaturan.
- Lalu buka Aplikasi dan berkembang OneDrive.
- Sekarang klik Copot pemasangan tombol lalu Konfirmasi untuk menghapus instalan OneDrive.
- Kemudian ikuti petunjuk untuk menyelesaikan penghapusan instalan OneDrive.
- Sekarang reboot PC Anda dan setelah reboot, ulangi langkah 1 sampai 4 untuk menginstal ulang OneDrive.
- Setelah menginstal ulang, periksa apakah klien OneDrive berfungsi dengan baik.
Jika masalah masih ada, Anda dapat menggunakan Prompt Perintah untuk menghapus dan menginstal ulang klien OneDrive.
- Tekan tombol Windows dan ketik CMD. Sekarang, klik kanan pada hasil Command Prompt dan pilih Run as Administrator (klik Yes, jika UAC prompt diterima).
- Kemudian menjalankan berikut ini (untuk menghentikan proses OneDrive yang sedang berjalan):
taskkill / f / im OneDrive.exe
- Sekarang menjalankan berikut ini sesuai arsitektur OS Anda (untuk menghapus instalan OneDrive):
Untuk 32-bit
% SystemRoot% \ System32 \ OneDriveSetup.exe / uninstall
Untuk 64-bit
% SystemRoot% \ SysWOW64 \ OneDriveSetup.exe / uninstall
- Kemudian mengulang kembali PC Anda dan menjalankan berikut ini (untuk menginstal ulang OneDrive):
Untuk 32-bit:
% Systemroot% \ System32 \ OneDriveSetup.exe
Untuk 64-bit:
% Systemroot% \ SysWOW64 \ OneDriveSetup.exe
- Sekarang periksa apakah klien OneDrive berfungsi dengan baik.
Jika masalah terus berlanjut, Anda dapat menggunakan file 3rd uninstaller pihak untuk menghapus penginstalan OneDrive lalu menginstalnya kembali.
Solusi 7: Salin Folder OneDrive dari Profil Pengguna Lain
Jika masalah terus berlanjut, masalah OneDrive mungkin disebabkan oleh profil pengguna Windows yang rusak. Dalam konteks ini, membuat profil pengguna Windows baru dan menggunakannya untuk masuk ke OneDrive dapat menyelesaikan masalah.
- Buat profil pengguna Windows baru (pastikan akun yang dibuat adalah akun administrator) dan keluar dari pengguna saat ini.
- Sekarang masuk ke profil pengguna yang baru dibuat dan periksa apakah OneDrive dapat diluncurkan (tetapi jangan masuk).
- Kemudian klik kanan pada tombol Windows dan di menu Akses Cepat, buka Jalankan.
- Sekarang arahkan ke jalur berikut (salin dan tempel ke kotak Jalankan):
% LocalAppData% \ Microsoft \ OneDrive
- Kemudian salin isinya dari folder OneDrive dan navigasi ke yang berikut di kotak Jalankan:
\ Pengguna \
- Sekarang buka folder akun yang bermasalah lalu navigasi ke jalur berikut:
AppData \ Local \ Microsoft \ OneDrive
Jalan lengkapnya akan seperti di bawah:
\ Users \ [yourproblematicaccount] \ AppData \ Local \ Microsoft \ OneDrive
- Kemudian tempel konten folder OneDrive yang disalin pada langkah 5. Jika perintah untuk menimpa konten diterima, pastikan untuk mengklik Ya.
- Sekarang masuk dengan akun bermasalah dan periksa apakah masalah OneDrive sudah teratasi.
- Jika tidak, maka Anda dapat mentransfer semua data ke akun baru dan menggunakan OneDrive di sana (jika memungkinkan).
Jika masalahnya masih ada, maka atur nilainya dari DisableFileSyncNGSC kunci registri ke 0 (solusi 4) lalu periksa apakah menyalin folder OneDrive seperti yang dibahas di atas menyelesaikan masalah OneDrive.
Jika masalah terus berlanjut, Anda dapat menggunakan DISM atau SFC perintah atau reset PC Windows ke default pabrik.