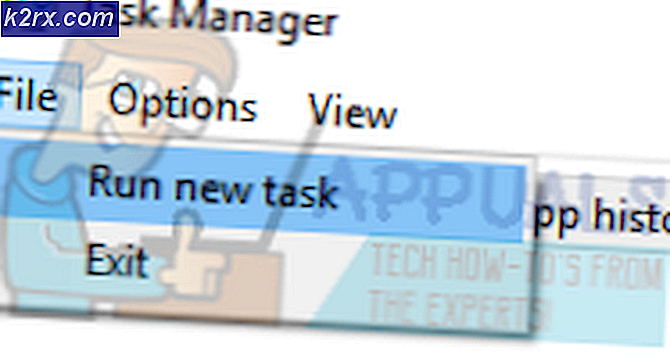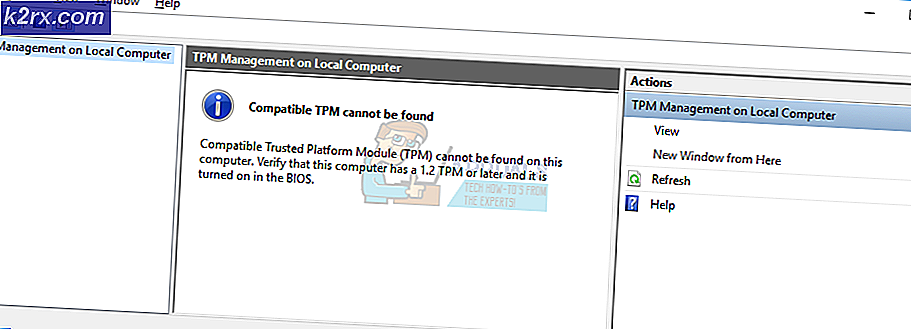Cara Memasang gpedit.msc di Windows 10 (Home Edition)
Ada banyak perbedaan antara edisi profesional dan rumahan Microsoft Windows 10. Mulai dari peningkatan kemampuan manajemen jaringan hingga kehadiran editor kebijakan grup, edisi profesional mengungguli edisi rumah oleh mil negara. Kami tidak akan berbicara tentang meningkatkan kecakapan manajemen jaringan dari sistem operasi Anda tetapi kami pasti akan mendiskusikan bagaimana Anda bisa mendapatkan editor kebijakan grup di edisi rumah Windows 10 Anda.
Ini bukan pertama kalinya Microsoft memutuskan untuk menjaga pengguna rumahan di teluk ketika datang ke GPEditor; itu tidak ada di edisi rumah di semua versi lama termasuk XP, Windows 7 dan Windows 8. Tidak memiliki alat yang sangat berguna ini adalah kerugian besar karena kebijakan grup sering digunakan untuk mengelola pengaturan mesin lokal. Metode alternatif adalah melalui kunci registri dan memanipulasinya untuk mengubah pengaturan tetapi melalui penyunting grup, itu keseluruhan kurang berisiko terutama karena Anda dapat mengembalikan pengaturan Anda tanpa banyak sakit kepala Sementara mengedit registri dapat mengacaukan seluruh sistem secara negatif.
Apakah Anda juga seseorang yang baru mengetahui bahwa sistem operasi Anda tidak memiliki editor kebijakan grup yang sangat penting? Sudahkah Anda diberi tahu untuk meningkatkan ke edisi profesional agar dapat mengubah pengaturan Anda? Nah jangan khawatir karena kami telah menyusun panduan ekstensif untuk Anda ikuti agar editor kebijakan grup tersedia di edisi rumah Windows 10 Anda. Lakukan langkah-langkah ini:
Sebagai langkah pertama, kita harus mengunduh editor karena tidak termasuk dalam paket OS kami yang terinstal. Untuk melakukannya, klik tautan ini.
Setelah unduhan selesai, Anda akan menemukan file .zip. Anda dapat mengekstraknya melalui alat pihak ketiga atau klik kanan di atasnya, pilih Buka dengan dan dari drop-down pilih File Explorer.
Anda sekarang akan melihat file konfigurasi yang dapat dieksekusi. Klik dua kali di atasnya dan ikuti instruksi sederhana di layar untuk menyelesaikan proses instalasi. Setelah ini selesai, editor kebijakan harus diinstal pada komputer Anda.
Anda mungkin diminta untuk menginstal Visual C Dist, setuju dengan petunjuk untuk menginstalnya.
Jika Anda memiliki sistem operasi Windows 32 bit (x86) maka Anda sudah selesai dengan instalasi dan Anda tidak perlu mengikuti langkah lebih lanjut. Anda sekarang dapat mengakses editor kebijakan global dengan menjalankan perintah run (Tekan Tombol Windows + tombol R ) dan ketik gpedit.msc tanpa tanda kutip di bidang teks.
Jika Anda memiliki sistem operasi windows 64 bit maka Anda harus mengikuti beberapa langkah lagi untuk menyelesaikan pekerjaan. Setelah Anda menyelesaikan instalasi, lakukan langkah-langkah ini:
Buka file explorer dengan menekan tombol windows dan pilih File Explorer dari opsi yang tersedia.
Sekarang Anda harus pergi ke drive boot (drive di mana windows Anda diinstal), katakan C: \ dan buat jalan Anda ke folder ini: C: \ Windows \ SysWOW64
Di sana Anda harus dapat menemukan dua folder yaitu GroupPolicy dan GroupPolicyUsers dan satu file bernama gpedit.msc . Anda perlu menyalin file-file ini ke folder C: \ Windows \ System32 . Anda mungkin memerlukan hak administratif untuk melakukan tindakan ini. Ini sekarang memungkinkan Anda untuk mengeksekusi perintah editor kebijakan global dari RUN untuk memohon editor.
Ini harus memungkinkan Anda untuk memiliki akses ke editor tetapi beberapa pengguna kami telah melaporkan bahwa MMC tidak dapat membuat pesan kesalahan snap-in ketika mereka mencoba untuk memulai gpedit.msc pada sistem operasi Windows 10 64 bit mereka. JIKA Anda juga mengalami masalah ini maka Anda perlu melakukan langkah-langkah tambahan berikut:
TIP PRO: Jika masalahnya ada pada komputer Anda atau laptop / notebook, Anda harus mencoba menggunakan Perangkat Lunak Reimage Plus yang dapat memindai repositori dan mengganti file yang rusak dan hilang. Ini berfungsi dalam banyak kasus, di mana masalah ini berasal karena sistem yang rusak. Anda dapat mengunduh Reimage Plus dengan Mengklik di SiniBuka file explorer dengan menekan tombol Windows dan memilihnya dari menu mulai.
Buat jalan Anda ke C: \ Windows \ Temp \ gpedit folder dan pastikan ada. Jika folder tersebut tidak ada maka Anda pasti telah membuat kesalahan selama instalasi dan kami sarankan untuk mengikuti langkah-langkah itu lagi.
Setelah Anda menemukan folder, Anda perlu mengganti dua file di sana. Buka tautan ini dan unduh file .zip. Buka isinya di file explorer dan Anda akan menemukan dua file yaitu x86.bat dan x64.bat. Salin kedua file ini dan tempelkan di folder Temp \ gpedit. Dua file dengan nama yang sama seharusnya sudah ada di folder dan Anda akan ditanya apakah Anda ingin menggantinya atau tidak. Katakan Ya dan ganti mereka.
Jika ini masih tidak berhasil, maka pastikan bahwa variabel lingkungan ada di sana:
- Tahan tombol Windows dan tekan R
- Ketik sysdm. cpl dan tekan Enter
- Klik tab Lanjut
- Klik tombol Variabel Lingkungan
- Cari dan klik dua kali variabel bernama Path di bawah bagian System Variables
- Klik Baru
- Ketik % SystemRoot% \ System32 \ Wbem dan tekan Enter
- Pastikan itu ditambahkan. Anda akan dapat melihatnya di daftar
- Klik Ok pada setiap jendela terbuka
Sekarang periksa apakah masalah terpecahkan atau tidak.
Setelah menyalin dan mengganti file x64 dan x86.
- Tekan tombol Windows sekali
- Ketik cmd di kotak Mulai Pencarian
- Klik kanan pada cmd yang muncul di hasil pencarian dan pilih Run as administrator
- Ketik cd / dan tekan Enter
- Ketik jendela cd dan tekan Enter
- Ketik cd temp dan tekan Enter
- Ketik cd gpedit dan tekan Enter
- Ketik x64.bat dan tekan Enter (Jika Windows Anda 64 bit). Ketik x86.bat dan tekan Enter (jika Windows Anda 32 bit)
Sekarang seharusnya bekerja dengan baik.
Jika Anda tidak dapat mengakses editor kebijakan grup sebelumnya, Anda sekarang harus dapat melakukannya. Mari kita tahu di komentar bagaimana hal-hal bekerja untuk Anda!
TIP PRO: Jika masalahnya ada pada komputer Anda atau laptop / notebook, Anda harus mencoba menggunakan Perangkat Lunak Reimage Plus yang dapat memindai repositori dan mengganti file yang rusak dan hilang. Ini berfungsi dalam banyak kasus, di mana masalah ini berasal karena sistem yang rusak. Anda dapat mengunduh Reimage Plus dengan Mengklik di Sini