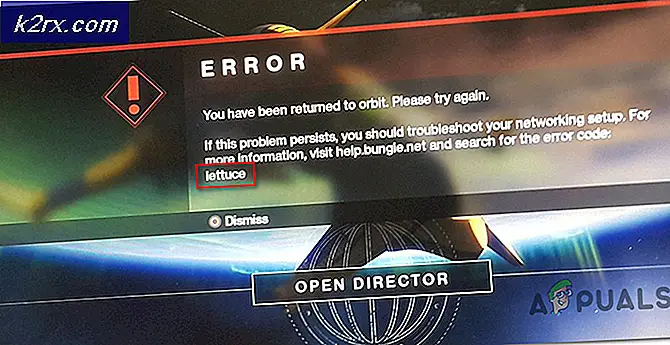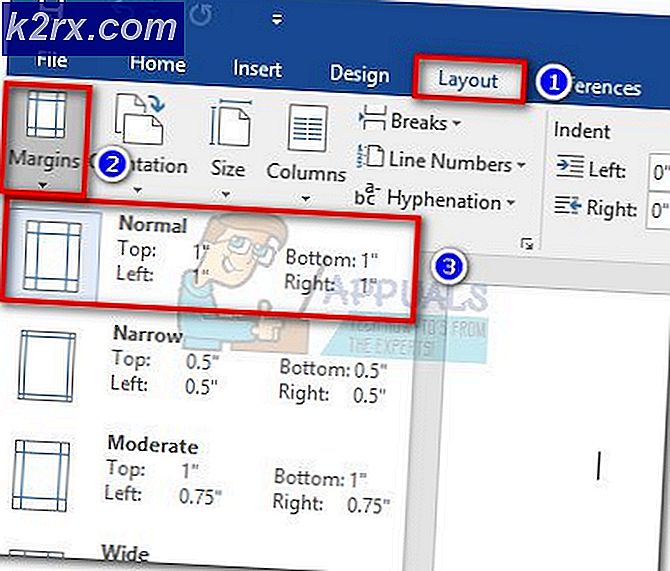FIX: Sistem Operasi Tidak Ditemukan Windows 10
Cukup beberapa pengguna Windows menemukan bahwa setelah mereka mereset atau me-refresh komputer Windows 10 mereka, itu membeku di tengah proses dan mereka memaksanya untuk reboot, mereka disambut oleh layar biru yang menampilkan pesan kesalahan yang menyatakan Sistem operasi tidak t ditemukan. Coba lepaskan semua drive yang tidak berisi sistem operasi. Tekan ctrl + alt + del untuk memulai ulang. Ini cukup mengejutkan karena mengatur ulang atau menyegarkan komputer Windows 10 tidak menghapus Sistem Operasi, yang berarti bahwa layar biru ini tidak boleh ditampilkan sama sekali. Dalam hal demikian, komputer terus menampilkan layar biru ini terlepas dari berapa kali pengguna melakukan reboot. Banyak pengguna juga mengalami masalah yang sama ini setelah mengunduh dan menginstal pembaruan untuk komputer Windows 10 mereka.
Pelaku yang paling mungkin di balik masalah ini adalah korupsi file sistem penting untuk berfungsinya Windows. Jika ada yang merusak file sistem komputer Anda, Anda mungkin menemukan diri Anda melihat layar biru yang mengatakan komputer Anda tidak memiliki Sistem Operasi apa pun setelah Anda reboot. Berikut ini adalah dua metode yang dapat Anda gunakan untuk memperbaiki masalah ini:
Metode 1: Coba lakukan pengaturan ulang pabrik di komputer Anda
Sebagian besar komputer dilengkapi dengan partisi Pemulihan pada hard drive mereka di luar kotak - ini adalah partisi hard drive yang dilengkapi dengan pabrik yang berisi semua data yang mungkin Anda perlukan untuk mereset komputer Anda ke kondisi pabrik tanpa memerlukan materi tambahan seperti disk pemulihan. Pabrik mengatur ulang komputer Anda memiliki peluang bagus untuk dapat menyingkirkan layar biru yang mengatakan komputer Anda tidak memiliki Sistem Operasi. Namun, perlu dicatat bahwa pengaturan ulang pabrik pada komputer Anda akan menghapus semua data yang disimpan di drive C komputer Anda dan Anda hanya dapat mengembalikan komputer Anda jika Anda belum menghapus partisi Recovery -nya.
Proses untuk mereset ulang komputer yang Anda tidak dapat logon menggunakan partisi Pemulihan bervariasi dari satu komputer ke yang lain, sehingga Anda mungkin harus melakukan penelitian tentang bagaimana merek dan model komputer tertentu Anda dapat dikembalikan ke setelan pabrik. Misalnya, jika Anda ingin mengembalikan komputer ASUS menggunakan partisi Pemulihan, Anda harus:
Matikan komputer.
Hidupkan komputer.
Tekan F9 berulang kali segera setelah komputer mulai menyala.
Tekan Enter untuk memilih Pengaturan Windows (EMS Enabled)
Ikuti petunjuk di layar dan klik Berikutnya di dua jendela yang mengikuti.
Pilih Recover Windows ke opsi hanya partisi pertama dan klik Next . Memilih opsi ini akan memastikan bahwa hanya drive C komputer Anda yang diformat dan data pada semua drive lainnya tidak tersentuh.
Ikuti petunjuk pada layar untuk melanjutkan proses penyetelan ulang pabrik.
TIP PRO: Jika masalahnya ada pada komputer Anda atau laptop / notebook, Anda harus mencoba menggunakan Perangkat Lunak Reimage Plus yang dapat memindai repositori dan mengganti file yang rusak dan hilang. Ini berfungsi dalam banyak kasus, di mana masalah ini berasal karena sistem yang rusak. Anda dapat mengunduh Reimage Plus dengan Mengklik di SiniMetode 2: Lakukan penginstalan bersih Windows 10
Jika pabrik mengatur ulang komputer Anda tidak berfungsi atau Anda tidak dapat mengatur ulang komputer Anda menggunakan partisi Pemulihan untuk beberapa alasan, satu-satunya pilihan tersisa Anda adalah melakukan instalasi bersih Windows 10. Anda harus memahami bahwa instalasi Windows 10 yang bersih di komputer Anda akan menyingkirkan semua aplikasi, data, dan pengaturan di komputer Anda, tetapi Anda seharusnya tidak memiliki masalah dengan itu dalam hal ini karena alternatifnya adalah memiliki komputer yang tidak memiliki Sistem Operasi di dalamnya. Untuk melakukan penginstalan bersih Windows 10, Anda perlu:
Pada komputer Windows lainnya, buka di sini dan unduh alat pembuatan media dengan mengklik alat Unduh sekarang .
Instal alat pembuatan media.
Buka alat pembuatan media.
Pilih Untuk PC lain .
Ikuti semua petunjuk di layar (seperti memilih bahasa pilihan Anda dan arsitektur sistem - 32-bit atau 64-bit - dari komputer yang Anda unduh dari pengaturan Windows 10 ke) dan kemudian unduh file ISO untuk Windows 10 yang dapat Anda tidak hanya digunakan untuk menginstal Windows 10 tetapi juga bisa membakar ke USB atau DVD.
Bakar file ISO ke USB.
Boot komputer yang menderita dari layar biru yang mengatakan itu tidak memiliki Sistem Operasi, akses pengaturan BIOS atau pengaturan UEFI dan mengubah urutan bootnya sehingga boot dari USB. Simpan perubahan, ada BIOS, masukkan USB yang berisi pengaturan Windows 10 dan kemudian matikan komputer Anda.
Nyalakan komputer Anda. Ini akan boot dari USB yang Anda masukkan, jadi tekan tombol apa saja untuk membuat komputer mulai menginstal Windows 10.
Masukkan bahasa Anda dan preferensi lainnya, klik Install Windows, masukkan kode produk Anda atau klik Skip pada jendela berikutnya jika salinan Windows 10 yang Anda gunakan sebelumnya sudah terdaftar, menyetujui persyaratan lisensi, pilih untuk memiliki instalasi Custom, pilih partisi yang Anda ingin menginstal Windows 10 dan format, klik Berikutnya dan kemudian ikuti instruksi penginstal untuk berhasil melakukan instalasi bersih Windows 10 di komputer Anda. Setelah menginstal Windows 10 yang baru, Anda tidak akan lagi melihat layar biru yang menyatakan bahwa komputer Anda tidak memiliki Sistem Operasi setiap kali Anda menyalakannya kembali.
Lihat juga cara membuat ISO Bootable menggunakan Rufus.
TIP PRO: Jika masalahnya ada pada komputer Anda atau laptop / notebook, Anda harus mencoba menggunakan Perangkat Lunak Reimage Plus yang dapat memindai repositori dan mengganti file yang rusak dan hilang. Ini berfungsi dalam banyak kasus, di mana masalah ini berasal karena sistem yang rusak. Anda dapat mengunduh Reimage Plus dengan Mengklik di Sini