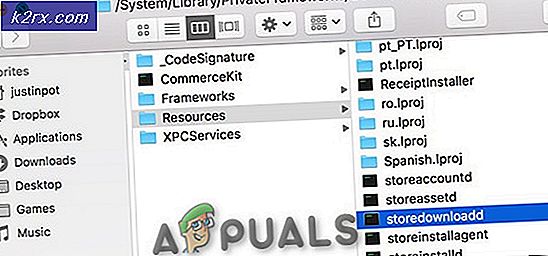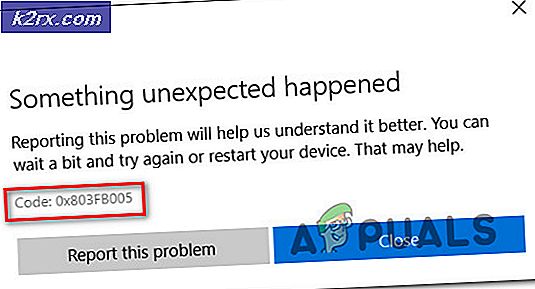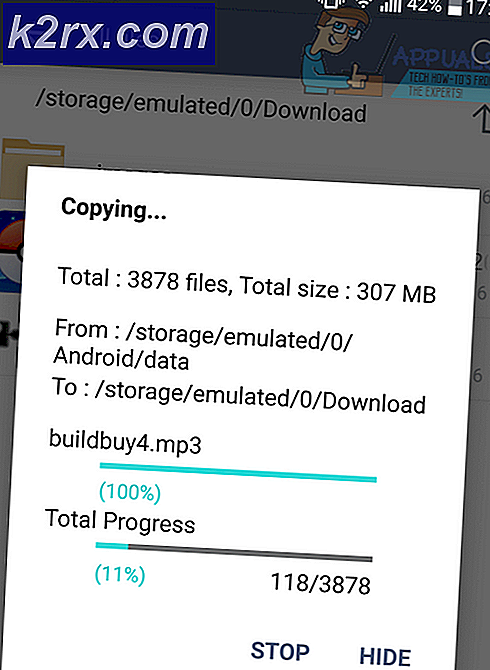Perbaiki: DRIVER_OVERRAN_STACK_BUFFER BSOD pada Windows 10
Blue Screen of Death adalah jenis kesalahan Windows terburuk karena membekukan sistem Anda dan tidak akan membiarkan Anda melanjutkan sampai Anda menyelesaikan kesalahan. Namun, itu agak sulit untuk menyelesaikannya karena Anda sering tidak dapat menggunakan komputer Anda dengan baik karena pesan kesalahan sering muncul dalam interval pendek acak, mencegah Anda dari memecahkan masalah.
Jika Blue Screen of Death muncul selama setiap boot, Anda mungkin harus menggunakan beberapa opsi pemulihan baik dari layar boot seperti Safe Mode dengan Networking atau Command Prompt atau Anda harus menggunakan DVD Windows atau USB yang dapat di-boot. Mari cari tahu cara menyelesaikan BSOD ini!
Perbaiki DRIVER_OVERRAN_STACK_BUFFER BSOD pada Windows 10
BSOD khusus ini biasanya muncul selama tugas yang sangat membutuhkan sumber daya seperti game dan biasanya terjadi dalam interval pendek tanpa alasan yang jelas. Selain itu, teks dalam BSOD tidak menawarkan solusi nyata sehingga seringkali terserah Anda untuk mencari solusi.
Jika BSOD terjadi ketika beberapa program Anda terbuka, Anda menderita risiko kehilangan progres Anda dalam gim video atau dalam dokumen Anda. Mari kita cari tahu bagaimana cara menyingkirkan masalah yang menjengkelkan ini.
Solusi 1: Perbarui Driver Anda
Masalah ini biasanya terjadi karena file driver yang hilang yang menyebabkan Anda membekukan seluruh sistem, terutama jika driver agak penting untuk sistem Anda. Anda tidak pernah tahu driver yang menyebabkan masalah sampai Anda memiliki seorang profesional melihat file dump sistem Anda. Namun, Anda dapat memperbarui semua driver dan memeriksa untuk melihat apakah masalah sudah diperbaiki.
Bahkan jika hanya satu driver yang menyebabkan masalah, Anda lebih baik mengetahui bahwa Anda memperbarui semua driver, mencegah masalah terjadi dengan driver lain.
- Pilih tombol Start yang terletak di bagian kiri bawah layar Anda, ketik Device Manager, dan pilih dari daftar hasil.
- Klik salah satu kategori yang ingin Anda perbarui yang akan membuka sekumpulan perangkat yang terkait dengan kategori itu. Klik kanan pada salah satu perangkat yang muncul dan pilih opsi Perbarui Pengemudi. Untuk memperbarui driver kartu grafis Anda, klik pada kategori Adapter display, cari kartu grafis Anda dan klik pada opsi Update Driver.
- Pilih Pencarian secara otomatis untuk opsi perangkat lunak driver yang diperbarui.
- Jika Windows gagal menemukan driver yang benar secara otomatis, kunjungi situs web pabrikan, cari perangkat khusus Anda, dan unduh pembaruan terbaru yang Anda temukan.
Catatan : Jika Anda menggunakan Windows 10, driver terbaru sering dipasang bersama pembaruan Windows lainnya, jadi pastikan Anda selalu memperbarui komputer Anda. Pembaruan Windows dijalankan secara otomatis pada Windows 10 tetapi Anda dapat memeriksa dengan mengikuti petunjuk di bawah ini untuk pembaruan baru.
- Gunakan kombinasi tombol Windows + I kunci untuk membuka Pengaturan pada PC Windows Anda. Sebagai alternatif, Anda dapat mencari Pengaturan dengan menggunakan bilah pencarian yang terletak di bilah tugas.
- Temukan dan buka bagian Pembaruan & keamanan di aplikasi Pengaturan.
- Tetap di tab Pembaruan Windows dan klik tombol Periksa pembaruan di bawah status Perbarui untuk memeriksa apakah ada versi baru Windows yang tersedia.
- Jika ada, Windows harus melanjutkan proses pengunduhan secara otomatis.
Jika Anda mengalami masalah tertentu saat menjalankan pemeriksaan untuk pembaruan, pastikan Anda menjalankan pemecah masalah Pembaruan Windows untuk melihat apa yang salah dengan layanan dan memperbaikinya secara otomatis. Anda juga dapat memecahkan masalah Koneksi Internet untuk melihat apakah ada sesuatu yang menghalangi pembaruan Anda untuk diunduh dan dipasang.
- Buka aplikasi Pengaturan dengan mengklik tombol Start dan kemudian ikon roda gigi tepat di atas. Anda juga dapat mencarinya.
- Buka bagian Update & Security dan arahkan ke menu Troubleshoot.
- Pertama-tama, klik pada opsi Pembaruan Windows dan ikuti petunjuk di layar untuk melihat apakah ada yang salah dengan layanan dan proses Pemutakhiran Windows.
- Setelah pemecah masalah selesai, arahkan ke bagian Pemecahan masalah lagi dan buka pemecah masalah Koneksi Internet.
- Periksa untuk melihat apakah masalahnya selesai.
Solusi 2: Lakukan Perbaikan Otomatis
Menggunakan fitur Windows 10 ini sangat disarankan, terutama jika Anda tidak dapat mengakses opsi lain di komputer Anda karena sering terjadi kesalahan BSOD. Ada beberapa cara untuk mengakses opsi ini dan kami akan mencantumkan beberapa di antaranya hanya jika Anda tidak dapat melakukannya dengan satu atau lain cara.
Metode 1: Melalui Layar Login
- Navigasikan ke layar masuk komputer Anda dengan keluar dari akun Anda atau cukup dengan menyalakan komputer Anda. Setelah itu, tahan tombol Shift sambil menekan Restart.
- Anda juga dapat menggunakan ikon daya di menu Mulai atau cara lain yang dapat mengarahkan Anda ke layar masuk.
- Ketahuilah bahwa Anda harus menghubungkan keyboard fisik Anda untuk melakukan langkah-langkah ini karena fitur ini tidak akan berfungsi dengan keyboard di layar.
- Opsi Startup Lanjutan akan muncul dalam waktu singkat.
Metode 2: Dari Pengaturan Windows 10
- Klik pada tombol Start dan klik pada ikon roda gigi untuk membuka Pengaturan. Anda juga dapat mencari Pengaturan di bar pencarian.
- Gulir ke bawah ke bagian bawah aplikasi Pengaturan dan klik Pembaruan & keamanan.
- Klik Pemulihan dari tab yang terletak di sisi kiri layar Pembaruan & keamanan.
- Bagian startup lanjutan harus ditempatkan dalam opsi ini, jadi cari di bagian bawah tab Pemulihan.
- Klik Mulai Ulang sekarang.
- Opsi Startup Lanjutan akan muncul dalam waktu singkat.
Catatan : Jika Anda menggunakan Windows 8, geser dari kanan untuk mengakses bilah pesona. Klik pada opsi Ubah pengaturan PC dan pilih Perbarui dan pemulihan dari daftar. Klik Pemulihan dan ikuti langkah-langkah dari 4-6 dari solusi di atas.
Metode 3: Menggunakan Command Prompt
- Buka Command Prompt di Windows 10 atau Windows 8 dengan mengetik cmd di kotak Pencarian dan membuka hasil pertama dengan hak administrator.
- Anda juga dapat menggunakan kotak dialog Run untuk membuka Command Prompt adalah Anda tidak dapat mengaksesnya dari menu Start.
- Salin dan tempelkan perintah di bawah ini untuk dialihkan ke layar Penyiapan lanjutan.
shutdown / r / o
- Pastikan Anda menyimpan semua yang telah Anda kerjakan karena perintah di bawah ini akan mematikan komputer Anda dengan segera.
- Klik pada tombol Close ketika Anda melihat pesan Anda akan ditandatangani .
- Windows akan tertutup dan Anda akan dapat melihat pesan Mohon tunggu.
- Advanced Startup Options akan muncul dalam beberapa detik.
Metode 4: Menggunakan Windows 10 Recovery Drive
- Hidupkan komputer Anda dan masukkan DVD Windows 10 yang dapat di-boot atau drive USB yang telah dikonfigurasi dengan benar.
- Itu tidak harus menjadi Windows 10 DVD asli Anda karena Anda tidak memerlukannya untuk mengaktifkan versi Windows Anda, hanya untuk mengakses pengaturan tertentu.
- Boot dari drive yang baru saja Anda sisipkan dengan me-restart komputer Anda setelah penyisipan dan ikuti instruksi.
- Jendela Windows Setup akan terbuka meminta Anda untuk memasukkan pengaturan bahasa dan waktu dan tanggal.
- Pilih opsi Perbaikan komputer Anda di bagian bawah setelah melanjutkan.
- Opsi Startup Lanjutan akan terbuka dalam waktu singkat.
Setelah Anda berhasil mengakses Opsi Startup Tingkat Lanjut, Anda sekarang dapat dengan bebas menavigasi ke opsi Perbaikan Otomatis dengan mengikuti petunjuk di bawah ini.
- Klik pada opsi Troubleshoot yang terletak tepat di bawah tombol Lanjutkan.
- Anda akan dapat melihat tiga opsi berbeda: Segarkan PC Anda, Reset PC Anda, dan opsi Tingkat Lanjut. Klik opsi Tingkat lanjut jika Anda tidak berencana Menyegarkan atau Menyetel Ulang PC Anda (yang dapat berguna juga). Perhatikan bahwa opsi menyegarkan memungkinkan Anda menyimpan file tetapi menghapus instalan program yang telah Anda instal.
- Di bawah layar Opsi lanjutan, klik Perbaikan Otomatis yang akan mencoba menyelesaikan semua kemungkinan kesalahan yang mungkin dialami komputer Anda saat ini.
Solusi 3: Periksa Hard Disk Anda untuk Kesalahan
Memeriksa hard disk Anda untuk kesalahan sangat berguna untuk masalah ini dan banyak pengguna yang dibantu oleh alat ini yang sudah diinstal pada semua versi Windows. Untuk mempersiapkan proses ini, ada gunanya untuk memutuskan semua perangkat eksternal kecuali keyboard dan mouse Anda.
Ikuti petunjuk dalam artikel ini yang dibuat oleh kami untuk mengkonfigurasi dan menjalankan utilitas CHKDSK dengan benar untuk memeriksa kesalahan pada hard disk Anda.
Solusi 4: Jalankan Perintah Berikut di Command Prompt
Perintah berikut dapat membantu Anda memblokir bad sector dalam memori RAM Anda yang dapat mencegah kesalahan ini terjadi sama sekali.
- Buka Command Prompt di Windows 10 atau Windows 8 dengan mengetik cmd di kotak Pencarian dan membuka hasil pertama dengan hak administrator.
- Pilihan lain adalah untuk membuka Run dan ketik cmd jika Anda menggunakan Windows XP, Vista, atau 7, jika Anda tidak bisa menjalankan Command Prompt karena suatu alasan, mungkin terkait dengan masalah yang Anda hadapi yang telah Anda di sini pertama kali tempat!
- Jika kotak dialog Kontrol Akun Pengguna ditampilkan, klik Ya di kotak dialog.
Salin dan sisipkan perintah berikut dan pastikan Anda mengklik Enter sesudahnya.
bcdedit / deletevalue {badmemory} badmemorylist
- Nyalakan ulang komputer Anda untuk menerapkan perubahan.
TIP PRO: Jika masalahnya ada pada komputer Anda atau laptop / notebook, Anda harus mencoba menggunakan Perangkat Lunak Reimage Plus yang dapat memindai repositori dan mengganti file yang rusak dan hilang. Ini berfungsi dalam banyak kasus, di mana masalah ini berasal karena sistem yang rusak. Anda dapat mengunduh Reimage Plus dengan Mengklik di Sini