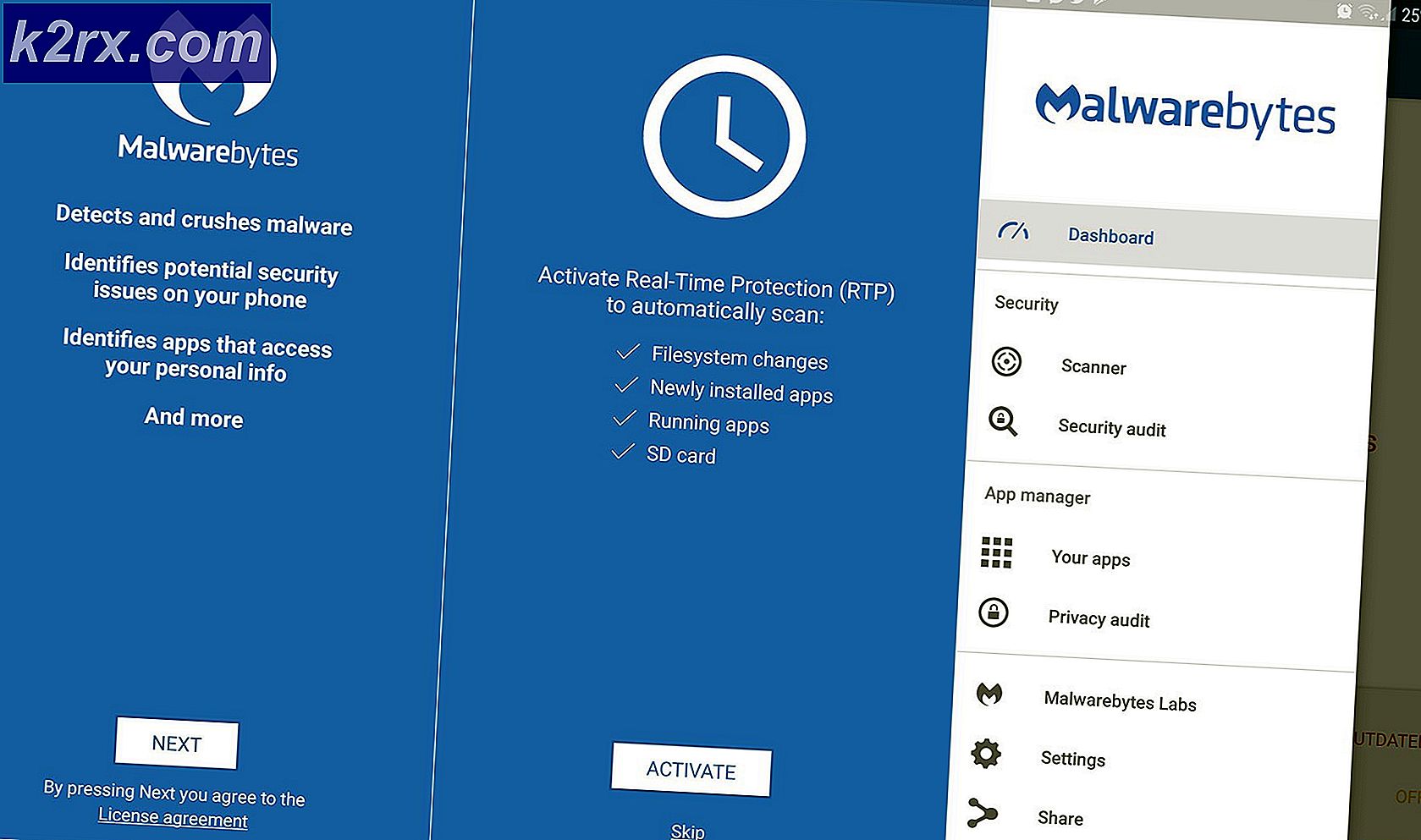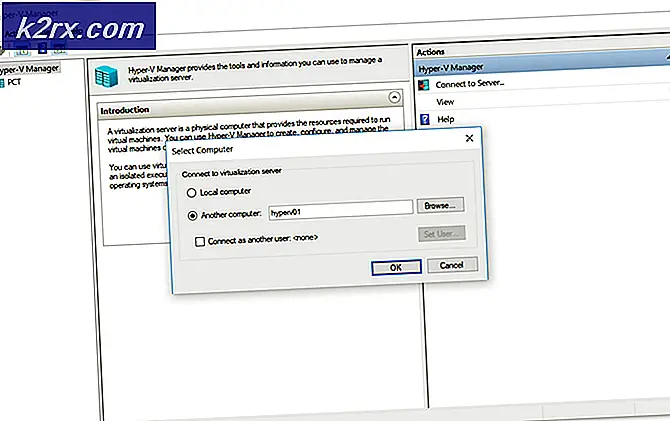Fix: Outlook Stuck on Processing
Jika Anda tidak percaya pada kecerobohan perusahaan sampai sekarang, inilah contoh bagus yang mungkin mengubah pikiran Anda. Saya sedang berbicara tentang bug kepala-menggaruk yang telah mewabah setiap versi Microsoft Outlook dari Outlook 2007 ke Outlook 2016.
Bug biasanya memanifestasikan dirinya sebagai berikut: Anda membuka Outlook dan Anda disajikan dengan layar splash yang memberitahu Anda bahwa add-ins sedang dimuat. Setelah beberapa saat, jendela mengatakan Processing, dan disitulah membeku. Anda dapat membiarkannya dimuat selama berhari-hari, tidak akan bisa melewati layar splash awal.
Beberapa pengguna telah berhasil mengatasi masalah ini dengan menutup Outlook dari Task Manager dan membukanya lagi. Tetapi metode ini hanya sementara dan telah terbukti tidak efektif untuk sebagian besar pengguna yang berurusan dengan masalah ini.
Karena hanya mempengaruhi sebagian kecil dari basis pengguna Outlook besar, Microsoft belum merilis perbaikan yang solid yang berhubungan dengan masalah ini sepenuhnya. Untungnya, ada banyak metode yang terbukti berhasil dalam menangani bug ini. Namun, Anda perlu mempersiapkan diri untuk sesi pemecahan masalah yang luas.
Tapi sebelum kita sampai pada perbaikan, mari kita cari penyebab paling umum yang akan menyebabkan bug ini muncul:
- Perjanjian lisensi dari pembaruan Office terakhir belum diterima
- Microsoft Office tidak memiliki pembaruan terbaru
- Glitched Microsoft Office
- Profil Outlook terkorupsi
- Akselerasi perangkat keras menyebabkan menggantung di layar splash awal (Outlook 2013)
- Outlook tidak dikonfigurasi untuk menjalankan dimaksimalkan
- Nilai Frame Outlook perlu dihapus dari registri (Outlook 2016)
Jadi, apakah Outlook Anda hang atau membeku di Pemrosesan saat Anda membukanya? Ada banyak perbaikan potensial untuk masalah ini. Di bawah ini Anda memiliki kumpulan metode yang akan membantu Anda menyingkirkan kesalahan Pemrosesan di Outlook.
Catatan: Perlu diingat bahwa beberapa metode spesifik untuk versi Outlook tertentu, dan mungkin tidak berfungsi pada Anda.
Harap ikuti panduannya sesuai urutannya dengan kemungkinan berhasil. Mari kita mulai.
Metode 1: Menutup setiap kotak dialog Outlook (Semua versi Outlook)
Semakin Anda tahu tentang teknologi, semakin rentan Anda kehilangan hal-hal yang paling sederhana. Kotak dialog mudah dilewatkan tetapi dapat membuat Outlook Anda tidak dapat digunakan jika Anda tidak mempelajarinya.
Outlook memiliki kebiasaan mengecek beberapa keputusan Anda dengan membuat Anda mengkonfirmasi melalui kotak dialog. Selama Anda berinteraksi dengan mereka, Anda akan baik-baik saja, tetapi jika Anda tidak memilih opsi apa pun dari kotak dialog, Outlook akan memblokir Anda melakukan hal lain.
Jika Anda memaksa menutup Outlook Anda ketika kotak dialog terbuka, Anda mungkin mengacaukan kotak dialog sehingga tetap di taskbar Anda. Saat berikutnya Anda mencoba untuk membuka Outlook, kotak dialog akan membuat tangan program atau membeku di layar splash awal.
Cara cepat untuk memeriksa kotak dialog adalah menekan Alt + Tab . Ini akan menunjukkan Anda setiap jendela dan memungkinkan Anda untuk bergerak bebas di antara mereka. Jika Anda melihat kotak dialog milik Outlook, tutuplah segera. Jika tidak, pindah ke metode selanjutnya.
Metode 2: Instal pembaruan Microsoft Office terbaru (Semua versi Outlook)
Microsoft telah merilis beberapa perbaikan terbaru pada akhir 2016 yang akan menghilangkan kesalahan Pemrosesan dalam beberapa kasus. Namun, perbaikan terbaru tampaknya hanya memperbaiki masalah yang terkait dengan perjanjian lisensi dan ukuran jendela. Namun, perlu memperbarui ke versi terbaru jika Anda belum melakukannya.
Karena ini akan menggantikan beberapa file di folder Office Anda, ada sedikit kemungkinan bahwa itu akan menghapus file rusak yang menyebabkan masalah. Berikut ini cara memperbarui paket Office Anda ke versi terbaru:
- Buka program lain dari Office suite seperti Excel, Word, dll.
- Klik File dan pilih Akun . Jika Anda tidak melihat entri Akun, klik pada Akun Office. Setelah Anda di sana, klik Pengaturan Akun.
- Sekarang klik Opsi Pembaruan (di bawah Informasi Produk ) dan pilih Opsi Pembaruan . Mulai proses pembaruan dengan mengklik Perbarui Sekarang.
Catatan: Perlu diingat bahwa ini akan memperbarui semua paket Office Anda, bukan hanya Outlook. Mungkin diperlukan lebih dari 10 menit. - Setelah pembaruan selesai, tutup panduan penyetelan dan coba untuk memulai kembali Outlook. Jika Anda masih mendapatkan kesalahan Pemrosesan, pindah ke metode selanjutnya.
Metode 3: Menerima Perjanjian Lisensi dari Safe Mode (Outlook 2016, Outlook 2013)
Betul. Perjanjian lisensi yang tidak berarti dapat membuat Anda hampir melempar komputer Anda ke luar jendela. Rupanya, ini wajib untuk Menerima setiap perjanjian lisensi baru yang dikeluarkan Microsoft pada Anda. Jika Anda tidak setuju pada peluncuran Outlook pertama setelah pembaruan, kemungkinan Outlook Anda tidak dapat digunakan lagi sejak saat itu.
Satu-satunya cara untuk menerima perjanjian lisensi yang telah membuat Outlook Anda tidak dapat diakses adalah memulainya dalam mode aman. Microsoft sejak itu meminta maaf dan mengakui bahwa itu adalah kesalahan di pihak mereka. Permintaan maaf yang tulus tidak akan mengembalikan fungsi Outlook, tetapi langkah-langkah di bawah ini akan:
Catatan: Langkah-langkah berikut mungkin tidak berhasil untuk Anda jika Anda sudah setuju dengan perjanjian lisensi terbaru. Tetapi karena tidak ada peluang untuk menyakiti perangkat Anda, Anda dapat mencobanya dan melihatnya sendiri.
- Tutup Outlook sepenuhnya.
- Sekarang kita perlu meluncurkan Outlook di Safe Mode . Langkah-langkahnya berbeda di berbagai versi Windows:
Pada Windows 10 - Klik pada bilah Cari dan ketik Outlook.exe / aman. Tekan Enter untuk meluncurkan Outlook dalam Mode Aman.
Pada Windows 8 - Klik menu Start dan pilih Run . Ketik Outlook / aman, dan lalu pilih OK untuk memulai program.
Di Windows 10 - Pilih Mulai, dan di kotak Program dan file pencarian, ketik Outlook / aman, lalu tekan Enter.
- Tunggu hingga Outlook dimulai dalam Mode Aman. Anda mungkin diminta untuk mengkonfirmasi profil email Anda lagi. Masukkan kredensial Anda dan melangkah lebih jauh.
- Jika Anda belum menyetujui Perjanjian Lisensi baru, Anda akan melihat tombol Terima di sudut kanan bawah layar. Klik dan tunggu Outlook dimuat.
- Jika Outlook Anda berhasil dimuat sepenuhnya dalam mode Aman, tutup dan buka secara normal dengan mengklik dua kali file yang dapat dieksekusi. Jika langkah-langkah ini tidak memperbaiki masalah Anda, lanjutkan ke Metode 4.
Metode 4: Memperbaiki suite Office Anda (Outlook 2016, 2013, 2010)
Jika pembaruan Office tidak menghasilkan hasil apa pun, mari kita coba perbaikan umum program Office Anda. Alat perbaikan di Office dirancang khusus untuk contoh di mana beberapa program dari suite mengalami hang, pembekuan, dan tidak responsif. Sebelum mencoba salah satu perbaikan manual di bawah ini, mari kita coba perbaikan otomatis. Begini caranya:
- Tutup Outlook dan setiap program Office lainnya yang mungkin Anda jalankan.
- Buka Panel Kontrol> Program dan pilih Program dan Fitur.
- Sekarang Anda akan melihat daftar dengan semua program yang Anda instal. Gulir ke bawah dan temukan entri Microsoft Office Anda. Jika Anda memiliki beberapa Office suite, pilih salah satu yang telah dilakukan.
- Klik kanan paket Microsoft Office yang berisi Outlook rusak dan pilih Ubah.
- Pilih toggle Perbaikan, tekan Lanjutkan dan tunggu prosesnya selesai.
- Setelah perbaikan selesai, restart program Outlook Anda dan lihat apakah masalah ini berulang.
Metode 5: Memulai Outlook dalam Mode Pesawat (Semua versi Outlook)
Ini adalah perbaikan sementara, tetapi ini akan memungkinkan Anda untuk membuka Outlook dan memuat email Anda. Perbaikan ini melibatkan mulai Outlook saat tidak ada koneksi internet aktif. Cara termudah untuk melakukannya adalah dengan mengaktifkan Airplane Mode . Beberapa pengguna bahkan melaporkan bahwa masalah ini diperbaiki secara permanen. Inilah yang perlu Anda lakukan:
- Tutup Outlook dan kotak dialog yang terkait.
- Klik ikon Network di sudut kanan bawah PC Anda.
- Klik pada Airplane Mode untuk mengaktifkannya.
- Mulai Outlook dan lihat apakah itu dimuat. Jika melewati layar splash, klik pada mode Airplane lagi untuk menonaktifkannya. Email, kalender, kontak, dan data lain Anda akan segera dimuat.
Metode 6: Memaksa Outlook untuk menjalankan dimaksimalkan (Semua versi Outlook)
Percaya atau tidak, tergantung pada tahap Pemrosesan mungkin, pada kenyataannya, disebabkan oleh Outlook tidak dimulai dengan benar dalam ukuran khusus. Ternyata, memaksanya untuk selalu berjalan maksimal dapat memungkinkan Anda melewati layar splash. Berikut adalah langkah-langkah untuk secara manual mengkonfigurasi Outlook agar berjalan dalam mode Maksimal :
- Tutup-paksa Outlook dan semua kotak dialog terkait.
- Klik kanan pada eksekusi yang Anda gunakan untuk memulai Outlook dan klik pada Properties .
- Klik pada tab Pintasan untuk menampilkannya. Kemudian, klik menu tarik-turun di samping Jalankan dan klik Maksimalkan . Tekan Terapkan untuk mengonfirmasi.
- Buka Outlook dari eksekusi yang baru saja Anda modifikasi dan lihat apakah masalah telah dihilangkan.
Metode 7: Menjalankan perintah / resetnavpane (Semua versi Outlook)
Panel navigasi dapat ditemukan di bagian kiri layar Outlook Anda. Ini memungkinkan pengguna untuk berpindah dengan mudah antara email, kalender, orang, dan tugas. Tapi itu juga dapat merusak dengan mudah dan mencegah Outlook memulai dengan benar. Namun, ada perintah yang dapat mengatur ulang panel navigasi setiap penyesuaian bersama dengan kesalahan apa pun. Beginilah cara menggunakannya:
TIP PRO: Jika masalahnya ada pada komputer Anda atau laptop / notebook, Anda harus mencoba menggunakan Perangkat Lunak Reimage Plus yang dapat memindai repositori dan mengganti file yang rusak dan hilang. Ini berfungsi dalam banyak kasus, di mana masalah ini berasal karena sistem yang rusak. Anda dapat mengunduh Reimage Plus dengan Mengklik di Sini- Tutup Outlook.
- Tekan tombol Windows + R.
- Ketik Outlook.exe / resetnavpane dan tekan Ok .
Metode 8: Memperbaiki file data Outlook (Semua Versi Outlook)
Setiap versi Outlook akan disertai dengan alat perbaikan yang efisien yang disebut Inbox Repair Tool ( ScanPST.exe ). Jika melakukan perbaikan umum terbukti tidak efektif, masalah ini mungkin berasal dari Profil Folder Pribadi Anda (PST).
Jika korupsi di dalam file PST Anda menyebabkan kesalahan Pemrosesan, pemindaian file data Outlook Anda menggunakan Alat Perbaikan Kotak Masuk dapat membantu Anda menghilangkan masalah sepenuhnya. Inilah yang perlu Anda lakukan:
- Tutup Outlook dan kotak dialog terkait.
- Arahkan ke C: \ Program Files atau C: \ Program Files (x86) (tergantung pada arsitektur yang Anda gunakan).
- Carilah SCANPST.exe menggunakan kotak di sudut kanan atas.
Catatan: Jika Anda tidak berhasil menemukan SCANPST yang dapat dieksekusi dengan menggunakan bilah pencarian, Anda dapat menavigasi ke lokasi yang tepat. Berikut adalah daftar lokasi default dari versi Outlook yang paling populer:
2016: C: \ Program Files (x86) \ Microsoft Office \ root \ Office16
2013: C: \ Program Files (x86) \ Microsoft Office \ Office15
2010: C: \ Program Files (x86) \ Microsoft Office \ Office14
2007: C: \ Program Files (x86) \ Microsoft Office \ Office12 - Klik dua kali pada SCANPST.exe dan klik Browse untuk mengatur jalur file PST Anda. Lokasi default file PST ada di File Dokumen \ Outlook. Setelah Anda berhasil memuat file PST, tekan Mulai untuk memindai korupsi.
- Ketika proses selesai, Anda akan disajikan dengan kotak dialog yang akan menampilkan kesalahan atau ketidakkonsistenan yang ditemukan. Pastikan Anda mencentang kotak di samping Buat cadangan file yang dipindai sebelum memperbaiki dan klik Perbaiki.
- Setelah perbaikan selesai, buka lagi Outlook dan lihat apakah berhasil melewati layar splash awal. Jika tidak, lanjutkan ke metode selanjutnya.
Metode 9: Membuat profil Outlook baru (Semua versi Outlook)
Sebelum kita benar-benar memeriksa ulang profil yang rusak dari daftar pelakunya, mari kita lihat apakah membuat profil Outlook baru menghilangkan kesalahan Pemrosesan . Profil Outlook Anda berisi berbagai pengaturan menentukan bagaimana perilaku Outlook Anda. Memindahkan akun email Anda ke profil baru dapat memungkinkan Anda melewati layar splash awal. Inilah yang perlu Anda lakukan:
- Pastikan Outlook ditutup serta kotak dialog terkait.
- Buka panel Kontrol dan gunakan kotak pencarian di sudut kanan atas untuk mencari pengaturan Mail .
- Klik pada Tampilkan Profil.
- Buat profil baru dengan mengklik tombol Tambah . Masukkan nama dan tekan Ok.
Catatan: Hindari menghapus profil asli. - Gunakan Akun Email Otomatis untuk memasukkan kredensial alamat email Anda dan selesaikan langkah-langkah konfigurasi.
- Setelah email diatur dengan profil Outlook baru Anda, kembali ke jendela Mail awal dan pastikan itu terdaftar di sana. Jika ya, klik Selalu gunakan profil ini dan buat profil baru Anda sebagai pilihan default.
- Mulai kembali Outlook dan lihat apakah berhasil melewati layar Pemrosesan .
Metode 10: Menonaktifkan Akselerasi Perangkat Keras (Outlook 2013, 2016)
Jika Anda sudah sampai sejauh ini tanpa perbaikan yang layak, ada kemungkinan besar masalah ini mungkin berasal dari file registri Outlook Anda. Ada kesalahan umum di Outlook 2013 dan Outlook 2016 terkait akselerasi perangkat keras yang mungkin memicu kesalahan Pemrosesan atau Proses telah ditutup kesalahan. Coba langkah-langkah ini dan lihat apakah Anda mendapatkan hasilnya:
- Tutup Outlook bersama dengan kotak dialog terkait.
- Tekan tombol Windows + R untuk membuka perintah Run . Ketik regedit dan tekan Enter untuk membuka.
- Di Peninjau Suntingan Registri, telusuri ke HKEY_CURRENT_USER \ Software \ Microsoft \ Office \ 15.0 \ Common jika Anda menggunakan Outlook 2013. Untuk Outlook 2016, buka HKEY_CURRENT_USER \ Software \ Microsoft \ Office \ 16.0 \ Common.
- Klik kanan pada folder Common dan arahkan ke New> Key .
- Nama Grafik folder baru.
- Pilih folder Grafik dan klik kanan di atasnya. Di panel kanan, buka New dan klik pada DWORD (32-bit).
- Nama itu DisableHardwareAcceleration dan tekan Enter untuk menyimpan.
- Klik dua kali pada DisableHarwareAcceleration, atur Base ke Hexadecimal dan masukkan 1 dalam kotak di bawah Value data. Klik Ok untuk menyimpan.
- Buka Outlook lagi dan lihat apakah Anda berhasil menyingkirkan kesalahan Pemrosesan .
Metode 11: Membuat file data Outlook baru (Semua versi Outlook)
Beberapa pengguna telah melaporkan bahwa mereka berhasil menyingkirkan masalah dengan memaksa pembuatan file data Outlook baru. Langkah-langkah berikut ini akan memaksa Outlook Anda untuk membuat dan menggunakan file data baru. Jika file data yang Anda gunakan rusak, ini akan membantu Anda menyingkirkan masalah Pemrosesan . Inilah yang perlu Anda lakukan:
- Tutup Outlook dan dialog yang terkait.
- Buka File Explorer dan arahkan ke C: \ Users \ * YourUsername * \ AppData \ Local \ Microsoft \ Outlook .
Catatan: Jika Anda tidak dapat melihat folder AppData, itu karena disembunyikan secara default. Untuk mengungkapkannya, rentangkan tab View di File Explorer dan centang kotak di sebelah item Tersembunyi . - Klik kanan pada file data Outlook Anda dan klik Ganti nama. Simpan nama yang sama persis tetapi tambahkan Cadangan di bagian akhir.
- Sekarang file data Anda diidentifikasi sebagai cadangan, Outlook secara otomatis akan membuat yang baru. Mulai kembali Outlook dan lihat apakah ia berhasil meluncurkan tanpa menggantung di layar Processing .
Metode 12: Menghapus nilai Frame Outlook dari Registry (Outlook 2016)
Jika Anda sudah sampai sejauh ini tanpa hasil, ada satu hal lagi yang dapat Anda coba sebelum menyerahkan komputer Anda ke teknisi Microsoft. Namun, ini hanya akan berfungsi pada Outlook 2016. Telah dilaporkan bahwa menghapus nilai Frame menggunakan Registry Editor . Inilah yang perlu Anda lakukan:
- Keluar dari Outlook 2016 dan tutup semua kotak dialog yang terkait.
- Tekan tombol Windows + R untuk membuka perintah Run . Ketik regedit dan tekan Enter untuk membuka.
- Di Peninjau Suntingan Registri, arahkan ke HKEY_CURRENT_USER \ SOFTWARE \ Microsoft \ Office \ 16.0 \ Outlook \ Office Explorer
- Di panel detail, klik nilai Frame untuk memilihnya, lalu akses menu Edit dan klik Hapus .
- Klik Ya untuk mengonfirmasi dan keluar dari Editor Registri.
- Buka Outlook lagi dan lihat apakah masalah Pemrosesan dihilangkan.
TIP PRO: Jika masalahnya ada pada komputer Anda atau laptop / notebook, Anda harus mencoba menggunakan Perangkat Lunak Reimage Plus yang dapat memindai repositori dan mengganti file yang rusak dan hilang. Ini berfungsi dalam banyak kasus, di mana masalah ini berasal karena sistem yang rusak. Anda dapat mengunduh Reimage Plus dengan Mengklik di Sini