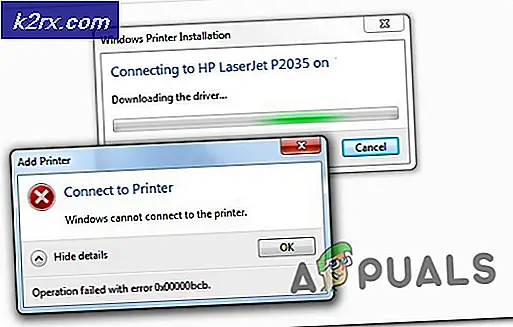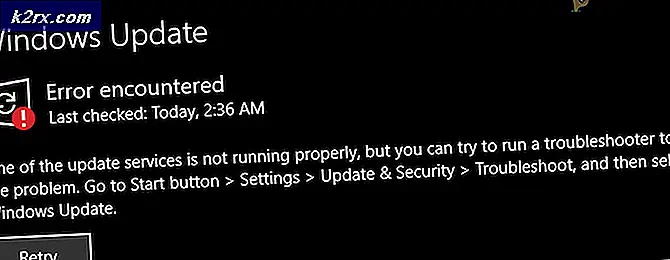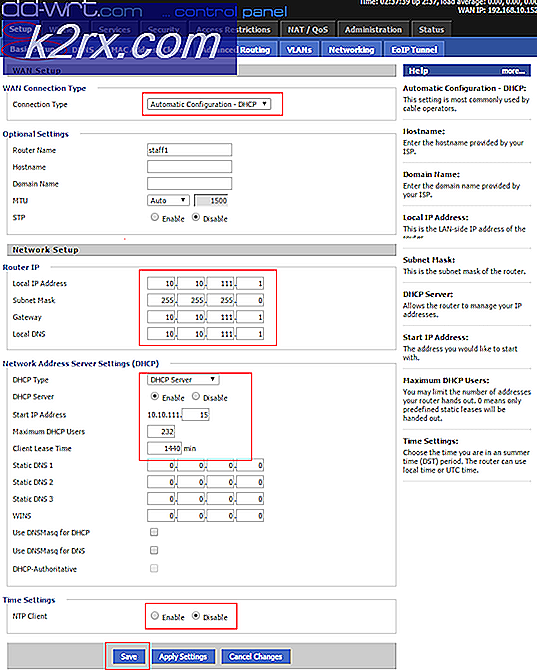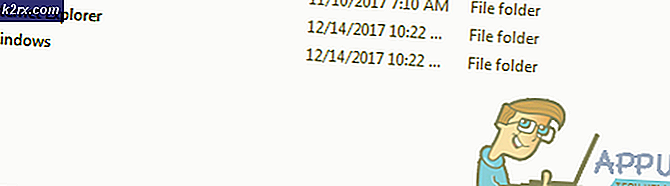Fix: Paket Tidak Dapat Didaftarkan
Beberapa pengguna dilaporkan mendapatkan "Paket tidak dapat didaftarkan”Saat mencoba membuka file gambar seperti .JPG atau .PNG. Untuk beberapa pengguna yang terpengaruh, masalah ini terjadi pada setiap gambar yang mereka coba buka sementara yang lain melaporkan bahwa masalah hanya dipicu oleh file tertentu. Kami dapat mengonfirmasi bahwa masalah tersebut terjadi untuk Windows 10, Windows 8.1, dan Windows 7.
Apa yang menyebabkan error "Paket tidak dapat didaftarkan"?
Kami menyelidiki pesan kesalahan khusus ini dengan melihat berbagai laporan pengguna dan strategi perbaikan yang digunakan untuk mengurangi masalah. Berdasarkan sebagian besar laporan pengguna, ada beberapa penyebab potensial berbeda yang diketahui memicu masalah khusus ini:
Metode 1: Menjalankan pemecah masalah Aplikasi Windows Store
Salah satu perbaikan paling populer di luar sana untuk "Paket tidak dapat didaftarkanKesalahan adalah dengan menjalankan pemecah masalah Windows Store Apps. Beberapa pengguna yang mengalami masalah yang sama telah melaporkan bahwa saat menjalankan pemecah masalah, utilitas menyadari bahwa aplikasi Foto rusak dan disarankan untuk mengatur ulang aplikasi.
Perlu diingat bahwa pemecah masalah Aplikasi Windows Store menyimpan kumpulan strategi perbaikan untuk masalah aplikasi Store yang umum seperti ini. Jika strategi perbaikan dapat diterapkan, utilitas secara otomatis akan merekomendasikan perbaikan yang tepat untuk masalah tersebut.
Berikut panduan cepat untuk menjalankan Pemecah masalah Aplikasi Windows Store:
- tekan Tombol Windows + R untuk membuka a Lari kotak dialog. Lalu, ketik "Ms-pengaturan: memecahkan masalah" di dalam yang baru muncul Lari kotak.
- Di dalam Penyelesaian masalah tab, gulir ke bawah ke Temukan dan Perbaiki masalah lain bagian dan temukan Aplikasi Windows Store.Setelah Anda melihatnya, klik di atasnya lalu pilih Jalankan pemecah masalah.
- Setelah utilitas diluncurkan, tunggu hingga periode pemindaian awal selesai. Setelah diagnostik selesai, klik Terapkan perbaikan ini jika strategi perbaikan direkomendasikan.
- Setelah perbaikan diterapkan, restart komputer Anda dan lihat apakah masalah teratasi pada startup sistem berikutnya.
Jika "Paket tidak dapat didaftarkan”Kesalahan masih terjadi, pindah ke metode berikutnya di bawah ini.
Metode 2: Memperbaiki file sistem yang rusak
Salah satu penyebab paling umum, mengapa pesan kesalahan khusus ini muncul, adalah file sistem yang rusak. Beberapa pengguna yang terpengaruh telah melaporkan bahwa masalah telah diselesaikan sepenuhnya setelah mereka menggunakan Command Prompt yang ditinggikan untuk melakukan serangkaian pemindaian yang mampu memperbaiki file sistem yang rusak.
Berikut panduan singkat tentang cara melakukannya:
- tekan Tombol Windows + R untuk membuka a Lari kotak dialog. Lalu, ketik "cmd"Dan tekan Ctrl + Shift + Enter untuk membuka Command Prompt yang ditinggikan. Saat diminta oleh UAC (Kontrol Akun Pengguna), klik Iya untuk memberikan hak administratif.
- Di dalam Command Prompt yang ditinggikan, ketik perintah berikut (atau salin tempel) dalam urutan yang tepat ini dan tekan Memasukkan setelah masing-masing:
Dism / Online / Cleanup-Image / CheckHealth Dism / Online / Cleanup-Image / ScanHealth Dism / Online / Cleanup-Image / RestoreHealth
catatan: Itu Deployment Image Servicing and Management (DISM)utilitas adalah alat baris perintah yang mampu mengidentifikasi dan mengganti file sistem yang rusak dengan menggunakan pembaruan Windows. Karena menggunakan WU (Pembaruan Windows) untuk mengganti file buruk dengan yang sehat, koneksi internet yang stabil diperlukan.
- Setelah prosedur selesai, mulai ulang komputer Anda dan lihat apakah masalah telah diselesaikan dengan mencoba membuka file yang sama yang sebelumnya memicu kesalahan.
- Jika masalah masih terjadi, ikuti langkah 1 lagi untuk membuka Command prompt lain yang ditinggikan. Kali ini, ketik perintah berikut untuk memulai a Pemeriksa Berkas Sistem (SFC) scan:
sfc / scannow
catatan: Prosedur ini akan mengganti file yang rusak dengan file yang setara dari folder cadangan yang disimpan secara lokal, jadi tidak diperlukan koneksi internet aktif.
- Setelah prosedur selesai, mulai ulang komputer Anda dan lihat apakah masalah telah teratasi pada startup sistem berikutnya.
Jika Anda masih menemukan "Paket tidak dapat didaftarkan”Saat membuka file tertentu, pindah ke metode berikutnya di bawah ini.
Metode 3: Mengatur ulang aplikasi Foto
Beberapa pengguna yang terpengaruh telah melaporkan bahwa mereka akhirnya berhasil menyelesaikan masalah setelah mengikuti langkah yang sesuai untuk mengatur ulang Foto aplikasi. Prosedur ini tidak merusak sama sekali, tetapi berpotensi membuat Anda kehilangan beberapa pengaturan pengguna terkait aplikasi Foto Anda.
Berikut panduan cepat untuk menyetel ulang aplikasi Foto:
- tekan Tombol Windows + R untuk membuka kotak dialog Run. Lalu, ketik “Ms-settings: appsfeatures” dan tekan Memasukkan untuk membuka Aplikasi & Fitur layar dari Pengaturan aplikasi.
- Di dalam menu Aplikasi & Fitur, gulir ke bawah ke daftar aplikasi dan telusuri hingga Anda menemukannya Foto Microsoft.Setelah Anda melihatnya, klik dan pilih Opsi lanjutan.
- Di dalam layar opsi lanjutan aplikasi Foto Microsoft, gulir ke bawah ke tab Reset dan klik Perbaikan. Saat proses selesai, buka gambar yang sebelumnya memicu "Paket tidak dapat didaftarkan"Dan lihat apakah masalah telah diselesaikan.
- Jika masalah masih terjadi, klik tombol Setel ulang tombol dibawah Perbaikan) dan klik Setel ulang sekali lagi untuk konfirmasi.
- Setelah aplikasi disetel ulang, buat ulang proses yang sebelumnya memicu pesan kesalahan dan lihat apakah masalah telah teratasi.
Jika "Paket tidak dapat didaftarkan”Kesalahan masih terjadi, pindah ke metode berikutnya di bawah ini.
Metode 4: Menginstal ulang aplikasi Foto menggunakan Powershell
Beberapa pengguna yang terpengaruh telah melaporkan bahwa "Paket tidak dapat didaftarkanKesalahan akhirnya berhenti terjadi setelah mereka menggunakan serangkaian perintah untuk menghapus instalasi dan kemudian menginstal ulang aplikasi Foto default menggunakan Powershell. Prosedur ini akan menghapus semua file yang terkait dengan program ini, daripada menyegarkan cache dan file yang paling mungkin terpengaruh oleh kerusakan.
Berikut panduan cepat untuk memasang ulang aplikasi Foto menggunakan jendela Powershell yang ditinggikan:
- tekan Tombol Windows + R untuk membuka a Lari kotak dialog. Lalu, ketik "PowerShell"dan tekan Ctrl + Shift + Enter untuk membuka jendela Powershell yang ditinggikan.
- Di dalam jendela Powershell yang ditinggikan, ketik perintah berikut dan tekan Memasukkan untuk mencopot pemasangan Aplikasi foto:
get-appxpackage Microsoft.ZuneVideo | remove-appxpackage
- Setelah proses selesai dan aplikasi Foto dihapus, gunakan perintah berikut dan tekan Memasukkan untuk menginstal ulang aplikasi sekali lagi:
Dapatkan-AppxPackage -semuapengguna Microsoft.ZuneVideo | Foreach {Add-AppxPackage -DisableDevelopmentMode -Register “$ ($ _. InstallLocation) \ AppXManifest.xml”} - Ketika proses selesai, mulai ulang komputer Anda dan lihat apakah masalah telah teratasi pada permulaan sistem berikutnya.
Jika Anda masih menemukan "Paket tidak dapat didaftarkan”, Pindah ke metode berikutnya di bawah.
Metode 5: Beralih kembali ke Penampil Foto Windows klasik
Beberapa pengguna yang terpengaruh telah melaporkan bahwa masalah telah teratasi setelah mereka secara efektif mengganti aplikasi Penampil Foto dengan aplikasi Windows Photo Viewer yang lama. Sekarang, prosedur ini sedikit rumit mengingat Windows 10 tidak lagi secara resmi mendukung aplikasi ini.
Namun, ada beberapa perubahan registri yang dapat Anda lakukan untuk beralih kembali ke klasik Penampil Foto Windows dan hilangkan "Paket tidak dapat didaftarkankesalahan.
Berikut panduan cepat tentang beralih kembali ke pengelompokan penampil foto Windows:
- tekan Tombol Windows + Runtuk membuka kotak dialog Run. Lalu, di dalam kotak teks, ketik “Notepad” dan tekan Memasukkan untuk membuka editor teks Windows default.
- Di dalam Jendela notepad yang baru dibuka, salin dan tempel kode berikut:
Windows Registry Editor Versi 5.00 [HKEY_CLASSES_ROOT \ Applications \ photoviewer.dll] [HKEY_CLASSES_ROOT \ Applications \ photoviewer.dll \ shell] [HKEY_CLASSES_ROOT \ Applications \ photoviewer.dll \ shell \ open] "MuiVerb" = "@ photoviewer.dll, -3043 "[HKEY_CLASSES_ROOT \ Applications \ photoviewer.dll \ shell \ open \ command] @ = hex (2): 25,00,53,00,79,00,73,00,74,00,65,00,6d, 00 , 52,00,6f, 00,6f, 00,74,00,25, \ 00,5c, 00,53,00,79,00,73,00,74,00,65,00,6d, 00, 33,00,32,00,5c, 00,72,00,75,00, \ 6e, 00,64,00,6c, 00,6c, 00,33,00,32,00,2e, 00,65 , 00,78,00,65,00,20,00,22,00,25, \ 00,50,00,72,00,6f, 00,67,00,72,00,61,00,6d, 00,46,00,69,00,6c, 00,65,00,73,00, \ 25,00,5c, 00,57,00,69,00,6e, 00,64,00,6f, 00 , 77,00,73,00,20,00,50,00,68,00,6f, \ 00,74,00,6f, 00,20,00,56,00,69,00,65,00, 77,00,65,00,72,00,5c, 00,50,00,68,00, \ 6f, 00,74,00,6f, 00,56,00,69,00,65,00,77 , 00,65,00,72,00,2e, 00,64,00,6c, 00,6c, \ 00,22,00,2c, 00,20,00,49,00,6d, 00,61, 00,67,00,65,00,56,00,69,00,65,00,77,00, \ 5f, 00,46,00,75,00,6c, 00,6c, 00,73,00 , 63,00,72,00,65,00,65,00,6e, 00,20,00,2 5, \ 00,31,00,00,00 [HKEY_CLASSES_ROOT \ Applications \ photoviewer.dll \ shell \ open \ DropTarget] "Clsid" = "{FFE2A43C-56B9-4bf5-9A79-CC6D4285608A}" [HKEY_CLASSES_ROOT \ Applications \ photoviewer .dll \ shell \ print] [HKEY_CLASSES_ROOT \ Applications \ photoviewer.dll \ shell \ print \ command] @ = hex (2): 25,00,53,00,79,00,73,00,74,00,65 , 00,6d, 00,52,00,6f, 00,6f, 00,74,00,25, \ 00,5c, 00,53,00,79,00,73,00,74,00,65, 00,6d, 00,33,00,32,00,5c, 00,72,00,75,00, \ 6e, 00,64,00,6c, 00,6c, 00,33,00,32,00 , 2e, 00,65,00,78,00,65,00,20,00,22,00,25, \ 00,50,00,72,00,6f, 00,67,00,72,00, 61,00,6d, 00,46,00,69,00,6c, 00,65,00,73,00, \ 25,00,5c, 00,57,00,69,00,6e, 00,64 , 00,6f, 00,77,00,73,00,20,00,50,00,68,00,6f, \ 00,74,00,6f, 00,20,00,56,00,69, 00,65,00,77,00,65,00,72,00,5c, 00,50,00,68,00, \ 6f, 00,74,00,6f, 00,56,00,69,00 , 65,00,77,00,65,00,72,00,2e, 00,64,00,6c, 00,6c, \ 00,22,00,2c, 00,20,00,49,00, 6d, 00,61,00,67,00,65,00,56,00,69,00,65,00,77,00, \ 5f, 00,46,00,75,00,6c, 00,6c , 00,73,00,63,00,72,00,65,00,65,00,6e, 00,20,00,25, \ 00,31,00,00,00 [HKEY_CLASSES_RO OT \ Applications \ photoviewer.dll \ shell \ print \ DropTarget] "Clsid" = "{60fd46de-f830-4894-a628-6fa81bc0190d}" - Dengan kode yang dimasukkan, buka File> Simpan sebagai dan pilih lokasi tempat Anda ingin menyimpannya. Tapi sebelum mengklik Menyimpan, pastikan Anda mengubah ekstensi dari .txt kepada.reg. Kemudian Anda bisa memukul Menyimpan.
- Klik dua kali pada file yang baru dibuat.reg mengajukan untuk mengembalikan yang lama Editor Foto Windows.
- Setelah Registry tombol ditambahkan, restart komputer Anda untuk memperkuat perubahan.
- tekan Tombol Windows + R sekali lagi untuk membuka yang lain Lari kotak. Selanjutnya, ketik “Ms-settings: defaultapps” dan tekan Memasukkan untuk membuka Aplikasi Default jendela Pengaturan aplikasi.
- Di dalam daftar aplikasi Default, klik ikon di bawah Penampil Foto amd pilih Penampil Foto Windows dari daftar.
Jika masalah masih belum teratasi, lanjutkan ke metode berikutnya di bawah.
Metode 6: Melakukan penginstalan Perbaikan
Jika Anda sampai sejauh ini tanpa hasil, satu strategi perbaikan terakhir yang tersedia adalah melakukan pemasangan perbaikan. Prosedur ini jauh lebih unggul daripada penginstalan bersih karena memungkinkan Anda menyegarkan semua komponen Windows yang mungkin menyebabkan masalah ini sekaligus memungkinkan Anda menyimpan semua file pribadi (foto, video, gambar) dan aplikasi atau game.
Jika Anda memutuskan untuk melakukan instalasi perbaikan, Anda dapat mengikuti panduan ini (sini).