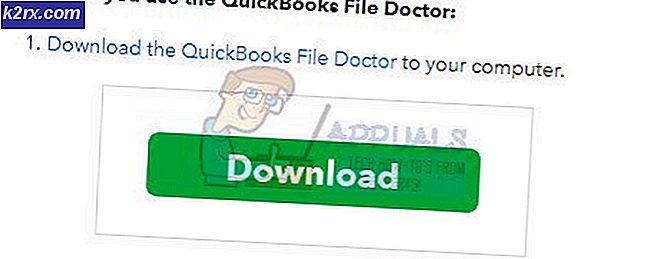Salah satu Layanan Pembaruan tidak Berjalan dengan Benar di Pembaruan Windows
Salah satu layanan pembaruan Windows mungkin tidak berjalan jika aplikasi pada sistem Anda (seperti StopUpdates10Guard) menghalangi pengoperasian modul pembaruan sistem Anda. Selain itu, konfigurasi Pembaruan Windows atau layanan BITS yang salah juga dapat menyebabkan kesalahan dalam pembahasan.
Masalah muncul saat pembaruan Windows gagal memeriksa pembaruan terbaru yang tersedia dengan pesan berikut ini:
“Terjadi kesalahan. Salah satu layanan pembaruan tidak berjalan dengan benar, tetapi Anda dapat mencoba menjalankan pemecah masalah untuk memperbaiki masalah. Buka tombol Start> Settings> Update & Security> Troubleshoot, lalu pilih Windows Update. ”
Tetapi ketika pengguna meluncurkan pemecah masalah untuk memperbaiki masalah layanan Pembaruan Windows, pemecah masalah tidak berfungsi.
Sebelum melanjutkan untuk memperbaiki masalah layanan pembaruan Windows, periksa apakah Anda bisa perbarui sistem Anda di jaringan lain. Misalnya, jika Anda menggunakan koneksi Wi-Fi, periksa apakah mencoba koneksi ethernet menyelesaikan masalah. Dalam beberapa kasus, pengguna melaporkan bahwa masalah terjadi pada jaringan berbasis seluler atau terukur, jadi, pastikan Anda tidak melakukannya.
Solusi 1: Atur Jenis Startup BITS dan Layanan Pembaruan Windows ke Otomatis
Masalah pembaruan Windows dapat muncul jika salah satu layanan pembaruan penting berada dalam status kesalahan atau dinonaktifkan. Dalam konteks ini, mengatur jenis Startup dari layanan Pembaruan ini (mis., BITS dan Layanan Pembaruan Windows) ke Otomatis dapat menyelesaikan masalah.
- tekan Windows dan di pencarian Windows, ketik: Services. Sekarang, arahkan mouse Anda ke hasil Jasa, dan di panel kanan menu Mulai, pilih Jalankan sebagai administrator.
- Sekarang, klik dua kali di Layanan Pembaruan Windows (atau klik kanan dan pilih Properties) dan ubah Jenis Startup untuk Otomatis.
- Kemudian klik Mulailah tombol dan terapkan perubahan.
- Setelah itu, ulang sama untuk layanan BITS (Background Intelligent Transfer Service) untuk menyetel jenis Startup ke Otomatis dan Memulai.
- Sekarang reboot PC Anda dan periksa apakah masalah layanan pembaruan telah teratasi.
- Jika tidak, tekan Windows kunci dan buka Pengaturan.
- Sekarang pilih Pembaruan dan Keamanan dan di panel kiri, buka Memecahkan masalah tab.
- Kemudian, di panel kanan jendela Pembaruan & Keamanan, buka Pemecah Masalah Tambahan.
- Sekarang, di bagian Bangun dan Berlari, perluas opsi pembaruan Windows.
- Kemudian klik Jalankan Pemecah Masalah dan biarkan prosesnya selesai.
- Setelah selesai, menerapkan yang direkomendasikan langkah pemecahan masalah dan periksa apakah pembaruan Windows berfungsi dengan baik.
Solusi 2: Hapus Instalasi Aplikasi yang Berkonflik
Anda mungkin mengalami masalah yang dihadapi jika aplikasi pada sistem Anda menghalangi pengoperasian layanan pembaruan (terutama, aplikasi yang digunakan untuk menonaktifkan pembaruan Windows otomatis pada PC). Dalam kasus ini, menghapus aplikasi yang bentrok (StopUpdates10Guard dilaporkan menyebabkan masalah saat ini) dapat menyelesaikan masalah.
- Lakukan boot bersih sistem Anda (Anda juga dapat menggunakan Autoruns untuk mengetahui aplikasi yang bermasalah) dan periksa apakah Anda dapat memperbarui Windows sistem Anda. Anda mungkin harus melakukannya memungkinkan itu Layanan Pembaruan Windows seperti yang dibahas dalam solusi 1.
- Jika demikian, maka memungkinkan itu aplikasi / proses / layanan satu per satu (yang dinonaktifkan selama proses boot bersih) hingga Anda menemukan aplikasi / proses / layanan yang menyebabkan masalah.
- Setelah ditemukan, nonaktifkan aplikasi yang bermasalah saat sistem dimulai atau uninstal sepenuhnya.
Itu StopUpdates10Guard aplikasi dilaporkan oleh beberapa pengguna untuk membuat masalah.
- Luncurkan menu Power User (dengan menekan secara bersamaan Windows + X kunci) dan pilih Aplikasi & Fitur.
- Sekarang perluas file StopUpdates10Guard aplikasi dan klik Copot pemasangan tombol.
- Kemudian konfirmasikan untuk menghapus instalan utilitas StopUpdates10Guard dan biarkan prosesnya selesai.
- Sekarang reboot PC Anda dan periksa apakah masalah layanan pembaruan telah teratasi.
- Jika Anda tidak ingin menghapus StopUpdates10Guard, lalu Anda dapat menonaktifkannya saat sistem dimulai.
Jika StopUpdates10Guard ditampilkan di tab Startup dari Task Manager tetapi tidak ditampilkan dalam daftar Aplikasi, Anda dapat mengunduh dan menginstal aplikasi StopUpdates10Guard. Kemudian hapus aplikasi tersebut melalui Apps & Features.
Solusi 3: Perbarui BIOS dan Driver Sistem Anda ke Versi Terbaru
Masalah layanan pembaruan mungkin muncul jika BIOS dan driver sistem Anda sudah usang atau tidak kompatibel dengan modul OS. Dalam konteks ini, memperbarui BIOS dan Driver sistem Anda secara manual dapat menyelesaikan masalah.
- Perbarui driver PC dan BIOS Anda secara manual. Kamu boleh unduh terbaru BIOS / driver dari Situs web OEM dan menginstalnya. Juga, jika file OEM memiliki sebuah perbarui utilitas (seperti Dell Support Assist), gunakan utilitas tersebut untuk memperbarui driver / BIO.
- Setelah memperbarui BIOS / driver, periksa apakah sistem bersih dari masalah layanan pembaruan.
Solusi 4: Hapus Folder Distribusi Perangkat Lunak dan Perbarui Sistem Secara Manual
Masalah layanan pembaruan mungkin muncul jika folder Distribusi Perangkat Lunak rusak. Dalam konteks ini, menghapus folder Distribusi Perangkat Lunak dan memperbarui sistem secara manual dapat menyelesaikan masalah.
Hapus Folder Distribusi Perangkat Lunak
- Luncurkan Manajer layanan (seperti yang dibahas dalam solusi 1) dan klik kanan di Layanan Pembaruan Windows.
- Sekarang, di menu yang ditampilkan, pilih Berhenti dan memperkecil itu Jasa jendela (jangan ditutup).
- Kemudian klik kanan pada tombol Windows dan pilih Lari.
- Sekarang navigasi ke berikut (salin-tempel alamat):
\ Windows \ SoftwareDistribution
- Kemudian hapus semua isinya dari SoftwareDistribution folder (jika Anda ingin bermain aman, ganti nama folder SoftwareDistribution) dan arahkan ke Jasa jendela.
- Sekarang klik kanan di Layanan Pembaruan Windows dan pilih Mulailah.
- Kemudian periksa apakah sistem bersih dari masalah layanan pembaruan.
Perbarui Sistem secara manual
- Luncurkan browser web dan arahkan ke halaman Katalog Windows.
- Sekarang, unduh itu pembaruan kumulatif Windows 10 terbaru dan Install itu sebagai administrator.
- Kemudian reboot PC Anda dan semoga pembaruan Windows berfungsi dengan baik.
Jika masalah terus berlanjut, lakukan peningkatan di tempat (unduh Windows 10 ISO dan kemudian luncurkan pengaturannya sebagai administrator) Windows sistem Anda dapat menyelesaikan masalah pembaruan.