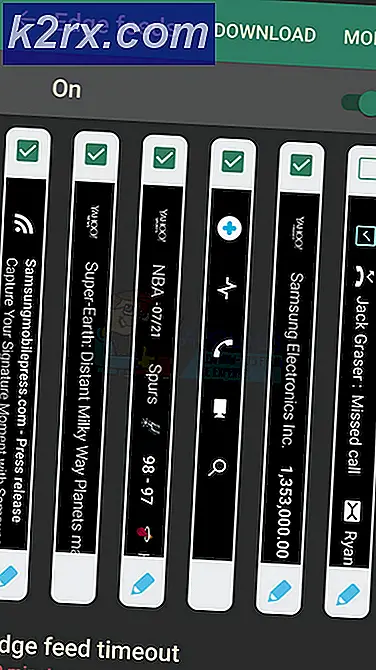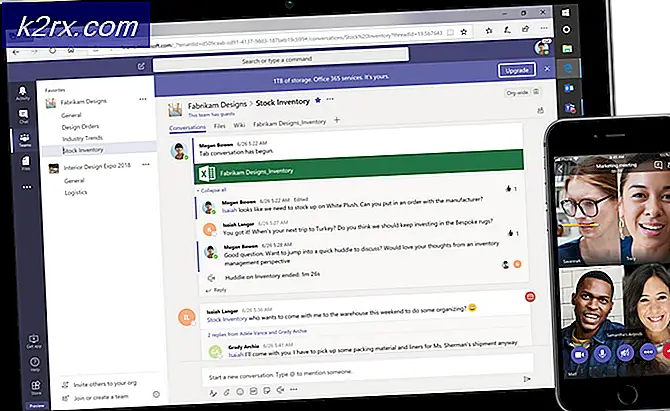Perbaiki: Jalur / Sistem / Instalasi / Paket /OSInstall.mpkg tampaknya hilang atau rusak
Jika Anda adalah pengguna Mac dan Anda mencoba memperbarui MacOS Anda ke versi yang lebih baru maka Anda mungkin melihat kesalahan ini.
Path / System / Instalasi /Packages/OSInstall.mpkg tampaknya hilang atau rusak. Keluar dari penginstal untuk me-restart komputer Anda dan coba lagi
Setelah Anda melihat kesalahan ini, Anda hanya akan memiliki opsi untuk memulai ulang sistem dan coba lagi. Jika Anda melihat kesalahan ini maka kemungkinan besar tidak akan terpecahkan setelah reboot. Ini berarti bahwa pesan kesalahan ini akan mencegah Anda memperbarui ke versi yang lebih baru.
Kami tidak yakin tentang kesalahan persis yang menyebabkan hal ini tetapi kemungkinan besar masalah dengan pembaruan melalui App Store. Itulah sebabnya solusi paling umum untuk ini adalah menggunakan USB Bootable untuk menginstal pembaruan baru. Satu hal yang dapat menyebabkan masalah ini adalah apa yang pesan kesalahan katakan yaitu path mungkin hilang atau rusak. Jadi, memperbaiki atau membuat jalur menyelesaikan masalah. Hal lain yang mungkin menyebabkan ini adalah ruang disk yang rendah. Meskipun tidak umum tetapi banyak pengguna mengalami masalah karena masalah ini. Masalahnya, pembaruan baru ini lebih besar dari pembaruan biasa. Jadi, banyak pengguna salah menghitung ruang yang sebenarnya diperlukan untuk pembaruan ini dan mendapatkan kesalahan ini.
Cadangkan Data
Jika Anda belum mencadangkan data Anda, cadangkan sebelum mengikuti petunjuk yang diberikan di bawah ini. Anda dapat menggunakan Time Machine dari Mac untuk mem-backup data Anda.
Time Machine, jika Anda belum mengetahuinya, adalah fitur bawaan di Mac. Fitur ini membantu Anda mem-backup data Anda di perangkat penyimpanan eksternal. Ini berarti Anda harus memiliki perangkat penyimpanan eksternal seperti USB, HDD Eksternal, Time Capsule atau macOS Server di jaringan Anda dan bentuk penyimpanan eksternal lainnya. Setelah Anda memiliki perangkat penyimpanan eksternal, ikuti langkah-langkah yang diberikan di bawah ini
- Cukup hubungkan penyimpanan eksternal Anda ke Mac Anda
- Dialog popup baru akan muncul menanyakan apakah Anda ingin menggunakan drive ini untuk membuat cadangan dengan Time Machine.
- Periksa opsi Encrypt Backup Disk
- Klik Gunakan sebagai Disk Cadangan
Catatan: Jika Anda tidak melihat dialog yang meminta Anda untuk mencadangkan disk menggunakan Time Machine, ikuti petunjuk di bawah ini
- Pilih menu Apple dari bilah menu di bagian atas
- Pilih System Preferences
- Klik Mesin Waktu
- Klik Pilih Disk Cadangan
- Daftar baru akan muncul dengan nama cakram yang tersedia untuk pencadangan. Pilih disk cadangan dari daftar, lalu klik Gunakan Disk
Setelah selesai, file Anda harus di-backup.
Metode 1: Boot Ulang di Mode Pemulihan
Reboot sistem Anda dalam mode pemulihan. Mode pemulihan menawarkan banyak alat berguna yang dapat digunakan untuk menyelesaikan perangkat lunak dan berbagai masalah lainnya. Jadi, menjalankan mode pemulihan dan menjalankan beberapa perintah dari terminal telah menyelesaikan masalah untuk banyak pengguna. Berikut adalah langkah-langkah yang perlu Anda ikuti
- Tahan tombol Command dan tekan R ketika Anda menekan tombol turn on. Jika Anda me-restart Mac, tahan tombol Command dan tekan R tepat ketika Mac Anda mulai me-restart. Anda harus tetap menekan tombol sampai Anda melihat logo Apple atau bola dunia yang berputar. Catatan: Jika Anda melihat desktop biasa maka itu berarti Anda tidak menekan tombol tepat waktu. Anda harus reboot dan coba lagi.
- Anda akan melihat jendela macOS Utilities setelah Mac masuk ke mode Recovery.
- Klik Utilitas dari bilah menu dan klik Terminal . Catatan: Ada bug di versi Sierra di mana Anda mungkin tidak melihat bilah menu di bagian atas. Berikut beberapa hal yang dapat Anda coba untuk membuat bilah menu muncul kembali
- Klik opsi Disk Utility dari jendela macOS Utilities. Tutup Disk Utility dan kembali ke layar ini. Periksa apakah ini mengembalikan bilah menu.
- Nyalakan ulang dan coba masuk ke mode Pemulihan lagi (dengan mengikuti petunjuk pada langkah 1)
- Reboot dan masuk ke mode Recovery lagi (dengan mengikuti petunjuk pada langkah 1) tetapi tahan tombol Command dan R selama keseluruhan proses boot mis. Lepaskan tombol hanya ketika Anda melihat jendela macOS Utilities
- Reboot dan masuk ke mode Recovery dengan menekan Command + R + S keys (bukan hanya Command + R). Ini akan membuka mode pemulihan gabungan tidak terdokumentasi dan mode pengguna tunggal. Ini akan langsung membuka command prompt dan itu akan berada dalam mode pemulihan. Anda akan dapat mengetik dan menjalankan perintah dari sini
- Setelah Anda berada di terminal, ketik find / -name OSInstall.mpkg dan tekan Enter . Perintah ini mencari nama file yang diberikan. Jadi, ini akan memberi Anda jalur di mana OSInstall.mpkg berada.
- Ketik mkdir -p / Volume / Macintosh HD / Sistem / Instalasi / Paket dan tekan Enter .
- Ketik cp / Volume / Macintosh HD / Sistem / Instalasi / Paket / dan tekan Enter . Ganti dengan path OSInstall.mpkg sebenarnya yang Anda temukan dengan perintah find di langkah 4.
- Ketik sudo shutdown -r sekarang dan tekan Enter untuk mem-boot ulang mesin.
Setelah sistem di-boot ulang, coba perbarui lagi.
Metode 2: Startup Manager
Jika metode 1 tidak berfungsi, gunakan tombol opsi untuk boot dan memilih drive HD Mac Anda akan menyelesaikan masalah. Reboot dengan tombol Option akan membuka Startup Manager untuk komputer Anda. Ini adalah aplikasi built-in yang dapat digunakan untuk memilih volume untuk boot Mac Anda. Ikuti langkah-langkah yang diberikan di bawah ini untuk memasuki Startup Manager
- Reboot Mac Anda. Tekan dan tahan tombol Option tepat ketika Mac Anda mulai reboot. Terus memegang kunci sampai Anda melihat Manajer Startup
- Setelah Anda berada di Startup Manager, Anda akan melihat daftar volume. Pilih Mac HD dari daftar. Gunakan mouse atau trackpad Anda atau tombol panah kiri dan kanan untuk menavigasi daftar. Catatan: Anda tidak harus memilih volume yang tidak berisi Mac OS. Volume yang dipilih akan digunakan untuk reboot dan jika tidak ada OS pada volume maka akan menimbulkan masalah.
- Setelah Anda memilih Mac HD, klik dua kali atau tekan Enter .
Sekarang coba perbarui Mac lagi dan itu akan bekerja dengan baik.
Metode 3: Buat USB Bootable
Catatan: Anda membutuhkan USB minimal berukuran 12 GB agar ini berfungsi. Jadi, pastikan Anda memiliki USB. Ini juga akan bermanfaat bagi Anda jika itu adalah USB kosong. Ini akan mempermudah Anda.
Jika Anda masih mengalami masalah dengan cara umum memperbarui Mac Anda, maka Anda memiliki pilihan untuk menggunakan USB bootable juga. Ini membutuhkan sedikit lebih banyak waktu dan usaha tetapi itu pasti akan berhasil.
Berikut adalah langkah-langkah untuk membuat Bootable USB dan memperbarui ke versi Mac OS terbaru
- Klik logo Apple dari menu bar bagian atas dan pilih Pembaruan perangkat lunak
- Unduh Sierra Tinggi
- Setelah pembaruan diunduh, jangan perbarui sistem menggunakan file-file ini. Anda harus melihat layar dengan tombol terus. Jangan klik tombol lanjutkan. Keluar dari penginstal ini tidak akan menghapus file yang diunduh. Jadi, kami akan keluar dari penginstal dan menggunakan file yang diunduh untuk membuat Bootable USB
- Colokkan USB yang ingin Anda gunakan sebagai USB Bootable. Drive ini harus kosong atau setidaknya tidak boleh berisi file penting. Ini karena USB akan dihapus dalam prosesnya. Jadi, jika Anda memiliki file penting lalu salin di tempat lain
- Langkah ini opsional tetapi akan memudahkan Anda untuk mengikuti instruksi yang akan datang jika Anda melakukan langkah ini. Anda harus mengubah nama drive USB ke MyInstaller. Ini dapat memiliki nama tetapi jika memiliki nama MyInstaller maka Anda dapat menyalin perintah paste kami akan memberikan Anda dalam langkah-langkah yang akan datang. Jadi, klik kanan drive USB Anda dan pilih Get Info . Klik segitiga selain Nama & Ekstensi . Ketik nama MyInstaller di kotak teks yang baru muncul di bawah Nama & Ekstensi . Setelah selesai, tekan Enter atau Tab
- Anda sekarang akan memiliki drive USB kosong bernama MyInstaller dan file penginstal yang diunduh untuk pembaruan Mac.
- Tekan dan tahan Command + Space dan ketik Terminal di Spotlight Tekan Enter dan terminal akan terbuka untuk Anda
- Anda cukup menyalin seluruh perintah dan menempelkannya di Terminal jika Anda memiliki nama drive MyInstaller (jika Anda mengikuti petunjuk pada langkah 5). Jika nama drive Anda berbeda dari MyInstaller maka Anda harus mengganti nama MyInstaller dengan nama drive USB Anda.
- Salin salah satu dari perintah yang diberikan di bawah ini. Perintah yang harus Anda pilih tergantung pada penginstal OS X atau macOS yang Anda gunakan.
Baris Perintah MacOS Sierra Installer Tinggi
sudo / Aplikasi / Instal \ macOS \ High \ Sierra.app/Contents/Resources/createinstallmedia –volume / Volumes / MyInstaller –plikasi aplikasi / Aplikasi / Instal \ macOS \ High \ Sierra.app –nointeraction
MacOS Sierra Installer Command Line
sudo / Aplikasi / Instal \ macOS \ Sierra.app/Contents/Resources/createinstallmedia –volume / Volumes / MyInstaller –plikasi aplikasi / Aplikasi / Instal \ macOS \ Sierra.app –nointeraction
Baris Perintah Penginstal OS X El Capitan
sudo / Aplikasi / Instal \ OS \ X \ El \ Capitan.app/Contents/Resources/createinstallmedia –volume / Volumes / MyInstaller –plikasi aplikasi / Aplikasi / Instal \ OS \ X \ El \ Capitan.app –nointeraction
Baris Perintah Penginstal OS X Yosemite
sudo / Aplikasi / Instal \ OS \ X \ Yosemite.app/Contents/Resources/createinstallmedia –volume / Volumes / MyInstaller –plikasi aplikasi / Aplikasi / Instal \ OS \ X \ Yosemite.app –nointeraction
Baris Perintah Penginstal OS X Mavericks
sudo / Aplikasi / Instal \ OS \ X \ Mavericks.app/Contents/Resources/createinstallmedia –volume / Volumes / MyInstaller –applicationpath / Applications / Install \ OS \ X \ Mavericks.app –nointeraction
- Tekan Enter setelah menempelkan perintah di Terminal
- Sistem akan meminta Anda memasukkan kata sandi. Ketik kata sandi dan tekan Catatan: Kata sandi tidak akan muncul di layar (bahkan tanda bintang). Jadi, jangan khawatir jika Anda tidak melihat apa pun saat mengetik. Cukup ketik kata sandi dan tekan Enter.
- Terminal akan meminta konfirmasi untuk menghapus isi drive Anda. Untuk mengonfirmasi, ketik Y dan tekan Enter
- Ini akan memulai proses penyalinan. Sistem akan menghapus isi USB Anda dan mulai menyalin file ke drive USB yang ditargetkan. Proses ini membutuhkan banyak waktu sehingga kami akan menyarankan Anda untuk terlibat dalam kegiatan lain.
- Anda akan melihat Selesai menulis di terminal setelah proses selesai. Anda akan memiliki drive USB Bootable pada saat itu. Kami akan menggunakan drive ini untuk menginstal Mac OS
- Pastikan drive USB Anda terhubung ke sistem
- Reboot Mac Anda. Tekan dan tahan tombol Option tepat ketika Mac Anda mulai reboot. Terus memegang kunci sampai Anda melihat Manajer Startup
- Setelah Anda berada di Startup Manager, Anda akan melihat daftar volume. Pilih drive USB Anda dari daftar. Gunakan mouse atau trackpad Anda atau tombol panah kiri dan kanan untuk menavigasi daftar.
- Setelah Anda memilih drive USB, klik dua kali atau tekan Enter
- Anda akan melihat daftar opsi dari penginstal. Pilih Instal OS X dan instal versi Mac OS terbaru dari sana
Metode 4: Memiliki Ruang Disk Yang Cukup
Versi terbaru dari Mac OS memerlukan sedikit lebih banyak ruang daripada yang sebelumnya. Jadi, pastikan Anda memiliki cukup ruang disk yang tersedia ketika mencoba menginstal atau memperbarui ke versi ini.
Metode 5: Jalankan First Aid
Menjalankan Pertolongan Pertama di drive internal Anda tampaknya bekerja untuk banyak pengguna juga. Ini dapat dilakukan melalui Disk Utility yang tersedia dalam mode Recovery. Disk Utility dapat digunakan untuk mendiagnosis dan memperbaiki masalah dengan disk atau volume yang rusak. Ikuti langkah-langkah yang diberikan di bawah ini untuk menjalankan pertolongan pertama pada drive internal Anda
- Tahan tombol Command dan tekan R ketika Anda menekan tombol turn on. Jika Anda me-restart Mac, tahan tombol Command dan tekan R tepat ketika Mac Anda mulai me-restart. Anda harus tetap menekan tombol sampai Anda melihat logo Apple atau bola dunia yang berputar. Catatan: Jika Anda melihat desktop biasa maka itu berarti Anda tidak menekan tombol tepat waktu. Anda harus reboot dan coba lagi.
- Anda akan melihat jendela macOS Utilities setelah Mac masuk ke mode Recovery.
- Pilih Disk Utility
- Pilih volume yang Anda inginkan untuk menjalankan Pertolongan Pertama.
- Klik Pertolongan Pertama .
- Klik Jalankan . Ini akan memulai proses verifikasi dan perbaikan. Utilitas Disk secara otomatis akan memperbaiki masalah apa pun yang mungkin ditemukannya
- Setelah selesai, keluar dari Disk Utility dan reboot. Sekarang coba perbarui lagi.
TIP PRO: Jika masalahnya ada pada komputer Anda atau laptop / notebook, Anda harus mencoba menggunakan Perangkat Lunak Reimage Plus yang dapat memindai repositori dan mengganti file yang rusak dan hilang. Ini berfungsi dalam banyak kasus, di mana masalah ini berasal karena sistem yang rusak. Anda dapat mengunduh Reimage Plus dengan Mengklik di Sini
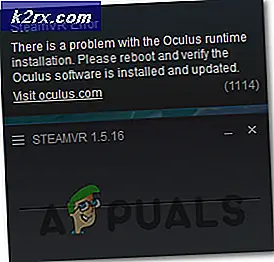
![[DIPERBAIKI] Kode Kesalahan Wyze 90](http://k2rx.com/img/101143/fixed-wyze-error-code-90-101143.jpg)