FIX: Print Spooler Error 0x800706b9
Kembali ketika Windows 8.1 pertama mulai diluncurkan, tak terhitung pengguna Windows yang meng-upgrade ke versi terbaru Windows mulai mengeluh tentang komputer mereka tidak dapat berkomunikasi dengan printer mereka dan Print Spooler komputer mereka tidak dimulai. The Print Spooler adalah program Windows yang memungkinkan komputer Windows Anda untuk berkomunikasi dengan printer Anda dan memesan dan memulai cetak, scan, faks dan fotokopi. Windows versi terbaru dan terhebat, pada saat ini, adalah Windows 10, dan sejumlah besar pengguna yang telah meng-upgrade ke Windows 10 juga mengeluhkan komputer mereka tidak dapat berkomunikasi dengan printer mereka dan Print Spooler komputer mereka tidak membuka.
Menurut laporan, dalam kasus-kasus seperti ketika Print Spooler gagal untuk membuka, pengguna disambut dengan kode kesalahan 0x800706b9 dan pesan kesalahan yang, dalam banyak kasus, menyatakan bahwa komputer tidak memiliki cukup sumber daya untuk memulai layanan Print Spooler. Penyebab di balik galat Print Spooler 0x800706b9 dapat berupa apa pun dari kunci atau nilai registri yang rusak sebagai akibat dari peningkatan versi Windows 10 ke program antivirus atau firewall pihak ketiga yang memblokir peluncuran Print Spooler dan apa pun di antaranya. Untungnya bagi Anda, berikut ini adalah beberapa solusi paling efektif untuk kesalahan 0x800706b9 yang telah terbukti bekerja untuk sejumlah besar pengguna Windows 10 yang telah memiliki pengalaman tangan pertama dengan masalah ini:
Solusi 1: Aktifkan jenis startup Print Spooler ke Automatic
Alasan mengapa Print Spooler komputer Anda tidak dimulai mungkin karena tidak dikonfigurasi untuk memulai secara otomatis. Jika itu masalahnya, konfigurasi ulang Printer Spooler Anda untuk memulai secara otomatis harus menyelesaikan pekerjaan.
Tekan tombol Logo Windows + R.
Ketika dialog Run terbuka, ketik services.msc ke dalamnya dan tekan Enter .
Temukan layanan Print Spooler dan klik kanan di atasnya. Klik pada Properties .
Buka menu drop-down di depan tipe Startup dan klik Otomatis . Klik Terapkan . Klik OK .
Jika layanan Print Spooler belum berjalan, klik kanan padanya dan klik Mulai .
Restart komputer Anda, dan Print Spooler harus memulai dengan lancar setelah komputer Anda boot.
Solusi 2: Perbaiki masalah dengan mengedit registri komputer Anda
Tekan tombol Logo Windows + R.
Ketika dialog Run terbuka, ketik regedit ke dalamnya dan tekan Enter .
TIP PRO: Jika masalahnya ada pada komputer Anda atau laptop / notebook, Anda harus mencoba menggunakan Perangkat Lunak Reimage Plus yang dapat memindai repositori dan mengganti file yang rusak dan hilang. Ini berfungsi dalam banyak kasus, di mana masalah ini berasal karena sistem yang rusak. Anda dapat mengunduh Reimage Plus dengan Mengklik di SiniJika Anda diminta oleh pesan Kontrol Akses Pengguna, klik Ya atau, jika diminta untuk melakukannya, berikan kata sandi Anda.
Di panel kiri Registry Editor, arahkan ke HKEY_LOCAL_MACHINE \ SYSTEM \ CurrentControlSet \ Services \ Spooler .
Klik pada tombol Spooler untuk menampilkan isinya di panel kanan.
Cari nilai bernama DependOnService dan klik dua kali di atasnya untuk dapat memodifikasinya.
Bidang data Nilai akan berisi istilah RPCSS, diikuti oleh http di baris berikutnya. Hapus bagian http, tinggalkan hanya istilah RPCSS sebagai data nilai.
Klik OK untuk menyimpan perubahan.
Tutup Registry Editor dan restart komputer Anda, dan tidak akan ada jejak kesalahan 0x800706b9 dan Print Spooler Anda akan dapat berfungsi dengan benar setelah komputer Anda boot.
Solusi 3: Hapus semua dan semua program perlindungan sistem pihak ketiga
Banyak pengguna Windows 10 yang telah menderita kesalahan 0x800706b9 dan mengatasi itu melaporkan bahwa pelakunya di balik masalah ini adalah program perlindungan sistem pihak ketiga (program Kaspersky, dalam banyak kasus). Jadi jika Anda menderita masalah ini dan memiliki program antivirus, anti-malware atau firewall pihak ketiga di komputer Anda - terutama jika Anda memiliki program Kaspersky terinstal - solusi ini memiliki peluang signifikan untuk menjadi pas untuk Anda.
Jika program perlindungan sistem pihak ketiga adalah apa yang menyebabkan layanan Print Spooler komputer Anda tidak dimulai, cukup navigasikan ke bagian Tambah / Hapus program dari Control Panel dan hapus instalan setiap program perlindungan sistem pihak ketiga di komputer Anda. Restart komputer Anda dan periksa untuk melihat apakah Print Spooler dijalankan dengan sukses setelah komputer Anda boot. Jika Print Spooler dijalankan dengan sukses, program perlindungan sistem pihak ketiga adalah, pada kenyataannya, penyebabnya. Setelah Print Spooler Anda mulai bekerja dengan benar, Anda dapat melanjutkan dan menginstal semua program perlindungan sistem pihak ketiga yang mungkin Anda perlukan, ingatlah untuk tidak menginstal ulang program yang sama yang melahirkan kesalahan 0x800706b9 di tempat pertama.
Solusi 4: Segarkan komputer Windows 10 Anda
Jika tidak ada solusi di atas yang berfungsi, satu-satunya pilihan yang tersisa adalah memperbarui komputer Windows 10 Anda. Penyegaran sistem adalah fitur baru yang telah diperkenalkan Microsoft dengan Windows 10 - fitur yang menghapus semua aplikasi dan program di komputer Anda yang tidak disertai dengan itu tetapi menyimpan semua file dan data Anda. Untuk melakukan penyegaran sistem, Anda perlu:
Buka Menu Mulai . Klik Pengaturan . Klik Pembaruan & Keamanan . Klik Pemulihan .
Klik pada tombol Memulai yang terletak di bawah Reset PC ini.
Klik Simpan file saya dan biarkan komputer Anda disegarkan. Setelah komputer Anda boot setelah refresh, kesalahan 0x800706b9 seharusnya tidak ada lagi dan Print Spooler komputer Anda akan mulai berhasil.
TIP PRO: Jika masalahnya ada pada komputer Anda atau laptop / notebook, Anda harus mencoba menggunakan Perangkat Lunak Reimage Plus yang dapat memindai repositori dan mengganti file yang rusak dan hilang. Ini berfungsi dalam banyak kasus, di mana masalah ini berasal karena sistem yang rusak. Anda dapat mengunduh Reimage Plus dengan Mengklik di Sini
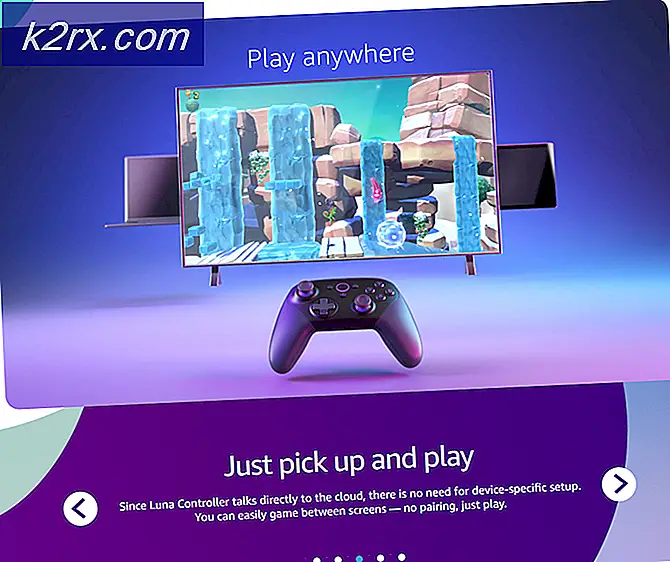


![uTorrent Terjebak Saat Menghubungkan ke Peer [Diperbaiki]](http://k2rx.com/img/106809/utorrent-stuck-on-connecting-to-peers-fixed-106809.jpg)



