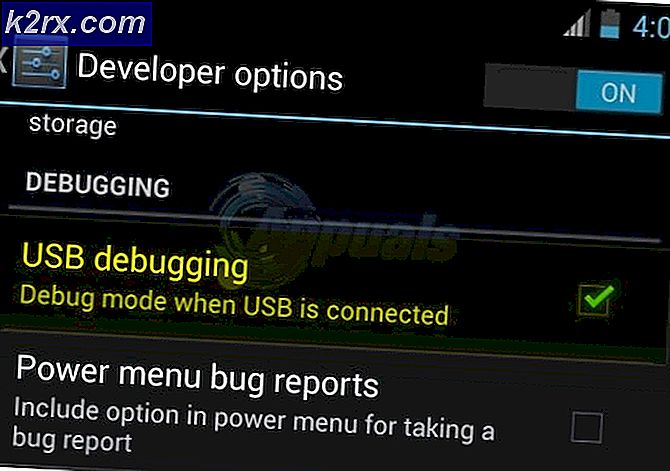Cara Mentransfer Windows 10 ke Hard Drive Baru
Hard drive selalu memiliki tanggal kedaluwarsa - seseorang dapat bertahan beberapa tahun atau bahkan lima jika Anda beruntung, tetapi akan ada hari ketika ia mulai mati. Selain itu, hard drive juga dapat dengan cepat mulai merasa terlalu kecil jika Anda memiliki sejumlah besar data di komputer Anda, yang menyebabkan Anda ingin meng-upgrade ke hard drive yang berbeda dengan kapasitas data yang lebih besar. Bagaimana dengan Sistem Operasi Anda? OS komputer Anda disimpan pada hard drive-nya, sehingga Anda akan meninggalkannya di hard drive lama Anda jika Anda berencana beralih ke yang lain atau meng-upgrade ke yang lebih besar, bukan?
Yah, belum tentu - Anda dapat membawa Sistem Operasi komputer dengan Anda ketika Anda beralih ke hard drive yang berbeda. Ini juga berlaku dalam kasus Windows 10 - yang terbaru dan terhebat dalam garis panjang Sistem Operasi Windows. Ya, Anda selalu dapat meninggalkan OS dan semua data Anda di belakang pada hard drive lama Anda dan melakukan instalasi bersih Windows 10 pada hard drive baru Anda dan memulai dari awal, tetapi jika Anda mau, Anda pasti dapat mentransfer Windows 10 dan semua data yang ada di dalamnya dari hard drive lama ke yang baru.
Selain itu, ada berbagai cara berbeda yang dapat Anda lakukan, tetapi mereka dapat dengan mudah dibagi menjadi dua kategori - mentransfer Windows 10 ke hard drive baru menggunakan utilitas yang ada di Sistem Operasi, dan melakukannya dengan menggunakan aplikasi pihak ketiga yang dirancang khusus untuk tujuan ini. Terlepas dari metode apa yang Anda pilih untuk digunakan, Anda hanya akan membuat gambar sistem dari hard drive lama Anda dan mengembalikannya pada yang baru, mentransfer Windows 10 dan semua data Anda dari hard drive lama ke yang baru. Tanpa basa-basi, berikut ini adalah dua metode paling efektif yang dapat Anda gunakan untuk mentransfer Windows 10 ke hard drive baru:
Metode 1: Buat gambar sistem menggunakan Windows dan pulihkan pada hard drive baru
Pertama dan terpenting, Anda dapat mentransfer Windows 10 (bersama dengan semua data yang Anda miliki di komputer Anda) ke hard drive baru dengan membuat gambar sistem komputer Anda menggunakan alat yang ada di dalam Windows 10 dan kemudian memulihkan citra sistem di hard drive baru. Melakukan hal ini relatif lebih membosankan daripada hanya menggunakan program pihak ketiga yang dirancang khusus untuk tujuan memigrasikan data dan OS Anda dari satu hard drive ke hard drive lain, tetapi itu adalah satu-satunya pilihan yang tersedia untuk pengguna yang tidak ingin menggunakan sepertiga aplikasi -party untuk tugas itu.
Secara default, utilitas imaging sistem built-in ke Windows 10 hanya membuat gambar sistem partisi hard drive Anda Windows 10 diinstal. Itulah yang terjadi, pastikan untuk memindahkan data yang ingin Anda transfer ke hard drive baru Anda ke partisi ini sebelum membuat gambar sistem komputer Anda. Untuk mentransfer Windows 10 ke hard drive baru menggunakan metode ini, Anda perlu:
- Hubungkan hard drive eksternal Anda ingin menyimpan gambar sistem ke komputer Anda. Pastikan hard drive eksternal memiliki ruang kosong yang cukup untuk dengan mudah mengakomodasi citra sistem komputer Anda.
- Klik kanan tombol Start Menu atau tekan tombol Windows Logo + X untuk membuka Menu WinX .
- Klik Control Panel di Menu WinX .
- Dengan Control Panel dalam tampilan ikon besar, temukan dan klik pada Backup and Restore (Windows 7) .
- Klik Buat gambar sistem di panel kiri jendela.
- Buka menu dropdown di bawah On a hard disk dan klik pada hard drive eksternal yang Anda sambungkan ke komputer Anda untuk memilihnya. Hanya lakukan langkah ini jika utilitas tidak secara otomatis mendeteksi hard disk eksternal dan memilihnya sebagai drive tujuan.
- Klik Berikutnya .
- Tinjau spesifikasi cadangan, dan klik Mulai Pencadangan untuk memulai proses.
- Tunggu hingga gambar sistem dibuat - jumlah waktu yang diperlukan tergantung pada seberapa banyak data yang ada untuk Windows untuk dicadangkan, jadi Anda mungkin harus menunggu beberapa saat. Setelah gambar sistem dibuat, tutup wizard imaging sistem.
- Ganti hard drive lama Anda dengan yang baru (apakah Anda menghapus hard drive lama Anda bersih sepenuhnya pilihan Anda), masukkan hard drive eksternal gambar sistem disimpan ke komputer Anda, dan juga masukkan Windows 10 instalasi Anda ke dalam komputer Anda. Jika Anda tidak memiliki media instalasi Windows 10, cukup ikuti jendela 10 bootable usb untuk membuat bootable Windows 10 instalasi USB, atau membakar windows 10 iso untuk membuat DVD instalasi Windows 10 bootable.
- Boot komputer Anda.
- Pada layar pertama yang Anda lihat saat komputer boot, tekan tombol yang ditentukan pada keyboard Anda untuk masuk ke BIOS atau Setup komputer Anda. Kunci yang perlu Anda tekan akan ditentukan dengan jelas pada layar pertama yang Anda lihat ketika komputer Anda boot.
- Arahkan ke tab Boot pada BIOS.
- Konfigurasikan urutan Boot komputer Anda sedemikian rupa sehingga boot dari CD-ROM (jika Anda menggunakan CD / DVD instalasi Windows 10) atau dari USB (jika Anda menggunakan instalasi Windows 10 USB).
- Simpan perubahan yang telah Anda buat ke BIOS dan keluar dari itu.
- Ketika komputer boot, ia akan mencoba untuk boot dari CD / DVD instalasi atau USB dan meminta Anda untuk menekan tombol apa saja pada keyboard Anda untuk boot dari media. Ketika itu terjadi, cukup tekan tombol apa saja untuk melanjutkan.
- Saat Anda melihat jendela Pengaturan Windows, konfigurasikan bahasa Anda dan preferensi lainnya, dan klik Berikutnya .
- Klik Perbaiki komputer Anda .
- Klik Troubleshoot .
- Klik Pemulihan Sistem Gambar .
- Asalkan drive eksternal dengan gambar sistem di dalamnya terhubung ke komputer Anda dan aktif, utilitas akan secara otomatis mencari gambar sistem dan memilihnya untuk kembali gambar hard drive baru dengan. Jika utilitas melakukannya, cukup klik Berikutnya . Jika tidak, klik pada tombol radio di sebelah Pilih gambar sistem, klik Berikutnya dan ikuti langkah-langkah yang diperlukan untuk secara manual memilih gambar sistem yang disimpan pada drive eksternal.
- Selanjutnya konfigurasikan spesifikasi restorasi gambar sistem jika Anda mau, dan kemudian klik Next pada halaman Choose additional restore options .
- Klik Selesai .
- Klik Ya di dialog peringatan yang dihasilkan untuk memulai proses re-imaging.
- Tunggu prosesnya selesai - setelah hard drive baru berhasil dicitrakan ulang dan pada dasarnya berubah menjadi klon dari hard drive lama Anda, Anda akan diberi tahu bahwa komputer perlu dihidupkan ulang. Klik Restart sekarang untuk segera me - restart komputer.
Sebagai buntut dari prosedur ini, hard drive baru akan berubah menjadi klon yang tepat dari yang lama - ukuran partisi dan semua. Oleh karena itu, ruang tambahan pada hard drive baru selain yang ditempati oleh partisi yang disertakan dalam gambar sistem akan diubah menjadi ruang yang tidak teralokasi, yang akan Anda miliki untuk mendapatkan kembali sehingga Anda dapat menggunakannya. Anda dapat memperoleh kembali ruang yang tidak teralokasi dan mengubahnya menjadi ruang disk yang dapat digunakan hanya dengan membuka utilitas Manajemen Disk dan melakukan langkah 8 - 17 dari drive partisi ulang .
TIP PRO: Jika masalahnya ada pada komputer Anda atau laptop / notebook, Anda harus mencoba menggunakan Perangkat Lunak Reimage Plus yang dapat memindai repositori dan mengganti file yang rusak dan hilang. Ini berfungsi dalam banyak kasus, di mana masalah ini berasal karena sistem yang rusak. Anda dapat mengunduh Reimage Plus dengan Mengklik di SiniMetode 2: Gunakan EaseUS Partition Master untuk mentransfer Windows 10 dan data Anda ke hard drive baru
Jika Anda ingin menghemat waktu dan upaya yang diperlukan untuk membuat citra sistem dari hard drive lama Anda dan kemudian mengulang ulang hard drive baru Anda dengan gambar sistem menggunakan utilitas Windows 10 bawaan, Anda cukup menggunakan EASEUS Partition Master - sebuah program yang mampu dengan cepat dan efektif mengkloning seluruh hard drive (Sistem Operasi, data dan semua) ke hard drive lain. Selain itu, EaseUS Partition Master juga menyalin keseluruhan hard drive ke hard drive lain, sedangkan gambar sistem yang dibuat oleh Windows 10 hanya menyertakan drive sistem. Untuk menggunakan EaseUS Partition Master untuk mentransfer Windows 10 dan semua data Anda ke hard drive baru, Anda perlu:
- Klik di sini untuk mengunduh installer untuk EaseUS Partition Master .
- Setelah penginstal telah diunduh, navigasikan ke tempat Anda mengunduhnya, cari dan klik dua kali untuk meluncurkannya.
- Pergi melalui installer untuk menginstal EaseUS Partition Master.
- Hubungkan hard drive baru Anda ke komputer - Anda perlu baik hard drive lama Anda dan hard drive baru Anda terhubung ke komputer Anda pada saat yang sama agar ini berfungsi.
- Luncurkan EaseUS Partition Master .
- Klik Migrasi OS ke SSD / HDD .
- Klik pada hard drive baru Anda untuk memilihnya sebagai disk tujuan dan klik Next .
- Jika disk tujuan memiliki partisi atau data di dalamnya, Anda akan menerima pesan peringatan. Klik Ya untuk memberikan izin program untuk menghapus drive tujuan bersih sebelum mentransfer OS dan data dari drive lama Anda ke sana.
- Konfigurasikan preferensi lain yang diperlukan, dan klik OK .
- Sembunyi mengintip hasil transfer di panel kiri jendela di bawah Operasi Tertunda . Jika semuanya terlihat baik-baik saja bagi Anda, klik Terapkan agar perubahan diterapkan dan disimpan (pastikan untuk mematikan komputer setelah opsi perubahan diaktifkan ).
TIP PRO: Jika masalahnya ada pada komputer Anda atau laptop / notebook, Anda harus mencoba menggunakan Perangkat Lunak Reimage Plus yang dapat memindai repositori dan mengganti file yang rusak dan hilang. Ini berfungsi dalam banyak kasus, di mana masalah ini berasal karena sistem yang rusak. Anda dapat mengunduh Reimage Plus dengan Mengklik di Sini