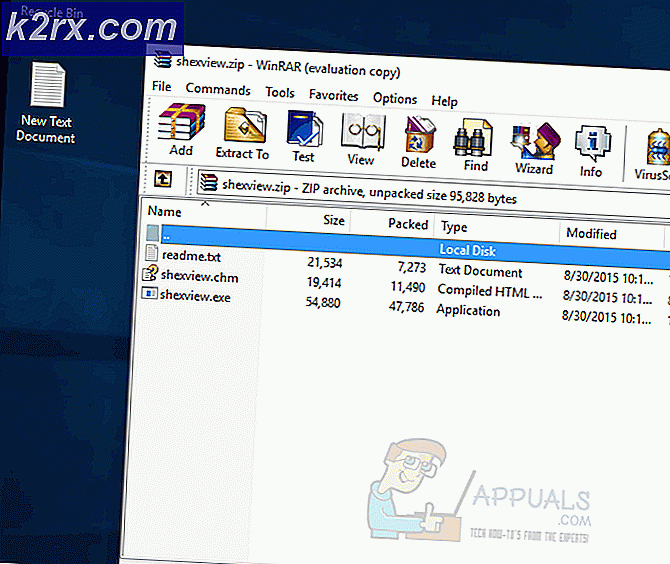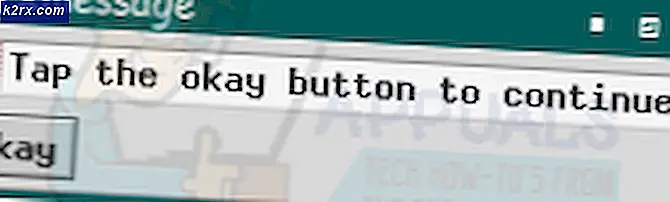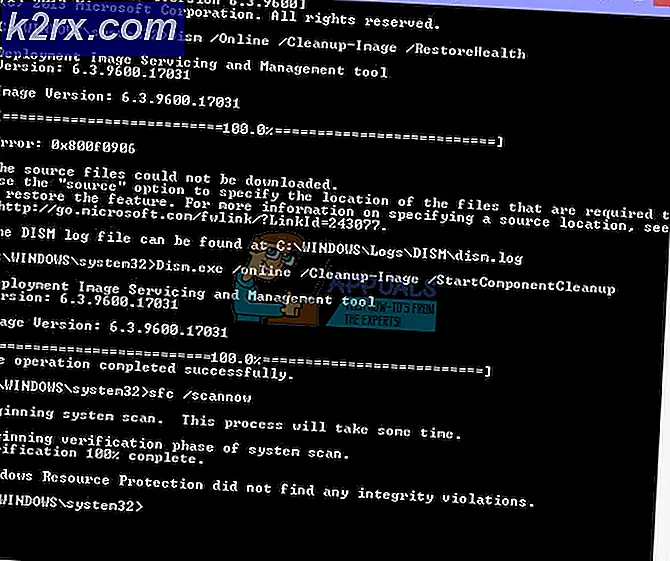FIX: PROCESS1_INITIALIZATION_FAILED
Ketika Windows mendeteksi masalah perangkat keras atau perangkat lunak, Windows membuat kode kesalahan yang mengidentifikasi apa yang terjadi di komputer, notebook, tablet, atau ponsel cerdas Anda. Salah satu kesalahan ini bernama Blue Screen Of Death (BSOD). Pengguna akhir tidak suka BSOD karena BSOD menghentikan pekerjaan kita sehari-hari. Setiap BSOD menyertakan nama kesalahan dan kode kesalahan yang membantu kami mengidentifikasi masalah yang mungkin terjadi. Salah satu BSOD yang akan menjadi topik artikel ini adalah PROCESS1_INITIALIZATION_FAILED, kode kesalahan 0x0000006B. Apa yang dikatakan Microsoft tentang kode kesalahan 0x0000006B? Microsoft berkata: Masalah ini terjadi karena file Bootcat.cache rusak atau karena ukuran file Bootcat.cache diubah sejak awal sukses terakhir. Kami dapat mengonfirmasi masalah ini dengan Bootcat.cache, dan menambahkan alasan lain termasuk file yang rusak, perangkat keras yang buruk, kabel yang buruk atau yang salah dan yang lainnya. BSOD 0x0000006B terjadi pada sistem operasi dari Windows 2000 ke Windows 10, dan Windows Server 2008 juga.
Ini adalah kode kesalahan:
STOP: 0x0000006B (Parameter1, Parameter2, Parameter3, Parameter4)
PROCESS1_INITIALIZATION_FAILED
CATATAN: Empat parameter dalam pesan galat Stop mungkin bervariasi, tergantung pada konfigurasi komputer.
Kesalahan ini terjadi pada mesin klien dan server, dan pada ponsel cerdas juga. Dalam 16 metode, kami akan menunjukkan kepada Anda cara menyelesaikan masalah pada komputer klien dan server, dan metode terakhir akan menunjukkan kepada Anda cara menyelesaikan masalah pada ponsel Windows Phone Anda.
Jadi apa solusi terbaik untuk masalah ini? Kami akan menunjukkan kepada Anda semua solusi melalui 17 metode.
Metode 1: Hapus file Bootcat.cache
Seperti yang dikatakan Microsoft, solusi pertama adalah menghapus file Bootcat.cache dari folder CodeIntegrity, jadi, kita akan mulai dengan menghapus file ini dari CodeIntegrity. File Bootcat.cache adalah file yang terletak di lokasi berikut C: \ Windows \ Ssystem32 \ Codeintegrity . Secara default, Windows diinstal pada C: partisi dan nama default adalah Local Disk (C :). Kami akan menunjukkan kepada Anda cara menghapus file Bootcat.cache di Windows 7 Enterprise x64. Jika Anda menggunakan sistem operasi lain, dari Windows 2000 hingga Windows 10, Anda dapat mengikuti prosedur yang sama untuk menyelesaikan masalah dengan BSOD 0x0000006B. Anda perlu mem-boot komputer Anda ke sistem operasi Windows yang tepat. Anda dapat mem-boot komputer Anda menggunakan DVD atau USB flash drive. Anda harus membakar file ISO Windows ke DVD atau USB Flash drive. Jika Anda tidak tahu cara membakar file ISO ke flash drive USB Anda, baca petunjuk di LINK ini.
- Masukkan disk DVD instalasi Windows 7 atau USB flash drive
- Mulai ulang Windows Anda
- Boot komputer Anda dari drive DVD atau USB flash drive
- Masukkan bahasa Anda dan preferensi lainnya dan klik Berikutnya untuk melanjutkan
- Klik Perbaiki komputer Anda
- Di bawah Opsi Pemulihan Sistem, klik Windows 7 dan kemudian klik Next
- Klik Prompt Perintah
- Ketik diskpart. Diskpart adalah utilitas partisi disk baris perintah yang terintegrasi ke dalam Windows. Diskpart akan memberikan informasi lebih lanjut tentang volume yang tersedia di komputer kita.
- Ketik daftar volume dan tekan Enter .
- Ketik Keluar untuk meninggalkan Diskpart
- Ketik D: untuk membuka partisi sistem kami, karena Windows diinstal pada D: partisi
- Ketik cd windows \ system32 \ codeintegrity dan tekan Enter
- Ketik del bootcat.cache dan tekan Enter
- Tutup Command prompt
- Nyalakan kembali komputer Anda
- Uji komputer Anda
Metode 2: Salin file Bootcat.cache dari komputer lain
Jika metode pertama tidak menyelesaikan masalah Anda, Anda harus mencoba metode ini, yang termasuk menyalin file Bootcat.cache dari sistem operasi lain yang bekerja tanpa masalah. Jika Anda memiliki masalah dengan Windows 7 x64, Anda perlu menyalin file Bootcat.cache dari Windows yang sama, tetapi komputer yang berbeda. Untuk metode ini, Anda memerlukan USB flash disk dengan kapasitas minimal karena Bootcat.cache sekitar 5 MB. Juga, Anda akan memerlukan disk instalasi Windows 7 x64, yang dapat dibakar ke DVD atau USB flash disk. Kami akan menunjukkan kepada Anda cara menyalin Bootcat.cache pada Windows 7 x64. Langkah pertama adalah menyalin file Bootcat.cache ke USB flash drive, dan langkah kedua adalah menyisipkan file Bootcat.cache yang disalin ke folder CodeIntegrity.
- Masuk ke komputer lain
- Masukkan USB flash drive ke komputer yang berfungsi
- Tahan logo Windows dan tekan E untuk membuka Windows Explorer atau File Explorer
- Arahkan ke lokasi berikut C: \ Windows \ System32 \ Codeintegrity
- Klik kanan pada file Bootcat.cache dan pilih Copy
- Buka USB flash disk Anda
- Klik kanan dan pilih Tempel
- Keluarkan USB flash drive dari mesin
- Masukkan USB flash drive ke mesin dengan masalah BSOD
- Masukkan disk DVD instalasi Windows 7 atau USB flash disk
- Mulai ulang Windows Anda
- Boot komputer Anda dari drive DVD atau USB flash disk
- Masukkan bahasa Anda dan preferensi lainnya dan klik Berikutnya untuk melanjutkan
- Klik Perbaiki komputer Anda
- Di bawah Opsi Pemulihan Sistem, klik Windows 7 dan kemudian klik Next
- Klik Prompt Perintah
- Ketik diskpart. Diskpart adalah utilitas partisi disk baris perintah yang terintegrasi ke dalam Windows. Diskpart akan memberikan informasi lebih lanjut tentang volume yang tersedia di komputer kita.
- Ketik daftar volume dan tekan Enter .
- Ketik Keluar untuk meninggalkan Diskpart
- Ketik D: untuk membuka partisi sistem kami, karena Windows diinstal pada D: partisi
- Ketik cd windows \ system32 \ codeintegrity dan tekan Enter
- Ketik copy E: \ bootcat.cache dan tekan Enter, karena E: adalah USB flash disk
- Tutup Command prompt
- Nyalakan kembali komputer Anda
- Uji komputer Anda
Metode 3: Salin file ntdll.dll dari komputer lain
Jika dua metode pertama tidak menyelesaikan masalah Anda, Anda perlu menyalin file lain, bernama ntdll.dll, dari satu ke komputer lain. Jika Anda memiliki masalah dengan Windows 10 x64, Anda harus menyalin ntdll.dll dari komputer yang menggunakan edisi sistem operasi yang sama. Sekali lagi, kami akan menunjukkan cara melakukannya pada Windows 7 x64. Prosedurnya sederhana seperti menyalin file Bootcat.cache. Apapun, kami akan menunjukkan kepada Anda seluruh prosedur. Untuk metode ini, Anda memerlukan USB flash disk dengan kapasitas minimal karena ntdll.dll sekitar 1, 6 MB. Juga, Anda akan memerlukan disk instalasi Windows 7 x64, yang dapat dibakar ke DVD atau USB flash disk. Kami akan menunjukkan kepada Anda cara menyalin ntdll.dll pada Windows 7 x64. Langkah pertama adalah menyalin file ntdll.dll ke USB flash drive, dan langkah kedua adalah menempelkan file ntdll.dll yang disalin ke folder System32.
- Masuk ke komputer lain
- Masukkan USB flash drive ke komputer yang berfungsi
- Tahan logo Windows dan tekan E untuk membuka Windows Explorer atau File Explorer
- Arahkan ke lokasi berikut C: \ Windows \ System32
- Klik kanan pada ntdll . file dll dan pilih Salin
- Buka USB flash disk Anda
- Klik kanan dan pilih Tempel
- Keluarkan USB flash drive dari mesin
- Masukkan USB flash drive ke dalam mesin dengan masalah BSOD
- Masukkan disk DVD instalasi Windows 7 atau USB flash disk
- Mulai ulang Windows Anda
- Boot komputer Anda dari drive DVD atau USB flash disk
- Masukkan bahasa Anda dan preferensi lainnya dan klik Berikutnya untuk melanjutkan
- Klik Perbaiki komputer Anda
- Di bawah Opsi Pemulihan Sistem, klik Windows 7 dan kemudian klik Next
- Klik Prompt Perintah
- Ketik diskpart. Diskpart adalah utilitas partisi disk baris perintah yang terintegrasi ke dalam Windows. Diskpart akan memberikan informasi lebih lanjut tentang volume yang tersedia di komputer kita.
- Ketik daftar volume dan tekan Enter .
- Ketik Keluar untuk meninggalkan Diskpart
- Ketik D: untuk membuka partisi sistem kami, karena Windows diinstal pada D: partisi
- Ketik cd windows \ system32 dan tekan Enter
- Ketik copy E: \ ntdll.dll dan tekan Enter, karena E: adalah USB flash disk
- Tutup Command prompt
- Nyalakan kembali komputer Anda
- Uji komputer Anda
Metode 4: Hapus KOMPONEN file
Jika menghapus dan menyalin Bootcat.cache dan ntdll.dll tidak menyelesaikan masalah Anda, metode selanjutnya akan menyertakan bekerja dengan file bernama KOMPONEN. Anda perlu menghapus KOMPONEN file melalui Command Prompt. Kami akan menunjukkan cara melakukannya pada Windows 7 x64. Anda memerlukan disk instalasi Windows 7 x64, yang dapat dibakar ke DVD atau USB flash disk.
TIP PRO: Jika masalahnya ada pada komputer Anda atau laptop / notebook, Anda harus mencoba menggunakan Perangkat Lunak Reimage Plus yang dapat memindai repositori dan mengganti file yang rusak dan hilang. Ini berfungsi dalam banyak kasus, di mana masalah ini berasal karena sistem yang rusak. Anda dapat mengunduh Reimage Plus dengan Mengklik di Sini- Masukkan disk DVD instalasi Windows 7 atau USB flash disk
- Mulai ulang Windows Anda
- Boot komputer Anda dari drive DVD atau USB flash disk
- Masukkan bahasa Anda dan preferensi lainnya dan klik Berikutnya untuk melanjutkan
- Klik Perbaiki komputer Anda
- Di bawah Opsi Pemulihan Sistem, klik Windows 7 dan kemudian klik Next
- Klik Prompt Perintah
- Ketik diskpart. Diskpart adalah utilitas partisi baris perintah yang terintegrasi dalam Diskpart akan memberikan informasi lebih lanjut tentang volume yang tersedia di komputer kita.
- Ketik daftar volume dan tekan Enter .
- Ketik Keluar untuk meninggalkan Diskpart
- Ketik D: untuk membuka partisi sistem kami, karena Windows diinstal pada D: partisi
- Ketik cd windows \ system32 \ config dan tekan Enter
- Ketik komponen del dan tekan Enter
- Tutup Command prompt
- Nyalakan kembali komputer Anda
- Uji komputer Anda
Metode 5 : Instal Windows 7 SP1
Jika Anda menggunakan Windows 7 tanpa SP1, Anda harus mengunduh SP1 untuk Windows 7. Jika Anda menggunakan Windows 7 x86, Anda harus mengunduh dan menginstal Windows 7 SP1 x86, jika Anda menggunakan Windows 7 x64, Anda akan perlu mengunduh dan menginstal Windows 7 SP1 x64. Windows 7 SP1 tersedia di Microsoft Download Center .
- Buka peramban Internet (Google Chrome, Mozilla Firefox, Edge atau lainnya)
- Buka situs web pada LINK ini
- Unduh versi arsitektur yang tepat dari Windows 7 SP1
- Instal Windows 7 SP1
- Mulai ulang Windows Anda
- Uji komputer Anda
Metode 6: Hapus instalan Roxio GoBack
Jika Anda menggunakan perangkat lunak Roxio GoBack, Anda harus menghapus perangkat lunak dan menikmati bekerja di komputer Anda, tanpa kesalahan BSOD membosankan. Jadi, apa itu Roxio? Roxio GoBack adalah utilitas disk yang dikembangkan oleh Norton yang menyediakan perekaman hingga 8 GB perubahan disk. Jika Anda tidak menggunakan perangkat lunak Roxio GoBack, maka Anda perlu membaca metode lain. Kami akan menunjukkan cara menghapus perangkat lunak Roxio GoBack dari komputer Anda. Kami menggunakan Windows 7 x64 dan Roxio GoBack Deluxe Edition.
- Tahan logo Windows dan tekan R
- Ketik appwiz.cpl dan tekan Enter
- Pilih perangkat lunak Roxio GoBack Edisi Deluxe
- Klik kanan pada perangkat lunak Roxio GoBack Edisi Deluxe dan pilih Uninstall
- Ikuti prosedur untuk menghapus perangkat lunak Roxio GoBack Edisi Deluxe
- Mulai ulang Windows Anda
- Uji komputer Anda
Metode 7: Memperbaiki Gambar Windows menggunakan DISM
Untuk metode ini, kita perlu menggunakan alat bernama DISM (Deployment Image Servicing and Management). DISM adalah alat baris perintah yang memungkinkan Anda untuk memasang file gambar Windows (install.wim) dan melakukan perbaikan gambar termasuk menginstal, menghapus instalasi, mengkonfigurasi dan memperbarui Windows. DISM adalah bagian dari Windows ADK (Windows Assessment and Deployment Kit) yang dapat Anda unduh pada LINK ini. Prosedur memperbaiki citra Windows adalah sama untuk sistem operasi Windows 7 hingga Windows 10.
- Buka peramban Internet (Google Chrome, Mozilla Firefox, Edge atau lainnya)
- Buka situs web pada LINK ini untuk mengunduh Windows ADK
- Jalankan Windows ADK
- Pilih DISM (Deployment Image Servicing and Management) dan klik Install
- Klik Mulai menu dan ketik Deployment Image Servicing and Management
- Klik kanan pada Deployment Image Servicing and Management dan pilih Run as Administrator
- Klik Ya untuk menerima menjalankan DISM sebagai Administrator
- Ketik DISM / gambar: D: \ / cleanup-image / revertpendingactions dan tekan Enter
- Mulai ulang Windows Anda
- Uji komputer Anda
Metode 8: Kecualikan folder dari pemindaian
Penyebab masalah BSOD bisa juga Antivirus. Untuk mengatasi masalah, Anda harus mengecualikan folder CodeIntegrity dan catroot dari pemindaian antivirus. Kami akan menunjukkan kepada Anda bagaimana mengecualikan kedua folder pada Windows Defender yang secara default terintegrasi ke dalam Windows 10. Jika Anda menggunakan antivirus lain, Anda harus mengecualikan CodeIntegrity dan catroot dari pemindaian. Jika Anda tidak memiliki pengalaman dengan konfigurasi antivirus, baca panduan pengguna antivirus yang Anda gunakan. Terminologi sama, hanya pengalaman pengguna yang bisa berbeda.
- Klik pada menu Start dan ketik Windows Defender
- Klik kanan pada Windows Defender dan pilih Run as Administrator
- Klik Ya untuk mengonfirmasi menjalankan Windows Defender sebagai Administrator
- Klik Pengaturan di sudut kanan atas
- Klik Tambahkan dan pengecualian di bawah Pengecualian
- Klik Kecualikan folder
- Arahkan ke folder CodeIntegrity di lokasi berikut C: \ Windows \ System32 \ CodeIntegrity
- Klik Kecualikan folder ini
- Klik Kecualikan folder, lagi
- Arahkan ke folder catroot pada lokasi berikut C: \ Windows \ System32 \ catroot
- Klik Kecualikan folder ini
- Periksa apakah folder ditambahkan dengan baik
- Uji komputer Anda
Metode 9: Hapus malware
Anda harus berhati-hati saat menjelajahi Internet. Ada banyak malware yang akan mencoba menyerang komputer Anda, menghancurkan sistem operasi, aplikasi, atau data Anda. BSOD terjadi karena malware menginfeksi komputer Anda dan membuat beberapa kerusakan. Langkah pertama yang harus Anda lakukan adalah memindai hard disk Anda dengan Antivirus. Jika Anda pengguna rumahan, Anda dapat mengunduh antivirus freeware termasuk Avira, Avast, AVG, dan lainnya. Jika Anda menggunakan Windows 8 dan Window 10, Anda dapat menggunakan Windows Defender, yang terintegrasi ke dalam sistem operasi Anda. Setelah Anda menghapus semua malware, Anda perlu me-restart Windows Anda. Jika malware menginfeksi beberapa file dan antivirus Anda tidak dapat menghapus malware dari file, file akan dipindahkan ke karantina atau menghapus dari hard disk Anda. Jika malware menginfeksi Bootcat.cache atau ntdll.dll, Anda harus menghapus file itu dan menyalin file yang sama dari komputer lain. Bagaimana Anda akan melakukannya? Harap baca empat metode pertama. Agar lebih aman, kami menyarankan Anda memperbarui sistem operasi, aplikasi, dan driver Anda.
Metode 10: Pulihkan sistem operasi Anda dari cadangan
Banyak pengguna yang mengabaikan melakukan pencadangan dan pemulihan. Salah satu langkah paling penting dalam bisnis, dan di lingkungan rumah Anda adalah menerapkan strategi cadangan dan memulihkan. Ada beberapa tugas cadangan yang dapat Anda lakukan termasuk membuat gambar sistem, menghidupkan pemulihan sistem, dan mencadangkan data Anda. Dalam kasus kegagalan, Anda dapat mengembalikan sistem operasi Anda ke keadaan sebelumnya ketika semuanya bekerja tanpa masalah. Beberapa pengguna memecahkan masalah dengan BSOD dengan melakukan pemulihan citra sistem.
Metode 11: Pemulihan sistem
Terkadang setelah pembaruan Windows atau beberapa perubahan sistem, komputer berhenti bekerja. Solusi untuk mengembalikan Windows Anda ke keadaan sebelumnya, sebelum pembaruan atau perubahan sistem. Salah satu langkah yang diabaikan oleh pengguna akhir adalah membuat checkpoint pemulihan sistem. Jika Anda bukan salah satu pengguna yang mengabaikan ini, kami merekomendasikan Anda untuk mengembalikan Windows Anda ke keadaan sebelumnya menggunakan System Restore. Jika Anda tahu ketika komputer bekerja tanpa masalah, kembalikan Windows Anda ke tanggal itu. Jika System Restore tidak diaktifkan di komputer Anda, maka Anda perlu membaca Metode 9. Kami merekomendasikan Anda untuk mengaktifkan System Restore, dengan membaca LINK ini.
- Tahan logo Windows dan tekan Enter
- Ketik rstrui.exe dan tekan Enter
- Klik Pilih titik pemulihan yang berbeda dan klik Berikutnya
- Pilih pos pemeriksaan yang tepat dan klik Berikutnya
- Klik Selesai
- Restart Windows Anda dan tunggu sampai Windows selesai mengembalikan sistem
- Uji komputer Anda
Metode 12: Putuskan hubungan perangkat UPS
Microsoft mengatakan: Jika Anda memiliki catu daya tak terputus (UPS) yang tersambung ke komputer tujuan Anda, lepaskan kabel serial sebelum memasang Paket Layanan. Pengaturan secara otomatis mencoba mendeteksi perangkat yang terhubung ke port serial, dan peralatan UPS dapat menyebabkan masalah dengan proses deteksi. Anda dapat meninggalkan komputer Anda terhubung ke UPS untuk daya selama UPS itu sendiri terpasang. Namun, Anda harus memastikan bahwa Anda memiliki daya yang cukup untuk seluruh instalasi, yang dapat memakan waktu lama.
Berdasarkan itu kami merekomendasikan Anda untuk memutus perangkat UPS dari mesin server atau mesin klien Anda, instal SP1 (metode 5) dan hilangkan masalah BSOD. Beberapa pengguna memecahkan masalah pada server mereka dengan menggunakan metode ini.
Metode 13: Ubah CD atau DVD
Terkadang, Anda tidak dapat menginstal sistem operasi dari CD atau DVD, karena Anda menggunakan CD atau DVD tergores. Kami menyarankan Anda untuk membakar CD atau DVD lain, atau untuk membakar sistem operasi ke USB flash drive. Jika ini tidak menyelesaikan masalah, langkah selanjutnya adalah mengubah kabel dan CD atau DVD disk. Jika Anda menggunakan drive ATA (komputer lama) Anda harus membeli drive ATA CD atau DVD, dan jika Anda menggunakan drive SATA, Anda harus membeli drive SATA CD atau DVD. Harap dicatat bahwa Anda tidak dapat menginstal ATA CD atau DVD drive ke port SATA, dan sebaliknya.
Metode 14: CHKDSK / R
Ketika HDD Anda tidak berfungsi baik karena file korupsi atau bad sector, Anda harus melakukan pemeriksaan disk . Periksa disk adalah utilitas yang akan membantu Anda menemukan sektor buruk, dan memperbaikinya jika ada diperbaiki. Anda akan melakukannya melalui Command prompt.
- Klik pada menu Start dan ketik Command prompt
- Klik kanan pada Command prompt dan pilih Run as Administration
- Klik Ya untuk mengonfirmasi menjalankan Command prompt sebagai Administrator
- Ketik chdksk / r dan tekan Enter . Karena Anda ingin memeriksa partisi sistem, Anda harus me-restart komputer Anda.
- Ketik Y dan tekan Enter untuk menerima pengaturan ulang komputer Anda
- Mulai ulang Windows Anda
- Harap tunggu sampai Windows selesai memperbaiki sistem file di komputer. Ada 5 tahapan yang harus diselesaikan.
- Uji komputer Anda
Metode 15. Ganti HDD atau SSD
Ketika tidak ada masalah dengan perangkat lunak, langkah selanjutnya akan mengubah komponen perangkat keras. HDD adalah SSD yang menyimpan sistem operasi, driver, aplikasi, dan data kami. Ketika pemecahan masalah perangkat lunak tidak memberikan hasil yang baik, langkah selanjutnya harus mengubah komponen perangkat keras. Anda harus mengganti HDD atau SSD Anda. Hati-hati saat membeli HDD. Ada dua jenis HDD, ATA dan SATA. Anda tidak dapat menginstal SATA HDD ke port ATA, dan sebaliknya. Juga, ada standar SATA yang berbeda, termasuk SATA I, SATA II, SATA III dan SATA 3.1. Standar yang berbeda memberikan kecepatan transfer yang berbeda. Jika Anda menggunakan motherboard yang hanya mendukung SATA I, Anda tidak perlu membeli HDD SATA III, karena HDD SATA III akan berfungsi sebagai HDD SATA I, karena keterbatasan port. Semua SSD menggunakan konektor SATA. Beberapa produsen HDD dan SSD adalah WD, Seagate, Samsung, Kingston, Adata, dan lainnya.
Metode 16: Ubah modul RAM
Kadang-kadang karena RAM yang salah, instruksi Windows atau aplikasi tidak dapat disimpan dalam kumpulan alamat RAM, dan karena itu, Anda akan melihat BSOD pada monitor Anda. Beberapa pengguna memecahkan masalah mereka dengan mengubah modul RAM. Bagaimana kamu akan melakukannya? Jika Anda menggunakan lebih banyak modul RAM, Anda harus mencoba untuk mencabut satu per satu dan menguji apakah ada masalah dengan modul RAM. Juga, jika Anda berencana untuk membeli modul RAM lain, Anda harus memeriksa versi memori RAM yang menggunakan motherboard Anda. Seperti biasa, kami merekomendasikan Anda untuk memeriksa dokumentasi teknis motherboard Anda dan berdasarkan itu Anda dapat membeli modul RAM yang tepat untuk komputer atau notebook Anda. Kami akan menunjukkan cara memeriksa modul RAM menggunakan notebook HP 2000-2b09WM.
- Buka peramban Internet (Google Chrome, Mozilla Firefox, Edge atau lainnya)
- Buka situs web HP di LINK ini. Kami akan membuka situs Dukungan HP karena kami menggunakan notebook HP
- Arahkan ke bagian Memori . Dalam contoh kita. HP 2000 menggunakan RAM DDR3, dan ada 2 slot memori yang tersedia, untuk maksimum 8 GB RAM.
- Beli modul RAM
- Pasang modul RAM
- Uji komputer Anda
SOLUSI UNTUK SMARTPHONE
Metode 1: Reset Windows Phone
Jika Anda menggunakan Windows Phone, Anda dapat melihat PROCESS1 INITIALIZATION FAILED. Ini tidak aneh, karena Windows Phone menggunakan sistem operasi Windows 8, Windows 8.1 atau Windows 10. Anda mencoba memperbarui Windows Phone Anda, dan proses pembaruan dihentikan karena BSOD. Apa yang harus anda lakukan?
- Matikan telepon Anda
- Tahan Volume ke bawah dan tombol Daya
- Selesai memperbarui ponsel cerdas Anda
TIP PRO: Jika masalahnya ada pada komputer Anda atau laptop / notebook, Anda harus mencoba menggunakan Perangkat Lunak Reimage Plus yang dapat memindai repositori dan mengganti file yang rusak dan hilang. Ini berfungsi dalam banyak kasus, di mana masalah ini berasal karena sistem yang rusak. Anda dapat mengunduh Reimage Plus dengan Mengklik di Sini