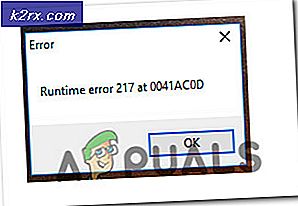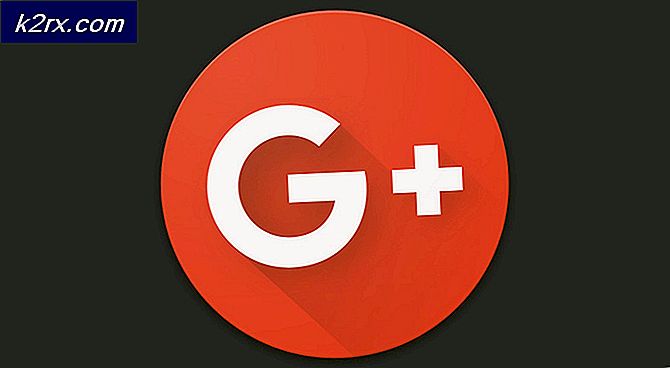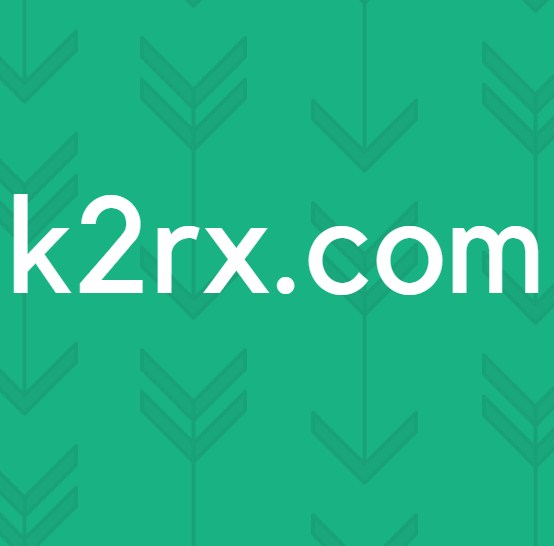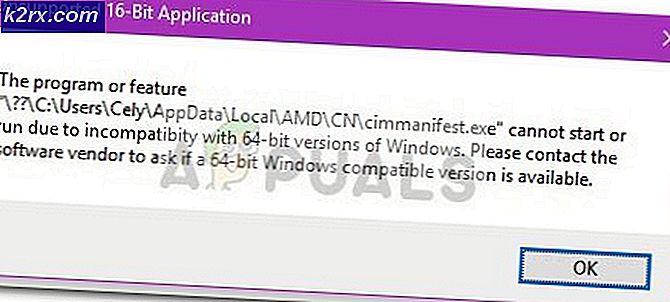Bagaimana Cara Memperbaiki Kode Kesalahan Aplikasi Disney + 39?
Beberapa pelanggan Disney + melaporkan bahwa mereka akhirnya melihat Kode Kesalahan 39 kapan pun mereka mencoba menonton layanan streaming ini. Kesalahan ini dipastikan terjadi dengan beberapa perangkat termasuk PC, AppleTV, Nvidia Shield, Android, dan iOS.
Ternyata, ada beberapa penyebab berbeda yang mungkin menghasilkan Kode Kesalahan Disney + ini:
Metode 1: Mulai ulang perangkat
Ternyata, salah satu contoh paling umum yang pada akhirnya akan menyebabkan file Kode Kesalahan 39di Disney + adalah pemeriksaan perlindungan salinan yang akhirnya gagal setelah aplikasi menghabiskan waktu lama dalam keadaan menganggur.
Masalah ini kemungkinan besar akan diselesaikan oleh Disney pada akhirnya, tetapi sampai saat itu, Anda dapat memperbaikinya sendiri dengan memaksa perangkat Anda yang terpengaruh untuk memulai ulang untuk menghapus file sementara dari aplikasi Disney + dan membersihkan restart aplikasi.
Tentu saja, bergantung pada perangkat yang Anda hadapi, petunjuknya akan berbeda. Untuk memudahkan Anda, kami membuat daftar petunjuk untuk perangkat yang paling terpengaruh oleh masalah ini.
- Apple TV: Pergi ke Pengaturan> Sistem dan klik Mengulang kembali.
- Android TV: Tekan tombol Beranda di dasbor utama. Selanjutnya, buka Pengaturan tab dan pilih Pengaturan.Lalu, pergi ke Tentang dan gunakan Mengulang kembali opsi dari Kekuasaan Tidak bisa.
- Android:Tahan tombol daya hingga Anda membuka menu Daya. Dari daftar opsi, pilih Restart dan tunggu perangkat Anda melakukan booting kembali.
- iOS: Tekan dan tahan tombol volume atau tombol samping di sisi lain sampai Anda melihat penggeser daya mati. Selanjutnya, seret penggeser daya ke kanan dan tunggu perangkat iOS Anda mati. Setelah operasi selesai, hidupkan kembali secara normal.
- Windows: Klik tombol start di pojok kiri atas dan klik ikon daya dari daftar opsi yang tersedia. Selanjutnya, dari daftar opsi daya, klik Mengulang kembali dan tunggu komputer Anda untuk boot kembali.
Jika operasi ini tidak memungkinkan Anda untuk menyelesaikan Kode Kesalahan 39dengan Disney + dan Anda masih tidak dapat melakukan streaming konten, lanjutkan ke perbaikan potensial berikutnya di bawah ini.
Metode 2: Menginstal Ulang Aplikasi Disney +
Jika memulai ulang sederhana tidak memungkinkan Anda untuk memperbaiki masalah, langkah Anda selanjutnya adalah mencoba dan menginstal ulang aplikasi Disney + untuk menghapus data yang berpotensi rusak yang mungkin menyebabkan munculnya Kode Kesalahan 39.Operasi ini telah dikonfirmasi berhasil oleh banyak pengguna yang terpengaruh.
Terlepas dari platform tempat Anda mengalami masalah, lanjutkan dengan menginstal ulang aplikasi Disney + sepenuhnya dan bersihkan file sementara untuk melihat apakah itu memperbaiki masalah.
Tentu saja, tergantung pada platform pilihan Anda, instruksi untuk melakukannya akan berbeda. Karenanya, kami membuat beberapa sub panduan berbeda (satu untuk setiap platform yang kompatibel dengan Disney +), jadi silakan ikuti petunjuk yang berlaku untuk platform tempat Anda menggunakan layanan streaming:
Menginstal ulang Disney + di AppleTV
- Di layar Utama Apple TV, cukup sorot app Disney +, lalu tekan dan tahan Menyentuh muncul ke permukaan hingga ikon aplikasi mulai bergoyang.
- Saat aplikasi mulai bergoyang, tekan Mainkan / Jeda, lalu pilih Menghapus dari menu konteks.
- Setelah aplikasi dicopot sepenuhnya, buka Toko aplikasi di AppleTV Anda, cari Disney + aplikasi, dan unduh ulang lagi.
- Setelah penginstalan selesai, mulai ulang AppleTV dan lihat apakah masalah telah diselesaikan pada permulaan sistem berikutnya.
Menginstal ulang Disney + di Android TV
- Tekan tombol Rumah di remote control Anda untuk membuka dasbor utama.
- Selanjutnya, dari daftar opsi yang tersedia, pilih Google Play Store dalam Aplikasi kategori.
catatan: Seandainya Anda tidak dapat menemukan Google Play Store di dalam Aplikasi kategori, luaskan Aplikasi menu pertama untuk melihat setiap entri.
- Setelah Anda berada di dalam Google Play Store, Pilih Aplikasi Saya dari menu sisi kiri, lalu navigasikan ke entri yang terkait dengan aplikasi Disney +.
- Selanjutnya, akses menu untuk memilihnya, lalu gunakan Copot pemasangan tombol untuk menghilangkannya.
- Setelah proses selesai, mulai ulang Android TV Anda dan tunggu startup berikutnya selesai.
- Selanjutnya, gunakan menu Beranda sekali lagi untuk mengakses Google Play Store, cari aplikasi Disney + dan instal ulang.
Menginstal ulang Disney + di Android
- Di ponsel atau tablet Android Anda, akses aplikasi Google Play Store.
- Setelah Anda berada di dalam App Store, gunakan menu tindakan di sebelah kiri untuk memilih Aplikasi & game saya, lalu ketuk Perpustakaan.
- Dari Aplikasi & game saya menu, pilih Terpasang tab di bagian atas, lalu gulir ke bawah melalui daftar aplikasi yang diinstal dan ketuk pada Disney + aplikasi.
- Di menu berikutnya, klik Copot pemasangan dan tunggu operasi selesai.
- Setelah aplikasi dicopot, kembali ke Google Play Store dan instal ulang aplikasi Disney + dan lihat apakah Kode Kesalahan 39telah di selesaikan.
Menginstal ulang Disney + di iOS
- Di layar beranda perangkat iOS Anda, ketuk dan tahan Disney + ikon hingga Anda melihat bahwa ikon aplikasi mulai bergoyang.
- Setelah bergoyang, cukup tekan tombol kecil X tombol (di sudut kiri atas ikon) untuk memulai proses pencopotan pemasangan.
- Setelah Anda selesai, tekan tombol Rumah di perangkat iOS Anda untuk keluar dari mode penghapusan.
- Selanjutnya, buka App Store, cari Aplikasi Disney sekali lagi dan ikuti petunjuk di layar untuk menginstalnya kembali.
- Luncurkan layanan dan lihat apakah masalahnya sekarang sudah diperbaiki.
Jika Anda sudah melakukannya dan tidak berhasil, lanjutkan ke perbaikan potensial berikutnya di bawah ini.
Metode 3: Mengatur Ulang Apple TV / AndroidTV ke Pengaturan Pabrik (jika ada)
Jika Anda mengalami masalah di AppleTV atau AndroidTV dan memulai ulang dan memasang ulang aplikasi Disney + tidak menyelesaikan masalah untuk Anda, tindakan terbaik adalah mengatur ulang Apple TV atau Android Anda ke pengaturan pabrik. Operasi ini dipastikan efektif oleh banyak pengguna yang terkena dampak yang menghadapi skenario serupa.
Kami telah membuat dua panduan terpisah untuk mengakomodasi kedua basis pengguna. Ikuti sub-panduan yang berlaku untuk OS TV yang Anda gunakan.
catatan: Jika Anda tidak mengalami masalah ini di AndroidTV atau AppleTV, lewati metode ini sama sekali dan pindah ke yang berikutnya di bawah ini.
Mengatur ulang Apple TV ke pengaturan pabrik
- Dari menu utama AppleTV Anda, navigasikan ke Pengaturan.
- Setelah Anda berada di dalam Pengaturan menu, klik Sistem.
- Di dalam Menu sistem, gulir ke bawah ke Pemeliharaan layar dan akses Setel ulang Tidak bisa.
- Pada menu terakhir, konfirmasikan operasi dengan menekan Setel ulang dan Perbarui tombol. Operasi ini akan mengatur ulang perangkat AppleTV Anda ke pengaturan pabrik, kemudian menginstal pembaruan firmware yang telah dirilis sejak saat itu.
- Setelah operasi selesai, instal aplikasi Disney + sekali lagi dan lihat apakah masalahnya sudah teratasi.
Mengatur ulang Android TV ke pengaturan pabrik
- Dari Rumah menu AndroidTV Anda, akses Pengaturan pilihan.
- Setelah Anda berada di dalam Pengaturan menu Anda AndroidTV, pergi ke Alat pengaturan dan akses Penyimpanan & menu Reset.
- Di dalam Penyimpanan & Setel Ulang menu, akses Reset data pabrik Tidak bisa. Kemudian, dari menu berikutnya, lakukan proses dengan mengakses file Reset data pabrik Tidak bisa.
- Di layar konfirmasi, pilih Hapus semuanya dan tunggu operasi selesai. AndroidTV Anda kemudian akan dimulai ulang dan status pabrik akan diberlakukan.
- Setelah operasi selesai, instal ulang aplikasi Disney + dan lihat apakah masalahnya telah teratasi.
Seandainya Anda masih melihat file Kode Kesalahan 39atau perbaikan ini tidak berlaku untuk perangkat Anda, pindah ke metode selanjutnya di bawah ini.
Metode 4: Power-cycle konsol Anda (jika ada)
Jika Anda mengalami masalah ini di Xbox One atau Playstation 4, kemungkinan besar masalah tersebut terjadi karena beberapa file sementara yang dibuat oleh aplikasi Disney + secara pasif. Dalam keadaan tertentu, file-file ini mungkin akhirnya menciptakan masalah streaming termasuk Kode Kesalahan 39.
Jika skenario ini berlaku, Anda harus dapat memperbaiki masalah dengan memastikan bahwa Anda akhirnya menghabiskan kapasitor daya konsol Anda dan menghapus data sementara yang mungkin menyebabkan masalah.
Untuk mengakomodasi kedua basis pengguna, kami membuat dua panduan terpisah - satu untuk PS4 dan satu lagi untuk Xbox One. Ikuti panduan mana pun yang berlaku untuk situasi Anda saat ini:
Power-cycle di PS4
- Pastikan konsol PS4 Anda dihidupkan sepenuhnya dan tidak dalam mode hibernasi.
- Tekan dan tahan tombol daya (pada konsol Anda) hingga perangkat mati sepenuhnya. Lepaskan hanya setelah Anda mendengar kipas mati sepenuhnya.
catatan: Jika Anda melepaskan tombol daya terlalu dini, konsol Anda akan beralih ke mode hibernasi.
- Setelah Playstation 4 Anda benar-benar dimatikan, cabut kabel daya secara fisik dari stopkontak dan diamkan setidaknya selama 30 detik sebelum mencolokkannya kembali untuk memastikan bahwa kapasitor daya benar-benar terkuras.
- Mulai konsol Anda sekali lagi dan tunggu startup berikutnya selesai.
- Buka aplikasi Disney + sekali lagi dan lihat apakah masalahnya sudah teratasi.
Power-cycle di Xbox One
- Tekan dan tahan Tombol daya Xbox (di bagian depan konsol Anda). Tekan terus tombol tersebut selama 10 detik atau lebih (sampai Anda melihat bahwa LED depan berkedip sebentar-sebentar).
- Setelah konsol Xbox One Anda benar-benar mati, lepaskan kabel daya dari stopkontak yang terhubung dan tunggu satu menit penuh untuk memastikan bahwa kapasitor daya terkuras.
- Setelah jangka waktu ini berlalu, mulai konsol Anda sekali lagi dan tunggu hingga urutan boot selesai.
catatan: Jika Anda melihat logo animasi yang lebih panjang, berarti prosedur perputaran daya telah berhasil. - Setelah boot berikutnya selesai, buka aplikasi Disney + sekali lagi dan lihat apakah masalah telah diselesaikan.
Metode 5: Menghapus perangkat penangkap dalam game (jika ada)
Jika Anda menggunakan perangkat penangkap dalam game untuk merekam permainan Anda di Xbox One atau Playstation 4 (dengan perangkat seperti Elgato), perlu diingat bahwa itu adalah fakta yang terkenal bahwa Disney + dan banyak aplikasi streaming lainnya memiliki potensi bertentangan dengan itu.
Ini adalah masalah yang terjadi karena beberapa perlindungan DRM yang diberlakukan oleh aplikasi streaming ini, dan Anda juga dapat mengalami masalah serupa dengan Disk BluRay dan jenis media fisik lainnya. Ini adalah cara yang tidak aman untuk memastikan konten mereka tidak dibajak.
Ternyata, Disney + menyertakan kode perlindungan hak cipta yang dibangun langsung ke dalam sinyal HDMI yang digunakan untuk diteruskan dari konsol ke perangkat keluaran. Kode Kesalahan 39 akan terjadi jika ada kerusakan di konsol dan TV selama proses pemeriksaan perlindungan hak cipta melalui HDMI.
Jadi jika Anda menggunakan perangkat penangkap game seperti Elgato, putuskan sambungannya dari konsol Anda dan mulai ulang stasiun Anda. Setelah konsol Anda boot kembali, buka aplikasi Disney + sekali lagi dan lihat apakah file Kode Kesalahan 39telah diperbaiki.
Metode 6: Melepas sambungan proyektor (jika ada)
Jika Anda memproyeksikan konten yang Anda streaming dari Disney + melalui proyektor yang terhubung melalui VGA atau HDMI, Anda mungkin perlu melepaskan koneksi itu dan menghubungkan konsol Anda ke TV untuk memperbaiki Kode Kesalahan 39.
Kami telah berhasil mengidentifikasi banyak laporan pengguna yang mengalami masalah persis ini HANYA saat disambungkan ke proyektor. Kami tidak dapat mengonfirmasi hal ini, tetapi sepertinya ini adalah langkah keamanan lain untuk memastikan bahwa konten mereka tidak bocor.
Ada banyak laporan pengguna yang menunjukkan bahwa aplikasi Disney + menjalankan beberapa jenis DRM untuk menghentikan orang merekam atau membatasi layar konten mereka. Setiap aplikasi menangkap dalam game, proyektor, atau apa pun yang menggunakan pemisah akan menghasilkan kode kesalahan ini.