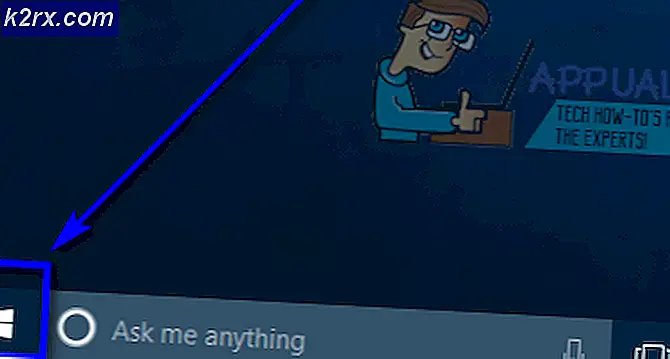Fix: PS4 Controller Berkedip Putih
Kontroler PS4 memiliki bagian penuh masalah. Karena tidak dapat terhubung ke konsol untuk memutuskan hubungan, ada banyak pasang surut dalam sejarah pengendali. Salah satu masalah yang paling menjengkelkan adalah di mana kontroler PS4 masuk ke keadaan tidak responsif dan berkedip warna putih.
Fenomena ini terjadi agak umum dan ada cara sederhana untuk memperbaiki masalah ini. Ini biasanya terjadi ketika baterai controller rendah atau ketika controller tidak dapat terhubung ke konsol karena alasan yang tidak diketahui. Mulailah dengan solusi pertama dan kerjakan sesuai dengan cara Anda.
Solusi 1: Mengatur ulang Pengontrol Anda
Pengontrol PS4 memiliki tombol reset kecil di punggungnya. Anda membutuhkan pin kecil untuk dimasukkan ke dalam lubang dan tekan tombol. Ini untuk memastikan bahwa tidak ada yang secara tidak sengaja mengatur ulang pengontrol. Ada langkah-langkah yang harus Anda ikuti untuk mereset controller sepenuhnya sehingga Anda dapat terhubung.
- Ambil pin kecil dan tekan tombol reset pada pengontrol Anda selama 3 detik. PS4 Anda harus dihidupkan dan lampu putih harus berkedip ketika Anda melakukan ini.
- Setelah Anda mengatur ulang pengontrol, nonaktifkan PS4 Anda sepenuhnya . Tunggu selama 2-3 menit.
- Hidupkan kembali PS4 Anda dan coba sambungkan pengontrol ke konsol. Periksa apakah Anda bisa menggunakannya dengan benar.
Solusi 2: Menggunakan Kabel USB Mikro
Seiring dengan menghubungkan pengontrol PS4 Anda secara nirkabel, Anda juga dapat menggunakan kabel USB Mikro. Kabel USB Mikro dapat digunakan untuk membuat koneksi pada awalnya dan ketika koneksi telah dibuat, Anda dapat dengan mudah beralih kembali ke Bluetooth. Di sini kita akan mencoba untuk menjalankan siklus pengendali Anda sehingga jika ada konfigurasi yang salah, mereka juga akan direset.
- Turunkan perangkat PS4 Anda dari depan konsol dan masukkan ke mode tidur.
- Setelah semua lampu dari konsol hilang, cabut kabel listrik dari stopkontak.
- Sekarang tekan tombol daya pada PS4 selama 30 detik untuk memastikan semua daya terkuras.
- Sekarang hubungkan pengontrol ke PS4 dengan kabel USB mikro . Jalankan konsol dan tekan tombol apa saja. Mudah-mudahan, pengontrol akan terdeteksi dan berfungsi seperti yang diharapkan.
Jika yang terakhir tidak berfungsi dengan kabel USB Anda saat ini, Anda harus mencoba mengganti kabel USB. Banyak smartphone saat ini memiliki kabel USB mikro untuk koneksi. Anda dapat mencoba menghubungkannya dan melihat apakah ini melakukan triknya.
Solusi 3: Menggunakan pengontrol kedua
Solusi lain yang bekerja untuk banyak orang adalah menggunakan pengontrol kedua. Kami akan menggunakan pengontrol kedua untuk membuat beberapa perubahan dalam pengaturan dan kemudian mencoba untuk menghubungkan pengontrol asli yang berkedip-kedip putih. Jika Anda tidak memiliki pengontrol lain, Anda dapat meminjamnya dari teman Anda karena solusi ini tidak akan berfungsi tanpanya.
- Hubungkan controller kedua ke konsol dengan benar dan pastikan sudah berfungsi. Sekarang gunakan pengontrol kedua untuk masuk ke Pengaturan> Perangkat> Perangkat Bluetooth . Sekarang pastikan hanya pengontrol yang bekerja di jendela ini.
- Sekarang pada pengontrol yang tidak berfungsi, tekan tombol Bagikan selama 5 detik atau lebih. Juga, tekan tombol PS pada saat yang sama sampai Anda melihat bilah lampu berkedip dua kali setiap detik atau lebih.
- Setelah mengikuti kedua langkah ini, Anda sekarang akan melihat kedua pengontrol (Bekerja: Lampu Hijau, Terhubung; Tidak bekerja: Tanpa lampu hijau).
- Sekarang menggunakan pengontrol yang berfungsi, pilih pengontrol yang tidak berfungsi dan akan mencoba memasangkan dengan perangkat (ini akan menampilkan 'Harap tunggu').
- Anda akan diminta untuk terhubung ke perangkat baru. Tekan Ya dan Anda akan selesai.
Solusi 4: Menekan PS4 dan Tombol Bagikan
Ada solusi lain yang dapat kita coba sebelum melanjutkan untuk mem-boot sistem dalam Safe Mode. Solusi ini muncul setelah pengguna melakukan tes dan uji coba dan dibagikan di komunitas internet. Ikuti langkah-langkah di bawah ini.
- Tekan dan tahan tombol PS dan bagikan pada saat yang bersamaan
- Terus tekan kedua tombol sampai Play Station 4 Anda menyala .
- Setelah PS4 menyala, periksa apakah semua kontrol berfungsi dan jika konsol merespons setiap perintah oleh pengontrol.
Solusi 5: Menggunakan Safe Mode
Mode Aman hadir di hampir setiap konsol atau komputer untuk memungkinkan pengguna melakukan diagnostik tingkat lanjut dan membantu dalam meningkatkan firmware, mereset database, dll. Karena Anda tidak dapat menggunakan Play Station karena pengontrol Anda tidak berfungsi, Anda dapat mengaktifkan Mode Aman dan mencoba beberapa perbaikan berikut yang tercantum di bawah ini.
Berikut ini langkah-langkah untuk masuk ke mode aman:
- Tekan Tombol Daya yang ada di panel depan PS4 untuk mematikannya. Indikator akan berkedip beberapa kali.
- Setelah mematikan PS4 Anda, tekan dan tahan Tombol Daya dan tahan terus hingga Anda mendengar bunyi bip dua kali . Bunyi bip pertama biasanya akan terdengar ketika Anda menekannya pada awalnya dan bunyi bip kedua ketika Anda terus menekannya (sekitar 7 detik).
- Sekarang hubungkan pengontrol PS4 dengan kabel USB dan tekan tombol Play Station yang ada di controller. Anda sekarang berhasil dalam Mode Aman.
- Setelah Anda berada dalam mode aman, pilih opsi 5 Bantu Bangun Ulang Database . Opsi ini akan memindai seluruh drive Anda dan secara efektif membuat basis data baru dari konten. Tunggu hingga proses selesai (mungkin perlu beberapa waktu tergantung pada jumlah data).
Catatan: Opsi ini dapat menghapus semua data dan konfigurasi Anda di Play Station 4. Ingatlah untuk menyimpan data Anda dengan benar sebelum Anda melanjutkan dengan solusi ini.
Jika membangun kembali basis data tidak membantu, Anda dapat melanjutkan dan memperbarui perangkat lunak sistem Anda. Ada kemungkinan bahwa ada pembaruan yang tersedia untuk perangkat lunak oleh Sony yang memperbaiki bug atau masalah yang mungkin Anda alami. Cukup pilih opsi ke-3 setelah boot ke mode aman.
Artikel Terkait:
Pengontrol PS4 tidak berfungsi
TIP PRO: Jika masalahnya ada pada komputer Anda atau laptop / notebook, Anda harus mencoba menggunakan Perangkat Lunak Reimage Plus yang dapat memindai repositori dan mengganti file yang rusak dan hilang. Ini berfungsi dalam banyak kasus, di mana masalah ini berasal karena sistem yang rusak. Anda dapat mengunduh Reimage Plus dengan Mengklik di Sini