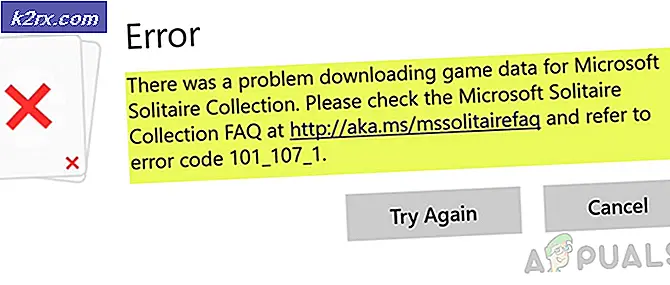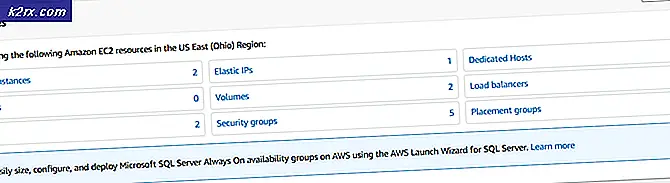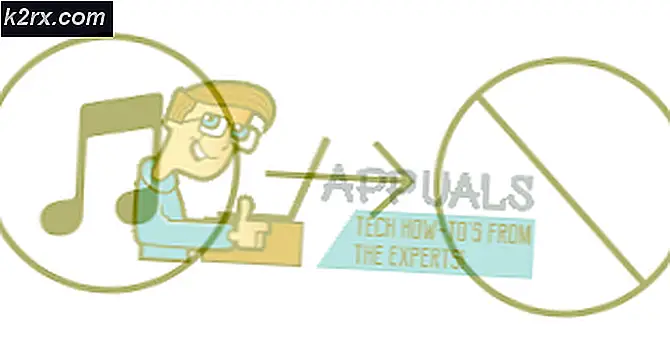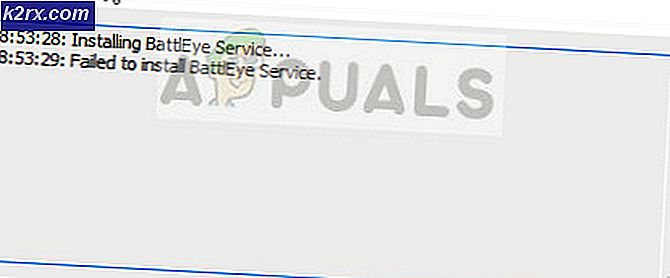Fix: Windows 10 Sign In Error 0x8009002d
Mampu menggunakan banyak akun pengguna pada komputer Windows 10 Anda jelas merupakan keuntungan besar karena akun-akun ini dapat beroperasi tanpa mempengaruhi satu sama lain secara besar-besaran dan pemilik komputer selalu dapat mengelola akun mereka dan membatasi mereka dari menggunakan fitur-fitur tertentu atau mengubah pengaturan tertentu.
Proses ini biasanya berjalan sangat baik tetapi kesalahan tertentu dapat mengganggu jika Anda tidak berhati-hati. Misalnya, ada beberapa kode kesalahan yang mungkin muncul pada titik acak dan kesalahan ini dapat sangat merugikan Anda karena fakta bahwa Anda terkadang tidak dapat masuk ke komputer Anda. Lihat teks di bawah ini untuk mencari tahu bagaimana menangani kode kesalahan ini secara khusus.
Perbaiki Kode Kesalahan 0x8009002d Saat Masuk ke Akun Windows 10 Anda
Kode kesalahan khusus ini telah mengganggu pengguna Windows 10 untuk waktu yang lama dan mereka telah melaporkan bahwa kesalahan ini selalu muncul setelah membangun sistem dari periode tidur. Kesalahan ini dapat dihindari jika Anda me-restart sistem Anda setelah tidur tetapi kesalahan biasanya muncul kembali saat berikutnya komputer masuk ke mode tidur.
Kesalahan itu sendiri cukup menjengkelkan bagi sebagian besar pengguna dan itu pasti bisa memakan waktu lama untuk menyingkirkannya. Namun, ada beberapa hal yang dapat Anda coba untuk memperbaikinya tetapi pastikan Anda mencoba semua yang ada dalam daftar. Ikuti langkah-langkah di bawah ini untuk info lebih lanjut!
Solusi 1: Cegah Komputer Anda Dari Masuk ke Mode Tidur
Di bawah pengaturan default, komputer Anda dapat masuk ke mode tidur setelah 15 menit jika Anda tidak terhubung ke sumber listrik atau 30 menit setelah Anda menghubungkan komputer Anda ke sumber listrik. Kali ini, tentu saja, mengacu pada waktu idle komputer yang berarti bahwa perangkat hanya akan mati dengan sendirinya setelah 15 atau 30 menit tidak aktif.
Ini juga berarti bahwa Windows dapat masuk ke mode tidur sementara beberapa program Anda masih berjalan yang dapat menyebabkan data yang Anda kerjakan menghilang. Mari kita cari tahu cara menonaktifkan mode tidur.
Menggunakan Aplikasi Pengaturan:
- Buka aplikasi Pengaturan dengan mengklik ikon roda gigi Pengaturan di menu Mulai atau secara bersamaan tekan Tombol Windows + I untuk segera membukanya.
- Klik pada opsi pertama yang seharusnya berjudul System dan buka pengaturan Power & Sleep setelah halaman System terbuka.
- Setelah membuka bagian Daya & Tidur, Anda seharusnya dapat melihat dua opsi:
- Pada daya baterai, PC pergi tidur setelah
Saat dicolokkan, PC akan tidur setelahnya
- Untuk kedua opsi, klik pada menu tarik-turun dan pilih opsi Tidak Pernah PC Anda tidak akan pernah kembali ke mode tidur secara otomatis. Di sini, seperti yang dapat Anda lihat pada gambar di atas, Anda dapat mengatur berapa lama Windows 10 harus menunggu sebelum masuk ke mode tidur.
- Perhatikan bahwa perubahan yang dilakukan pada pengaturan mode tidur hanya akan berlaku untuk rencana daya saat ini. Untuk membuat perubahan pada rencana daya lainnya, alihkan ke rencana daya dengan memilih ikon baterai di baki sistem dan klik petak rencana daya saat ini untuk beralih di antara paket daya.
- Setelah Anda memilih rencana daya yang berbeda, ulangi langkah-langkah yang disebutkan di atas untuk mengonfigurasi pengaturan yang sama untuk rencana ini juga.
Menggunakan Pengaturan Opsi Daya Klasik
- Ketik Opsi Daya dengan mengetik di menu Mulai atau menggunakan kotak pencarian bilah tugas dan kemudian tekan Enter untuk membuka opsi pertama yang muncul yang seharusnya menjadi pengaturan Opsi Daya.
- Di sisi kiri layar, klik Ubah ketika komputer tidur tautan untuk membuka jendela Edit rencana.
- Di sini, di menu di sebelah Tempatkan komputer ke opsi tidur, pilih Tidak pernah untuk baterai Aktif dan Diaktifkan di mana harus menerapkan pengaturan ini ke rencana yang Anda gunakan saat ini.
- Memilih nilai lain apa pun akan membuat Windows 10 tertidur setelah periode tidak aktif tertentu berlalu
- Anda perlu mengulangi instruksi yang disebutkan di atas untuk semua rencana daya yang Anda gunakan. Artinya, jika Anda telah mematikan mode tidur untuk paket Power Saver, Anda harus melakukan hal yang sama untuk paket daya lain yang telah Anda tetapkan untuk menghindari situasi di mana Windows masih tidur meskipun Anda ingin menonaktifkannya untuk selamanya .
Solusi 2: Reset Kata Sandi Windows Anda
Berbagai pengguna telah mengonfirmasi bahwa masalah itu terpecahkan setelah mereka mereset kata sandi Windows mereka dan Anda pasti harus mencobanya sebelum beralih ke solusi lain. Cara yang benar untuk melakukan ini agak sederhana dan seharusnya tidak perlu waktu.
- Untuk memulai proses, Anda harus membuka menu Start dengan menekan logo Windows di sudut kiri bawah layar Anda atau dengan mengetuk tombol Windows di keyboard Anda. Buka aplikasi Pengaturan dengan mengklik ikon roda gigi.
- Buka bagian Akun di Pengaturan dan arahkan ke opsi Masuk. Panel kanan layar harus berisi bagian kata sandi bersama dengan tombol bernama Ubah. Klik di atasnya
- Masukkan kata sandi baru Anda. Anda juga harus memasukkan kata sandi lama Anda dan Anda juga dapat menggunakan petunjuk untuk membuat Anda mengingat kata sandi Anda dengan lebih mudah. Windows akan meminta Anda untuk mengkonfirmasi kata sandi baru Anda.
- Ketika Anda selesai membuatnya, klik tombol Next dan Windows akan mengkonfirmasi bahwa kata sandi baru Anda telah ditetapkan. Untuk memastikan semuanya berjalan sebagaimana mestinya, keluarlah dari PC Anda dan masukkan kata sandi baru Anda untuk membukanya kembali.
Catatan : Anda juga dapat menggunakan kode PIN atau beberapa ukuran keamanan lain yang berbeda dari perangkat ke perangkat. Tampaknya ada banyak pengguna yang mengalami masalah dengan PIN 4 digit. Jika Anda menggunakan PIN 4 digit, pertimbangkan untuk beralih ke kata sandi.
TIP PRO: Jika masalahnya ada pada komputer Anda atau laptop / notebook, Anda harus mencoba menggunakan Perangkat Lunak Reimage Plus yang dapat memindai repositori dan mengganti file yang rusak dan hilang. Ini berfungsi dalam banyak kasus, di mana masalah ini berasal karena sistem yang rusak. Anda dapat mengunduh Reimage Plus dengan Mengklik di Sini