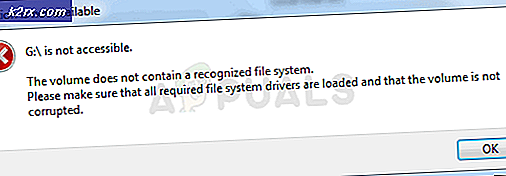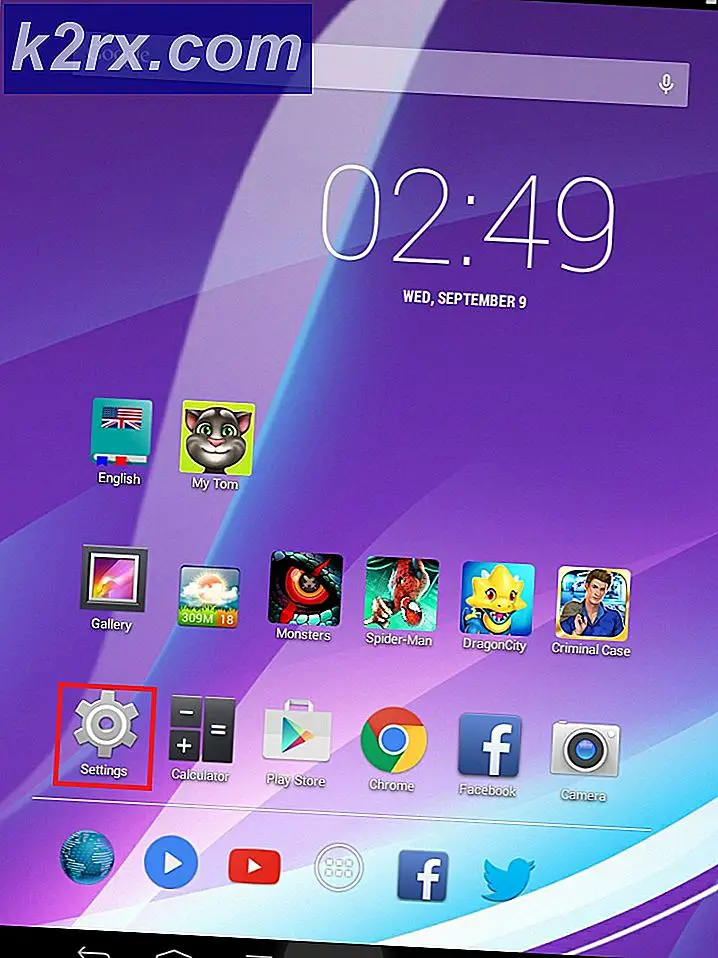Fix: PUBG Crashing
PlayerUnknown's Battlegrounds (PUBG) adalah game battle royale online di mana seratus pemain diterjunkan di sebuah pulau di mana mereka harus mengais-ngais senjata dan peralatan dengan tujuan untuk menghilangkan orang lain tanpa tersingkir. Area aman yang tersedia di peta berkurang seiring waktu yang pada gilirannya memaksa pemain untuk berdesakan di ruang yang lebih sempit; ini akan memaksa pemain untuk pertempuran lebih dekat.
Cukup dengan intronya; mari kita bahas bagaimana game terkenal crash ketika pemain tengah permainan. Ada banyak laporan di dekat masa lalu di mana permainan jatuh di tengah pertandingan menyebabkan pemain kehilangan karena ada batas waktu yang terlibat dalam berhubungan kembali. Beberapa pengguna melaporkan game mogok setelah pembaruan dan beberapa melaporkannya mogok secara acak. Namun demikian, kami telah membuat daftar semua solusi potensial untuk memecahkan masalah. Mulailah dengan yang pertama dan lanjutkan ke bawah.
Sebelum melanjutkan dengan pemecahan masalah, pastikan Anda menginstal patch terbaru . Bluehole terus merilis patch untuk meningkatkan PUBG dan memperbaiki bug (jika ada). Pastikan Anda menginstalnya sebelum melanjutkan.
Solusi 1: Nonaktifkan Overclocking
Banyak perangkat keras modern saat ini memungkinkan pengguna untuk meng-overclock GPU / CPU mereka untuk meningkatkan kinerja pada mesin mereka. Overclocking berarti melakukan semburan pendek dari komputasi tinggi sebelum kembali ke kecepatan normal untuk didinginkan lagi. Setiap kali unit pemrosesan melakukan perhitungan tinggi, suhunya meningkat sesuai. Overclocking terjadi lagi ketika unit pemrosesan cukup didinginkan.
Jika Anda mengaktifkan overclocking, Anda harus mencoba menonaktifkan . Banyak pengguna melaporkan bahwa overclocking menyebabkan game mereka mogok terutama setelah menginstal patch terbaru. Pastikan overclocking dinonaktifkan dari BIOS Anda sebelum menjalankan game lagi. Menonaktifkan overclocking CPU dan GPU .
Solusi 2: Berjalan dalam Satu Inti
Ada banyak prosesor yang menyediakan beberapa core komputasi untuk setiap program yang sedang berjalan. Ada bug yang diketahui di mana karena beberapa core, game crash saat diluncurkan. Pertama, Anda harus memastikan bahwa PUBG berjalan dalam mode Windowed sehingga kita dapat secara bersamaan menggunakan task manager untuk membatasi jumlah core yang terlibat.
- Pertama, pastikan bahwa PUBG diatur untuk berjalan dalam mode windowed . Tekan Windows + R, ketik taskmgr di kotak dialog dan tekan Enter.
- Setelah pengelola tugas dimulai, navigasikan ke tab Detail dan luncurkan PUBG. Sekarang ada jendela kecil yang hadir ketika proses menjadi terlihat dalam detail dan ketika itu benar-benar ditampilkan di layar. Di antara jendela itu, Anda harus cepat klik kanan pada proses, hapus centang Semua Prosesor, periksa CPU 0, dan tekan OK. Ini akan memaksa game untuk boot dengan satu prosesor saja.
- Jika teknik ini berhasil, PUBG harus boot tanpa masalah dan Anda akan dapat memainkan game.
- Setelah Anda berada di lobi, alt-tab ke task manager dan atur afinitas ke Semua Prosesor . Sekarang apakah Anda baik untuk pergi!
Tip : Proses yang akan Anda tetapkan afinitas adalah 'TSLgame.exe'.
Solusi 3: Memastikan 'Pusat keamanan' dan 'Manajemen Instrumen Windows' sedang berjalan
Setelah meningkatnya keluhan dan reaksi dari para pemain, pejabat PUBG akhirnya menanggapi di Twitter dan mengkomunikasikan bahwa ada beberapa layanan yang harus dijalankan agar permainan dapat dimainkan tanpa masalah. Layanan ini menyediakan utilitas mereka untuk digunakan dan diterapkan dalam permainan.
- Tekan Windows + R, ketik layanan. msc di kotak dialog dan tekan Enter. Setelah berada dalam layanan, navigasikan ke pusat keamanan layanan. Klik kanan dan pilih Properties .
- Pastikan prosesnya berjalan dan diatur ke Mulai Otomatis . Sekarang navigasikan ke layanan Windows Management Instrumentation . Klik kanan dan pilih Properties . Pastikan bahwa jenis startup adalah Otomatis dan klik Mulai jika layanan dihentikan.
- Simpan perubahan dan keluar. Sekarang cobalah meluncurkan PUBG dan lihat apakah ini melakukan triknya.
Jika Anda tidak dapat memulai layanan dari tab layanan, Anda dapat menggunakan prompt perintah yang ditinggikan untuk melakukan pekerjaan.
- Tekan Windows + S, ketik command prompt di kotak dialog, klik kanan pada aplikasi dan pilih Run as administrator .
- Setelah di prompt perintah ditinggikan, jalankan instruksi berikut satu per satu:
sc mulai DCOMLaunch sc mulai RpcSs sc config Winmgmt start = sc otomatis mulai Winmgmt sc config Wscsvc start = auto sc start wscsvc
- Setelah perintah berikut, jalankan PUBG dan lihat apakah Anda dapat bermain tanpa crash.
Solusi 4: Menonaktifkan perangkat lunak Antivirus
Alasan mengapa kesalahan ini mungkin terjadi adalah karena gangguan dari perangkat lunak Antivirus yang diinstal pada komputer Anda. Ada beberapa opsi yang melindungi komputer Anda dengan memantau berbagai aplikasi yang berjalan dan jenis sumber daya yang mereka gunakan.
Dalam solusi ini, Anda harus menjelajah sendiri dan melihat apakah ada pengaturan di antivirus Anda yang mungkin menyediakan layanan ini. Selain itu, Anda harus bermain sebagai pengecualian untuk mencegah semua masalah ini terjadi.
Jika Anda tidak dapat memperbaiki masalah, Anda dapat menonaktifkan antivirus sepenuhnya . BitDefender dilaporkan berkali-kali karena menyebabkan pesan kesalahan yang sedang didiskusikan. Anda dapat memeriksa artikel kami tentang Cara Menonaktifkan Antivirus Anda. Restart komputer Anda setelah menonaktifkan dan lihat apakah Anda dapat mengakses situs tanpa masalah.
Solusi 5: Memperbarui / mengembalikan driver grafis
Produsen kartu grafis menggulung pembaruan kami yang sering untuk menyertakan lebih banyak fitur dan mengurangi bug setiap saat. Anda harus menjelajahi internet, google perangkat keras Anda dan melihat apakah ada driver yang tersedia untuk Anda pasang. Entah ini atau Anda dapat membiarkan Windows secara otomatis memperbarui mereka untuk Anda. Namun demikian, sedikit riset dapat membuat pemecahan masalah lebih mudah bagi Anda.
Selain itu, jika memperbarui driver tidak bekerja untuk Anda, Anda harus mempertimbangkan untuk mengembalikan driver ke build sebelumnya . Tidak mengherankan untuk mengetahui bahwa driver yang lebih baru terkadang tidak stabil atau konflik dengan sistem operasi.
- Instal utilitas Display Driver Uninstaller . Anda dapat melanjutkan tanpa langkah ini tetapi ini memastikan bahwa tidak ada sisa-sisa driver.
- Setelah menginstal Display Driver Uninstaller (DDU), luncurkan komputer Anda dalam mode aman . Anda dapat mempelajari cara mem-boot komputer Anda ke mode aman dengan membaca artikel kami di dalamnya.
- Setelah mem-boot komputer Anda ke mode aman, jalankan aplikasi yang baru saja diinstal.
- Setelah meluncurkan aplikasi, pilih opsi pertama Bersihkan dan mulai ulang . Aplikasi akan secara otomatis menghapus pengandar yang diinstal dan restart komputer Anda sesuai.
- Boot komputer Anda ke mode normal, tekan Windows + R, ketik msc di kotak dialog dan tekan Enter. Kemungkinan besar driver default akan diinstal. Jika tidak, klik kanan pada ruang kosong dan pilih Pindai perubahan perangkat keras .
- Sekarang ada dua opsi. Anda dapat mencari online untuk driver terbaru yang tersedia untuk perangkat keras Anda dari situs web pabrikan seperti NVIDIA dll. (Dan menginstal secara manual) atau Anda dapat membiarkan Windows menginstal versi terbaru itu sendiri (mencari pembaruan secara otomatis).
- Kami akan melihat menginstal secara otomatis. Klik kanan pada perangkat keras Anda dan pilih Perbarui driver . Pilih opsi pertama Cari secara otomatis untuk perangkat lunak driver yang diperbarui. Pilih opsi kedua jika Anda memperbarui secara manual dan pilih Jelajahi driver dan arahkan ke lokasi tempat Anda mengunduh.
- Restart komputer Anda setelah menginstal driver, jalankan game dan periksa apakah ini menyelesaikan masalah.
Tip: Anda juga harus memastikan bahwa drive Intel telah menginstal driver terbaru.
Selain solusi ini, Anda juga dapat mencoba:
- Menonaktifkan HPET (High Precision Event Timer) . Anda harus menonaktifkan keduanya; prompt perintah dan BIOS.
- Menonaktifkan Windows Automatic Updates
- Memperbarui BIOS
- Di RADEON atau NVIDIA, buat profil game untuk PUBG. Setelah membuat profil game, coba jalankan game. Jika tidak berjalan, alih-alih menghapus profil, nonaktifkan dan periksa lagi.
- Pengaturan resolusi yang benar untuk permainan (harus sesuai dengan resolusi monitor Anda).
TIP PRO: Jika masalahnya ada pada komputer Anda atau laptop / notebook, Anda harus mencoba menggunakan Perangkat Lunak Reimage Plus yang dapat memindai repositori dan mengganti file yang rusak dan hilang. Ini berfungsi dalam banyak kasus, di mana masalah ini berasal karena sistem yang rusak. Anda dapat mengunduh Reimage Plus dengan Mengklik di Sini