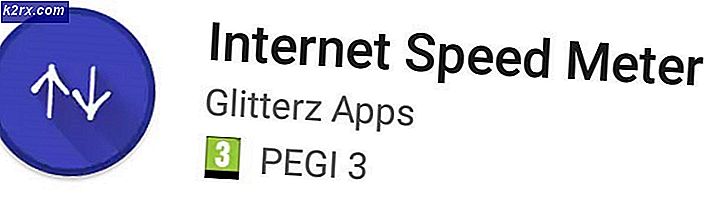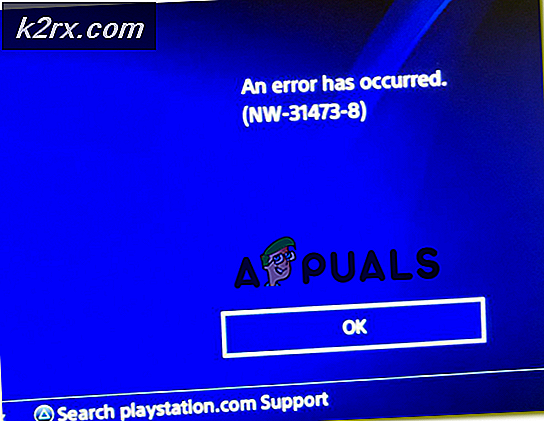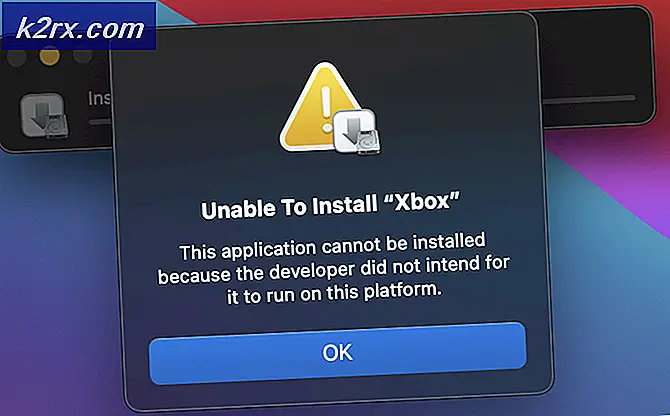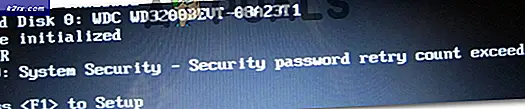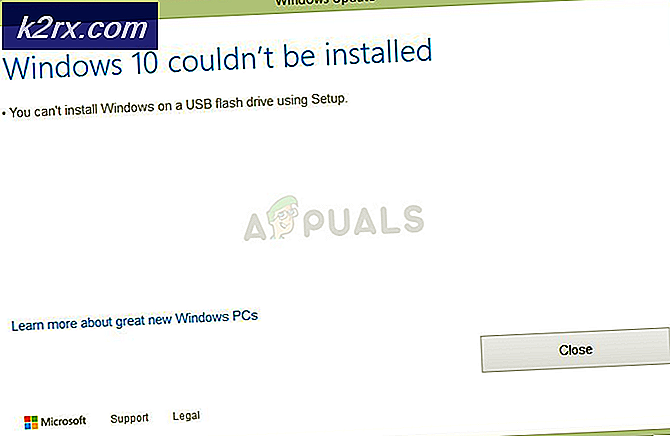Apa itu Bootsect.exe dan Cara Menggunakannya
Utilitas bootsect.exe digunakan untuk memperbarui kode partisi pemrogram yang bertanggung jawab untuk memuat dan menjalankan bootloader. Tergantung pada keadaan, utilitas ini juga dapat digunakan untuk memperbarui kode catatan boot master dari partisi hard disk tanpa mengedit tabel partisi. Utilitas Bootsect.exe tersedia di Windows XP, Vista, 7, 8, 8.1 dan 10.
Utilitas ini banyak digunakan ketika kode boot volume (yang berada di drive Windows) telah menjadi rusak atau tidak sengaja diprogram untuk menggunakan boot manager yang salah. Ini akan memicu serangkaian kesalahan penghentian sistem yang dikenal sebagai kesalahan hal.dll di Windows Vista, 7, 8, dan 10.
Catatan: Bootsect.exe juga digunakan untuk Boot Configuration Data File adalah kesalahan Hilang atau untuk membuat drive USB bootable.
Untungnya, utilitas bootsect.exe sangat efisien ketika memperbaiki kesalahan kode boot volume. Namun, alat pemulihan sektor boot ini hanya tersedia melalui Command Prompt - dapat diakses dari Advanced Startup Options atau Opsi Pemulihan Sistem (tergantung pada versi Windows Anda).
Di bawah ini Anda memiliki kumpulan panduan langkah demi langkah untuk mengakses utilitas Bootsect. Perlu diingat bahwa langkah-langkah yang tepat menjalankan bootsect.exe akan berbeda, tergantung pada versi Windows Anda. Silakan ikuti panduan yang sesuai dengan versi Windows Anda.
Cara Menggunakan Utilitas Bootsect di Windows 7
Ada dua cara berbeda untuk mengakses Bootsect di Windows 7. Cara yang ideal adalah menggunakan media instalasi. Namun, jika komputer Anda memiliki Opsi Pemulihan Sistem yang sudah diinstal sebelumnya, Anda mungkin dapat menjalankan utilitas Boots tanpa media instalasi.
Jika Anda memiliki media instalasi Windows Anda, ikuti panduan langsung di bawah ( Metode 1 ) untuk menjalankan bootsect.exe. Jika Anda tidak memiliki media instalasi, ikuti panduan kedua ( Metode 2 ) untuk mengakses utilitas Boots.
Metode 1: Mengakses Bootsect menggunakan media instalasi pada Windows 7
- Masukkan disk media Windows Anda atau flash drive bootable untuk boot dari itu. Jika sistem Anda tidak secara otomatis melakukan boot dari media yang baru dimasukkan, Anda mungkin perlu mengakses pengaturan BIOS / UEFI Anda dan mengubah urutan urutan boot.
- Pada layar Install Windows yang pertama , klik Next, kemudian klik Perbaiki komputer Anda. Anda juga dapat menekan tombol R untuk hasil yang sama.
- Pilih Gunakan alat pemulihan yang dapat membantu Anda memperbaiki masalah saat memulai Windows. Kemudian, pastikan Windows 7 dipilih dan tekan Next .
Catatan: Anda hanya akan melihat dua entri di bawah Sistem Operasi jika Anda mem-boot komputer Anda dua kali. - Di Opsi Pemulihan Sistem, klik pada Prompt Perintah .
- Ketik perintah berikut ke Command prompt dan tekan Enter untuk menjalankan utilitas Bootsect:
bootsect / nt60 sys
Catatan: Perintah bootsect / nt60 sys digunakan untuk BOOTMGR yang lebih baru yang hadir pada Windows Vista, 7, 8 dan 10. Untuk versi Windows yang lebih lama, perintah bootsect / nt52 sys digunakan sebagai gantinya. - Jika Anda melihat pesan Bootcode berhasil diperbarui pada semua volume yang ditargetkan, kode boot volume yang digunakan oleh BOOTMGR sekarang harus diperbarui.
Catatan: Jika Anda menerima kesalahan setelah memasukkan perintah, coba jalankan bootsect / nt60 semua . Perintah ini akan menyelesaikan sebagian besar masalah terkait izin. Namun perlu diingat bahwa jika Anda memiliki pengaturan dual-boot, OS lain juga akan terpengaruh. - Tutup Command Prompt dan keluarkan media instalasi. Kemudian, klik tombol Restart dari Opsi Pemulihan Sistem . Setelah restart, Windows harus boot secara normal.
Metode 2: Mengakses Bootsect tanpa media instalasi di Windows 7
Jika Anda tidak memiliki media instalasi Windows, Anda memiliki beberapa cara untuk maju. Anda dapat membuat media instalasi Windows dan mengikuti panduan di atas atau mengakses alat pemulihan yang sudah diinstal sebelumnya pada hard disk.
Jika Anda memutuskan untuk membuat media instalasi sendiri, Anda dapat mengikuti panduan lengkap kami untuk membuat DVD atau drive USB yang dapat di-boot Windows 7. Kemudian, mundur ke panduan langsung di atas dan gunakan untuk menjalankan utilitas Bootsect.
Lain, ikuti langkah-langkah di bawah ini untuk mengakses alat pemulihan yang telah dipasang sebelumnya. Namun perlu diingat bahwa tidak semua komputer dilengkapi dengan alat pemulihan yang sudah diinstal sebelumnya. Jika langkah-langkah di bawah ini tidak berfungsi, Anda memiliki sedikit pilihan selain untuk membuat media instalasi Windows.
- Mulai / restart komputer Anda. Segera setelah komputer Anda boot, tekan tombol F8 berulang kali untuk membuka Opsi Booting Lanjutan .
- Dalam Opsi Booting Lanjutan, gunakan tombol panah untuk menyorot Perbaiki Komputer Anda dan tekan Enter.
- Opsi Pemulihan Sistem harus segera muncul. Pilih Prompt Perintah dari daftar.
- Ketik perintah berikut ke Command prompt dan tekan Enter untuk menjalankan utilitas Bootsect:
bootsect / nt60 sys
Catatan: Perintah bootsect / nt60 sys digunakan untuk fitur BOOTMGR yang lebih baru pada Windows Vista, 7, 8 dan 10. Untuk versi Windows yang lebih lama, Perintah bootsect / nt52 sys digunakan sebagai gantinya. - Jika Anda melihat pesan Bootcode berhasil diperbarui pada semua volume yang ditargetkan, kode boot volume yang digunakan oleh BOOTMGR sekarang harus diperbarui.
Catatan: Jika Anda menerima kesalahan setelah memasukkan perintah, coba jalankan bootsect / nt60 semua . Ini dikenal untuk memecahkan beberapa masalah terkait izin. Namun perlu diingat bahwa jika Anda memiliki pengaturan dual-boot, OS lain juga akan terpengaruh. - Tutup Command Prompt dan klik tombol Restart dari Opsi Pemulihan Sistem . Setelah restart, Windows harus boot secara normal.
Cara Menggunakan Utilitas Bootsect di Windows 8.1 dan 10
Mirip dengan prosedur pada Windows 7, Anda dapat menjalankan utilitas Bootsect dalam beberapa cara berbeda pada Windows 8 dan Windows 10. Metode termudah adalah menggunakan media instalasi Windows. Namun, ada beberapa metode lain yang dapat Anda gunakan untuk mengakses utilitas bootsect.exe jika Anda tidak memiliki media instalasi.
TIP PRO: Jika masalahnya ada pada komputer Anda atau laptop / notebook, Anda harus mencoba menggunakan Perangkat Lunak Reimage Plus yang dapat memindai repositori dan mengganti file yang rusak dan hilang. Ini berfungsi dalam banyak kasus, di mana masalah ini berasal karena sistem yang rusak. Anda dapat mengunduh Reimage Plus dengan Mengklik di SiniJika Anda memiliki media instalasi Windows 10, ikuti Metode 3 untuk menjalankan utilitas bootsect. Jika Anda tidak dapat menggunakan media instalasi, ikuti Metode 4 untuk menjelajahi berbagai kemungkinan menjalankan bootsect.exe.
Metode 3: Menjalankan Bootsect menggunakan media instalasi pada Windows 8.1 dan 10
- Masukkan media instalasi dan pastikan komputer Anda mem-boot darinya.
Catatan: Jika Anda tidak dapat boot dari instalasi DVD / USB, akses pengaturan BIOS / UEFI Anda dan ubah urutan boot. - Di layar Pengaturan Windows, klik Berikutnya, lalu klik Perbaiki komputer Anda .
- Pada layar berikut, klik Troubleshoot untuk mengakses opsi Advanced .
- Di bawah Opsi lanjutan, klik pada Prompt Perintah.
- Ketik perintah berikut ke Command prompt dan tekan Enter untuk menjalankan utilitas Bootsect:
bootsect / nt60 sys
Catatan: Jika Anda menemukan kesalahan setelah menekan Enter, coba jalankan bootsect / nt60 semua. Namun perlu diingat bahwa ini juga akan memperbarui kode boot dari OS lain jika Anda memiliki pengaturan boot ganda. - Jika Anda melihat pesan Bootcode berhasil diperbarui pada semua volume yang ditargetkan, Anda dapat menutup Command Prompt dengan aman, menghapus media instalasi dan klik Matikan PC Anda . Kode boot volume sekarang diperbarui.
Metode 4: Menjalankan Bootsect tanpa media instalasi pada Windows 8.1 dan 10
Jika Anda tidak memiliki media instalasi untuk Windows 8 atau Windows 10, Anda dapat menggunakan beberapa workarounds untuk mendapatkan akses ke menu Advanced Startup dan menjalankan utilitas bootsect.exe :
- Ikuti panduan ini (di sini) untuk membuat drive USB bootable untuk Windows 10 dengan Rufus, kemudian ikuti Metode 3 .
- Paksa dua (atau tiga) upaya gagal berturut-turut untuk memulai Windows. Anda dapat melakukannya dengan mematikan komputer saat berada di tengah-tengah boot. Ini tidak berarti elegan, tetapi ini akan memaksa Windows untuk secara otomatis memulai menu Advanced Startup ketika boot.
- Jika komputer Anda berhasil melakukan boot, Anda dapat memaksa Windows 8 atau Windows 10 untuk memulai ulang secara otomatis ke Advanced Startup. Untuk melakukan ini, buka jendela Jalankan ( tombol Windows + R ), ketik pengaturan-ms: dan tekan Enter. Di menu Pengaturan, pilih tab Pemulihan, gulir ke bawah ke Startup Lanjutan dan klik Mulai ulang sekarang .
Jika Anda mengikuti salah satu petunjuk di atas, Anda harus menemukan diri Anda di menu Startup Lanjutan . Sesampai di sana, ikuti petunjuk di bawah ini:
- Klik Troubleshoot untuk mengakses opsi Advanced .
- Di bawah Opsi lanjutan, klik pada Prompt Perintah.
- Ketik perintah berikut ke Command prompt dan tekan Enter untuk menjalankan utilitas Bootsect:
bootsect / nt60 sys
Catatan: Jika Anda menemukan kesalahan setelah menekan Enter, coba jalankan bootsect / nt60 semua. Namun perlu diingat bahwa ini juga akan memperbarui kode boot dari OS lain jika Anda memiliki pengaturan boot ganda. - Jika Anda melihat pesan Bootcode berhasil diperbarui pada semua volume yang ditargetkan, Anda dapat menutup Command Prompt dengan aman dan klik Matikan PC Anda . Kode boot volume sekarang diperbarui.
TIP PRO: Jika masalahnya ada pada komputer Anda atau laptop / notebook, Anda harus mencoba menggunakan Perangkat Lunak Reimage Plus yang dapat memindai repositori dan mengganti file yang rusak dan hilang. Ini berfungsi dalam banyak kasus, di mana masalah ini berasal karena sistem yang rusak. Anda dapat mengunduh Reimage Plus dengan Mengklik di Sini