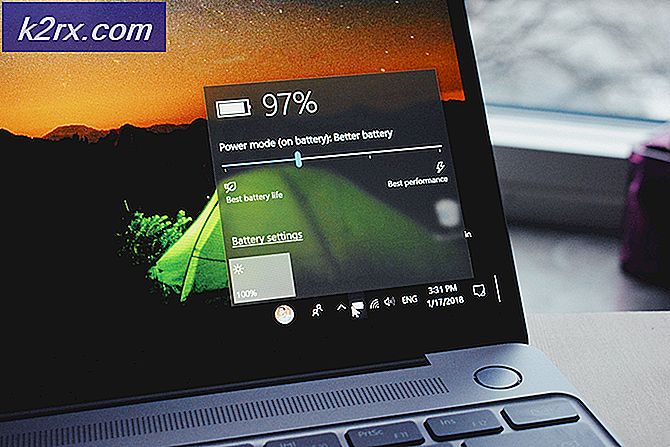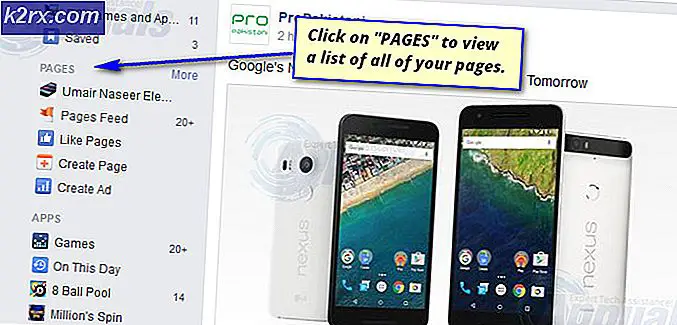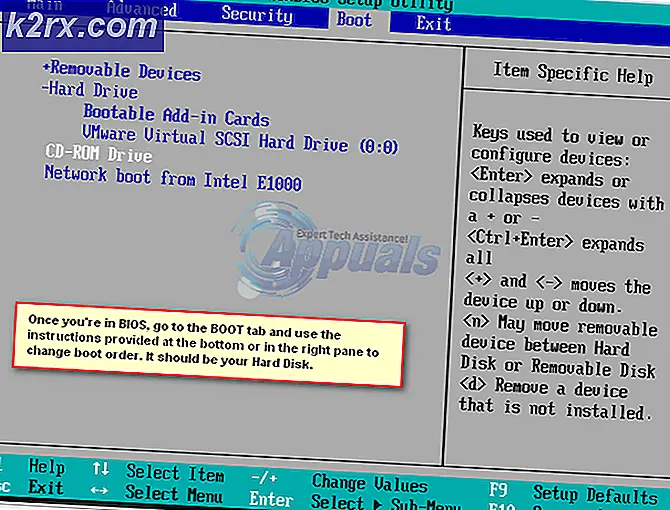Fix: Kode Kesalahan QuickBooks 6000
Kode kesalahan QuickBooks ini agak jarang dan memiliki berbagai nama yang berbeda dengan cara ditampilkan setelah angka 6000. Semua variasi dari kode kesalahan yang sama memiliki kesamaan, dan itu yang muncul ketika pengguna mencoba untuk buka file perusahaan menggunakan alat.
Memperbaiki kesalahan ini dapat dilakukan dengan berbagai cara, jadi pastikan Anda mengikuti petunjuk di bawah ini dengan cermat untuk mencatat setiap metode individual. Metode yang berbeda membutuhkan pendekatan yang agak maju dan itulah sebabnya instruksi telah dipecah menjadi langkah-langkah kecil yang mudah dipahami.
Solusi 1: Mengganti nama file .ND dan .TLG
Ekstensi ini mungkin kedengarannya tidak Anda ketahui tetapi file ini sebenarnya adalah bagian dari file QuickBooks Anda. Mereka berisi pengaturan dan konfigurasi yang diperlukan untuk membuka file perusahaan dalam lingkungan multi-pengguna.
Ketika file-file ini rusak, Anda selalu dapat mengharapkan kesalahan ini terjadi tetapi Anda selalu dapat mengubah nama mereka. Ini tidak akan membuat Anda kehilangan data Anda. Bahkan, file-file ini akan diciptakan kembali ketika Anda menggunakan QuickBooks Database Server Manager untuk menelusuri ulang dan ketika Anda membuka file perusahaan Anda.
- Arahkan ke folder yang berisi file perusahaan Anda.
- Temukan file yang memiliki nama file yang sama dengan file perusahaan Anda tetapi dengan ekstensi .ND dan .TLG. Nama file akan terlihat seperti ini:
qbw.nd
company_file.qbw.tlg - Klik kanan pada setiap file dan pilih Ganti nama. Tambahkan kata OLD di akhir setiap nama file. Contohnya akan mirip dengan yang di bawah ini. Perhatikan bahwa menambahkan kata lama tidak benar-benar diperlukan selama Anda mengubah nama file.
qbw.nd.OLD
- Buka QuickBooks lagi dan coba masuk ke file perusahaan Anda. Jika masalah yang sama terjadi, lanjutkan ke solusi di bawah ini.
Solusi 2: Salin file QuickBooks di Desktop
Solusi ini cukup berguna untuk menguji apakah lokasi file perusahaan adalah hal yang menyebabkan semua masalah ini. Jika jalur ke file perusahaan Anda terlalu panjang atau terlalu rumit, mungkin membingungkan perangkat lunak dan Anda pasti harus mempertimbangkan untuk mengubah lokasi tempat Anda menyimpan file. Memiliki file Anda di Desktop akan menguji apakah itu lokasi yang menyebabkan masalah ini.
- Arahkan ke folder yang berisi file perusahaan Anda.
- Temukan file yang memiliki nama file yang sama dengan file perusahaan Anda tetapi dengan ekstensi .QBW. Klik kanan pada file ini dan pilih Salin.
- Arahkan ke Desktop Anda, klik kanan di mana saja di atasnya dan pilih opsi Tempel.
- Tahan tombol CTRL saat membuka QuickBooks sehingga Anda secara otomatis diarahkan ke jendela No Company Open.
- Pilih Buka atau pulihkan opsi perusahaan yang ada dan cari file yang telah Anda salin ke Desktop pada langkah sebelumnya.
- Pilih file dan periksa untuk melihat apakah kesalahan yang sama masih terjadi dengan file perusahaan. Jika kesalahan hilang, pertimbangkan untuk menyimpan file Anda ke lokasi yang lebih sederhana seperti folder di Desktop Anda.
Solusi 3: Menggunakan Pemulihan Data Otomatis QuickBooks
Fitur bermanfaat ini telah diperkenalkan di QuickBooks 2012 dan saat ini hanya tersedia di Solusi QuickBooks Pro, Premier, dan Enterprise untuk Windows. Ini dapat mendukung file hingga 1, 5 GB dalam ukuran dan dapat membantu Anda memulihkan file perusahaan Anda yang mungkin telah terpengaruh oleh kesalahan ini. Ikuti langkah-langkah di bawah ini untuk memulihkan data Anda.
Pertama-tama, Anda harus mengaktifkan opsi untuk melihat ekstensi file di Windows Explorer karena Anda harus dapat melihat ekstensi untuk beberapa file, serta menghapusnya.
- Gunakan kombinasi tombol Windows + E kunci untuk membuka File Explorer. Klik pada opsi Atur dan pilih Tampilan >> Ekstensi nama file.
- Pastikan opsi ini dicentang sehingga Anda dapat melihat ekstensi untuk setiap file di komputer Anda.
Sekarang setelah Anda melakukan ini, saatnya untuk mulai menyelesaikan masalah.
- Buat folder baru di Desktop Anda dan beri nama QBTest. Buka folder tempat Anda menyimpan file perusahaan. Anda dapat memeriksa di mana file itu berada di layar Informasi Produk dan Tidak Ada Jendela Terbuka Perusahaan.
- Salin file .tlg yang sesuai dari file perusahaan Anda dan tempel ke folder QBTest di Desktop Anda. File .lpg harus dinamai sama dengan file perusahaan Anda.
- Buka folder QuickBooksAutoDataRecovery. Anda harus dapat menemukannya di lokasi yang sama dengan file perusahaan Anda.
- Salin file .QBW.adr dan tempelkan ke Folder QBTest. Anda seharusnya sudah memiliki file .QBW.adr dan .tlg di folder QBTest Anda.
- Di folder QBTest Anda, klik kanan file .QBW.adr dan pilih opsi Ganti nama. Hapus ekstensi .adr untuk nama file yang seharusnya cukup.
- Buka QuickBooks dan pastikan Anda membuka file perusahaan yang tersimpan di folder QBTest Anda. Pastikan file itu baik-baik saja dan data Anda ada di sana. Anda juga dapat menjalankan utilitas verifikasi untuk memastikan integritas file.
- Jika salinan file perusahaan ini bagus, Anda dapat memindahkan file perusahaan yang rusak ke lokasi yang berbeda dan mentransfer salinan dari QBTest ke lokasi asli.
- Solusi ini akan menggunakan versi ADR dari file .QBW dan .TLG. Ini harus memulihkan semua kecuali 12 jam terakhir dari transaksi.
- Akhirnya, Anda dapat memindahkan file perusahaan yang rusak ke lokasi baru dan menggantinya dengan salinan yang terletak di folder QBTest. Pastikan file berfungsi dengan benar sekarang.
Solusi 4: Verifikasi Izin Folder
Kesalahan ini dapat terjadi bahkan jika Anda tidak memiliki izin yang tepat untuk folder tempat file perusahaan berada. Ini mudah dipecahkan terlebih dahulu, mari kita periksa apakah itu masalah sebenarnya.
- Klik kanan pada folder yang berisi file perusahaan dan pilih Properties.
- Arahkan ke tab Keamanan dan klik Lanjutan. Pilih QBDataServiceUserXX dan klik Edit.
- Pastikan bahwa pengaturan berikut disetel ke Diizinkan:
Folder Traverse / Execute File
Daftar Folder / Baca Data
Baca Atribut
Baca Atribut yang Diperpanjang
Buat File / Tulis Data
Buat Folder / Tambah Data
Tulis Atribut
Tulis Atribut yang Diperpanjang
Baca Izin - Jika itu tidak terjadi, Anda selalu dapat mengubah izin folder dengan mengikuti serangkaian langkah sederhana yang disajikan di bawah ini.
- Gunakan kombinasi Win Key + E key untuk membuka File Explorer.
- Arahkan ke folder induk dari folder perusahaan tempat file perusahaan Anda berada, klik kanan dan pilih Properties.
- Catatan : Anda harus melakukan langkah-langkah ini untuk setiap folder pada daftar tetapi tidak semua folder mungkin berlaku untuk setiap instalasi karena merujuk ke versi QuickBook Desktop tertentu. Ini berarti Anda harus melakukan ini untuk folder di bawah hanya jika ada di PC Anda.
- C: \ Program Data \ Intuit \ Entitlement Client \ v8
C: \ Program Data \ Intuit \ Entitlement Client \ v6.0
C: \ Program Data \ Intuit \ Entitlement Client \ v5
C: \ Program Data \ Intuit \ Entitlement Client \ v3
C: \ Program Data \ Intuit \ Entitlement Klien
C: \ Program Data \ Intuit \ QuickBooks Enterprise Solutions X.0 (X = versi) atau C: \ Program Data \ Intuit \ QuickBooks 20XX.
C: \ Program Data \ COMMON FILES \ INTUIT
C: \ Program Data \ COMMON FILES \ INTUIT \ QUICKBOOKS
C: \ Users \ Public \ Public Documents \ Intuit \ QuickBooks \ FAMXX (XX = tahun)
C: \ Users \ Public \ Public Documents \ Intuit \ QuickBooks \ File Perusahaan
C: \ Users \ Public \ Public Documents \ Intuit \ QuickBooks \ Contoh File Perusahaan \ QuickBooks Enterprise Solutions X.0 (X = versi) atau C: \ Users \ Public \ Public Documents \ Intuit \ QuickBooks \ Contoh File Perusahaan \ QuickBooks 20XX (XX = tahun) - Klik pada tab Keamanan dan pilih Semua. Jika Anda tidak dapat melihat opsi ini, klik Tambah dan ketik Semua Orang. Pastikan Anda mengklik OK.
- Pilih opsi Kontrol Penuh dan klik Apply atau OK.
Solusi 5: Konfigurasikan Firewall
Firewall dapat mencegah QuickBooks mengakses Internet dengan benar dan itu merupakan masalah utama. Firewall yang berbeda dapat dipasang di komputer Anda tetapi tidak disarankan untuk menggunakan lebih dari satu. Mari kita lihat cara memastikan file QuickBooks tidak diblokir oleh Windows Firewall:
- Arahkan ke Control Panel dengan mencarinya di menu Start dan klik pada System and Security >> Windows Firewall. Anda juga dapat mengalihkan tampilan ke ikon Besar atau Kecil dan klik di Windows Firewall secara instan.
- Pilih opsi Pengaturan lanjutan dan soroti Aturan Masuk di bagian kiri layar.
- Klik kanan pada Inbound Rules dan klik pada New Rule. Di bawah bagian Rule type, pilih Port. Pilih TCP dari set tombol radio pertama (disarankan TCP) dan alihkan tombol radio kedua ke port lokal tertentu. Anda perlu menambahkan port berikut untuk memperbaiki fungsi pembaruan QuickBooks:
QuickBooks Desktop 2018: 8019, 56728, 55378-55382
QuickBooks Desktop 2017: 8019, 56727, 55373-55377
QuickBooks Desktop 2016: 8019, 56726, 55368-55372
QuickBooks Desktop 2015: 8019, 56725, 55363-55367
- Pastikan Anda memisahkan mereka dengan koma tepat ke yang terakhir dan klik Berikutnya setelah Anda selesai.
- Pilih tombol radio Izinkan sambungan di jendela berikutnya dan klik Berikutnya.
- Pilih jenis jaringan saat Anda ingin menerapkan aturan ini. Jika Anda berpindah dari satu koneksi jaringan ke yang lain cukup sering, disarankan agar Anda menyimpan semua opsi yang dicentang sebelum mengklik Next.
- Beri nama aturan sesuatu yang masuk akal bagi Anda dan klik Selesai.
- Pastikan Anda mengulangi langkah yang sama untuk Aturan Keluar (pilih aturan Keluar pada Langkah 2).
TIP PRO: Jika masalahnya ada pada komputer Anda atau laptop / notebook, Anda harus mencoba menggunakan Perangkat Lunak Reimage Plus yang dapat memindai repositori dan mengganti file yang rusak dan hilang. Ini berfungsi dalam banyak kasus, di mana masalah ini berasal karena sistem yang rusak. Anda dapat mengunduh Reimage Plus dengan Mengklik di Sini