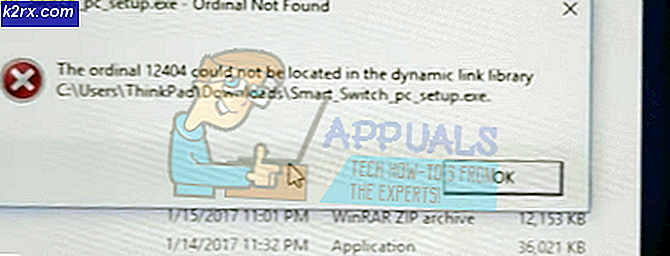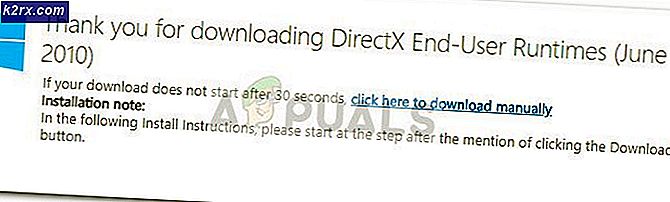Cara Membuat Ikon Lebih Kecil di Windows 10
Komputer Anda adalah sesuatu yang Anda gunakan setiap saat, itulah mengapa penting bagi Anda untuk merasa nyaman dengan setiap hal tentang komputer Anda - tidak peduli seberapa kecilnya komputer Anda. Ini juga berlaku dalam kasus ukuran ikon di komputer Anda. Anda akan melihat ikon di komputer Anda banyak, jadi Anda harus merasa nyaman dengan seberapa besar (atau seberapa kecil) mereka. Ukuran ikon di komputer Anda harus tepat - mereka seharusnya tidak terlalu besar sehingga mereka mengambil jumlah ruang yang tidak perlu besar, dan mereka seharusnya tidak terlalu kecil sehingga Anda harus menyipitkan mata untuk melihat ikon di layar atau kesulitan mengetuknya saat menggunakan layar sentuh.
Namun, untungnya, Windows 10 memberikan kontrol penuh atas ukuran ikon untuk penggunanya - Anda dengan bebas dan mulus membuat semua ikon yang Anda lihat di komputer Anda lebih kecil. Ya, itu benar - Anda dapat mengurangi ukuran tidak hanya ikon di Desktop Anda tetapi juga yang terletak di Taskbar Anda dan semua ikon dalam folder tertentu di komputer Anda. Untuk melengkapi semua ini, membuat ikon pada komputer Windows 10 yang lebih kecil pada dasarnya semudah memulihkan file atau folder yang Anda hapus dari Recycle Bin ke lokasi aslinya. Inilah cara Anda membuat berbagai ikon yang Anda lihat di komputer Windows 10 Anda lebih kecil:
Ikon Desktop
- Arahkan ke Desktop Anda.
- Klik kanan pada ruang kosong di Desktop Anda.
- Arahkan kursor ke opsi Tampilan di menu konteks yang dihasilkan.
- Pilih seberapa kecil Anda menginginkan ikon Desktop - jika opsi ikon besar dipilih, pilih opsi ikon Medium dan jika itu masih terlalu besar, pilih opsi ikon kecil .
Pengalaman dengan berbagai pilihan ukuran ikon Desktop yang ditawarkan Windows 10 bervariasi dari satu pengguna ke pengguna lainnya, terutama tergantung pada resolusi layar dari pengguna yang bersangkutan. Perlu dicatat bahwa mengubah ukuran ikon Desktop pada komputer Windows 10 hanya akan mengubah itu dan tidak ada yang lain.
TIP PRO: Jika masalahnya ada pada komputer Anda atau laptop / notebook, Anda harus mencoba menggunakan Perangkat Lunak Reimage Plus yang dapat memindai repositori dan mengganti file yang rusak dan hilang. Ini berfungsi dalam banyak kasus, di mana masalah ini berasal karena sistem yang rusak. Anda dapat mengunduh Reimage Plus dengan Mengklik di SiniIkon Taskbar
- Arahkan ke Desktop Anda.
- Klik kanan pada ruang kosong di Desktop Anda.
- Klik pada pengaturan Tampilan di menu konteks yang dihasilkan.
- Pindahkan penggeser di bawah Ubah ukuran teks, aplikasi, dan opsi item lainnya ke 100%, 125%, 150% atau 175%, nilai berapa pun lebih rendah dari yang sudah dipilih. Catatan: Jika ikon Taskbar pada nilai baru masih terlalu besar, cukup beralih ke nilai yang bahkan lebih rendah dari itu.
- Klik Terapkan .
- Jika Windows menanyakan apakah Anda ingin menyimpan perubahan, konfirmasikan tindakan tersebut.
- Jika Windows meminta Anda untuk keluar dan masuk kembali sehingga Windows mungkin dapat memberi Anda pengalaman yang lebih konsisten, keluar lalu masuk kembali ke Windows.
Anda harus tahu bahwa mengurangi ukuran ikon Taskbar di Windows 10 juga akan mengurangi ukuran teks dalam aplikasi seperti Microsoft Edge dan Kalender, serta teks di jendela pemberitahuan.
Ikon di File Explorer
Area lain yang tersisa dari Windows 10 di mana Anda melihat ikon adalah File Explorer . Di File Explorer, Anda dapat mengontrol ukuran ikon (dan bahkan bagaimana mereka ditampilkan kepada Anda) hanya dengan menekan tombol Ctrl dan dengan itu masih ada, gulir ke bawah pada roda gulir mouse Anda. Saat Anda menggulir ke bawah pada roda gulir mouse Anda, ukuran ikon dan pengaturan tampilan beralih dari ikon Besar ke ikon Sedang ke ikon Kecil ke Daftar untuk Rincian ke Ubin dan ke Konten . Anda dapat memutuskan tidak hanya seberapa kecil ikon di File Explorer tetapi juga bagaimana mereka ditampilkan dan jika ada informasi lain yang ditampilkan dengan mereka.
Namun, Anda harus mencatat bahwa ukuran ikon dan cara tampilan di File Explorer adalah pengaturan khusus folder - sementara Windows akan mengingat ukuran ikon Anda dan menampilkan pengaturan cara untuk folder tertentu, pengaturan tersebut hanya akan diterapkan ke folder tertentu, bukan untuk folder induknya, tidak ke folder anaknya, dan tidak ke folder lain di File Explorer . Ini pada dasarnya berarti bahwa Anda harus menyesuaikan ukuran ikon untuk folder yang berbeda di File Explorer secara individual.
TIP PRO: Jika masalahnya ada pada komputer Anda atau laptop / notebook, Anda harus mencoba menggunakan Perangkat Lunak Reimage Plus yang dapat memindai repositori dan mengganti file yang rusak dan hilang. Ini berfungsi dalam banyak kasus, di mana masalah ini berasal karena sistem yang rusak. Anda dapat mengunduh Reimage Plus dengan Mengklik di Sini