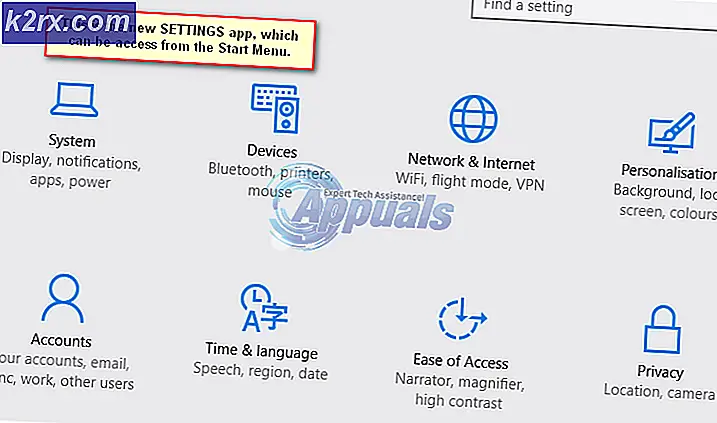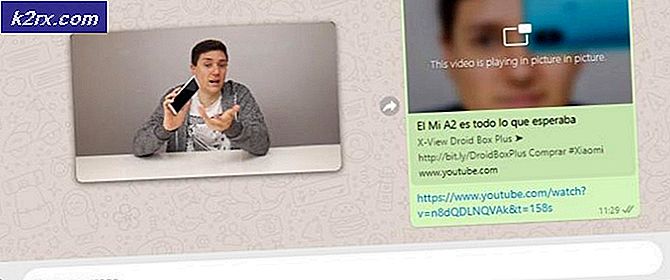Fix: Akun yang direferensikan saat ini terkunci
Windows selalu memungkinkan penggunanya untuk menyimpan banyak akun di setiap perangkat untuk memisahkan file pribadi mereka. Tindakan tertentu masih memengaruhi semua pengguna, seperti menginstal program baru atau menyesuaikan pengaturan tertentu di Panel Kontrol atau aplikasi Pengaturan.
Ada akun reguler dan administrator. Akun biasa tidak dapat mengubah pengaturan tertentu atau menginstal perangkat lunak tanpa kata sandi administrator dan izin dan ini dilakukan untuk mencegah pengguna lain mengakses hal-hal tertentu pada komputer yang digunakan oleh banyak orang. Beberapa masalah mungkin muncul dari pengaturan akun ini jadi mari kita periksa.
Akun yang direferensikan saat ini terkunci dan mungkin tidak masuk ke Error
Pesan kesalahan khusus ini biasanya muncul setelah pengguna mengetikkan kata sandinya secara salah lebih sering daripada yang diizinkan. Ada pengaturan tertentu yang dapat Anda edit untuk memasukkan berapa kali seorang pengguna diperbolehkan mengetikkan kata sandinya secara tidak benar sebelum akunnya dikunci.
Masalah ini mungkin terdengar membuat frustrasi banyak orang karena mereka mungkin tidak dapat mengakses komputer mereka ketika mereka membutuhkannya tetapi memperbaiki itu bukan tidak mungkin jika Anda mencoba setiap solusi di bawah ini.
Solusi 1: Cukup Tunggu
Jika Anda salah memasukkan kata sandi beberapa kali berturut-turut, penundaan keamanan akan diaktifkan dan Anda tidak akan dapat mengakses akun Anda sama sekali untuk jangka waktu tertentu (30 menit pada awalnya).
Namun, jika Anda gagal mengakses komputer beberapa kali berturut-turut, Anda mungkin harus menunggu selama 24 jam atau lebih sebelum dapat masuk kembali. Bersabarlah dan masalahnya mungkin bisa diselesaikan dengan sendirinya.
Solusi 2: Jika Anda Tidak Merasa Seperti Menunggu
Jika Anda berada dalam kebutuhan mendesak untuk mengakses akun Anda tanpa harus menunggu sepanjang hari, Anda mungkin ingin mencoba mengubah pengaturan waktu dan tanggal dari komputer Anda bahkan sebelum boot. Dengan cara ini Anda dapat mengelabui Windows agar berpikir cukup waktu telah berlalu untuk mengakhiri kuncian keamanan sehingga Anda dapat mengetikkan kata sandi Anda.
- Nyalakan kembali komputer Anda dan tunggu sampai layar boot muncul.
- Teks di bagian bawah layar akan berbunyi Tekan _ untuk menjalankan Pengaturan. Tekan tombol yang ditunjukkan sebelum layar hilang.
- Lihatlah kontrol BIOS sebelum Anda mulai mengerjakan apa pun karena Anda tidak akan dapat menggunakan mouse untuk menyesuaikan apa pun.
- Arahkan ke tab Utama dan ubah tanggal sistem menjadi apa pun dalam waktu dekat atau jauh. Ini akan mempengaruhi waktu dan tanggal OS Windows Anda.
- Periksa untuk melihat tombol mana yang akan digunakan untuk Simpan dan Keluar dan komputer Anda harus melanjutkan dengan startup.
- Coba masukkan kata sandi Anda dengan hati-hati dan hanya sekali. Jika masih tidak berfungsi, periksa solusi lain.
Prasyarat untuk Solusi Berikut: Mengaktifkan Akun Administrator Tersembunyi
Perbaikan khusus ini adalah yang paling efektif untuk pengguna yang berada dalam situasi di mana mereka terkunci dari satu-satunya akun mereka di PC dan mereka tidak memiliki cara mengakses Control Panel atau Pengaturan. Untungnya, tanpa menyembunyikan akun admin alternatif untuk situasi ini.
- Beruntung bagi Anda, Anda bahkan tidak perlu masuk ke akun untuk mengakses Command Prompt.
- Pada layar login, klik pada ikon Power dan tahan tombol Shift sambil mengklik restart.
- Sebagai gantinya atau restart, layar biru akan muncul dengan beberapa opsi. Pilih Troubleshoot >> Opsi Lanjutan >> Prompt Perintah.
- Salin dan sisipkan perintah berikut di Prompt Perintah dan klik Enter. Anda harus dapat melihat perintah berhasil menyelesaikan pesan dalam waktu singkat.
administrator pengguna net / aktif: ya
TIP PRO: Jika masalahnya ada pada komputer Anda atau laptop / notebook, Anda harus mencoba menggunakan Perangkat Lunak Reimage Plus yang dapat memindai repositori dan mengganti file yang rusak dan hilang. Ini berfungsi dalam banyak kasus, di mana masalah ini berasal karena sistem yang rusak. Anda dapat mengunduh Reimage Plus dengan Mengklik di Sini- Masuk ke akun admin ini dan tunggu beberapa menit sebelum semuanya siap.
- Ini akan memungkinkan Anda untuk mengakses komputer Anda jika akun Anda hanya terkunci.
Solusi 3: Menggunakan Akun Berbeda untuk Masuk dan Mengubah Kata Sandi
Pengguna telah melaporkan bahwa mereka dapat beralih ke akun terkunci mereka dengan masuk ke akun yang berbeda dan kemudian beralih. Kedengarannya aneh tetapi berhasil bagi sebagian orang.
- Login ke akun lain yang Anda tahu kata sandinya.
- Gunakan kombinasi tombol Ctrl + Alt + Del dan pilih Ganti Pengguna pada layar biru yang muncul.
- Ketikkan kata sandi untuk akun Anda yang lain dan seharusnya berfungsi.
- Ubah kata sandi segera ke sesuatu yang lain.
Solusi 4: Cegah Akun Anda Mengunci Keluar
Perbaikan khusus ini akan memungkinkan Anda untuk mengetikkan kata sandi Anda berapa kali Anda tidak akan melakukannya tanpa mengunci Anda. Solusi ini berguna bagi orang-orang yang salah mengetikkan kata sandi yang salah beberapa kali sebelum menyadarinya.
- Gunakan kombinasi Windows Key + R untuk mengakses kotak dialog Run atau cukup cari untuk dijalankan di Search bar.
- Ketik secpol.msc di jendela Run untuk membuka pengaturan Kebijakan Keamanan Lokal.
- Kunjungi Pengaturan Keamanan >> Kebijakan Akun >> Kebijakan Penguncian Akun
- Klik dua kali pada opsi ambang penguncian Akun dan atur upaya masuk tidak valid ke 0. Akun tidak akan mengunci pesan yang akan muncul.
- Sekarang Anda dapat mencoba mengetikkan kata sandi Anda sebanyak yang Anda mau.
Solusi 5: Kata Sandi Mungkin Telah Berakhir
Pengguna yang kata sandinya memiliki usia terbatas mungkin mengalami masalah ini jika kata kuncinya telah kedaluwarsa. Jika Anda memiliki akun administrator lain (yang Anda harus lakukan jika Anda telah mengaktifkan akun yang tersembunyi), Anda dapat mengatur kata sandi agar tidak pernah kedaluwarsa dan masuk tanpa masalah.
- Buka kotak dialog Run dengan mencarinya atau dengan mengklik Windows Key + Run
- Ketik Gpedit.msc dan klik OK.
- Arahkan ke Konfigurasi Komputer >> Pengaturan Windows >> Pengaturan Keamanan >> Kebijakan Akun >> Kebijakan Kata Sandi.
- Temukan opsi Usia Kata Sandi Maksimum dan setel ke 0.
- Coba masuk dengan akun Anda.
Solusi 6: Memperbarui Kebijakan Grup Windows
Perbaikan khusus ini mungkin yang paling mudah dan memecahkan masalah bagi beberapa orang.
- Arahkan ke Command Prompt dengan mengikuti Langkah 2 dan 3 dari bagian Prasyarat artikel.
- Ketik perintah berikut untuk memaksa pembaruan pada kebijakan grup.
gpupdate / force
TIP PRO: Jika masalahnya ada pada komputer Anda atau laptop / notebook, Anda harus mencoba menggunakan Perangkat Lunak Reimage Plus yang dapat memindai repositori dan mengganti file yang rusak dan hilang. Ini berfungsi dalam banyak kasus, di mana masalah ini berasal karena sistem yang rusak. Anda dapat mengunduh Reimage Plus dengan Mengklik di Sini