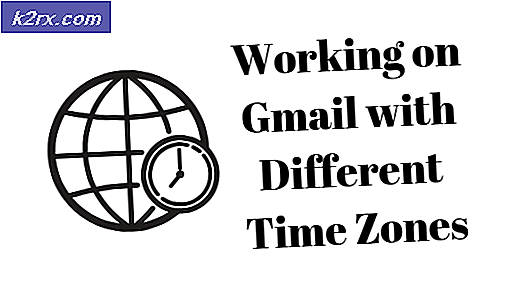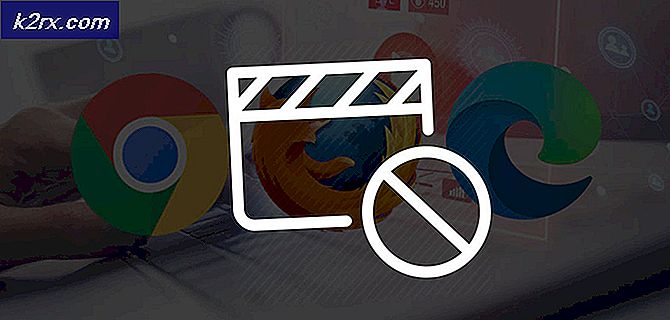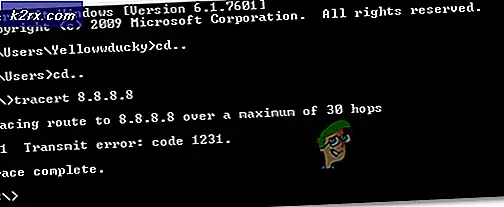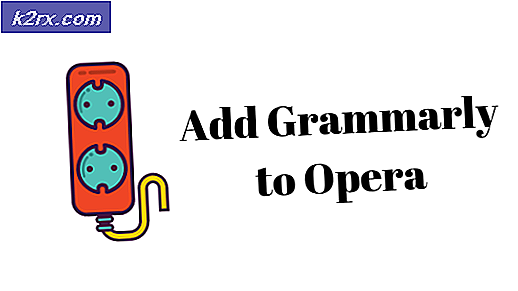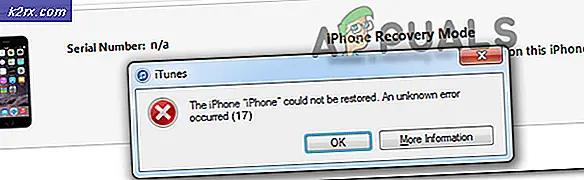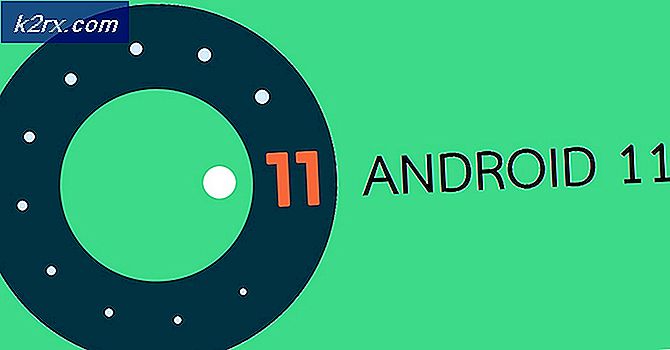Ekspor Mesin Virtual ke File OVA di Oracle VM VirtualBox
Pada artikel ini, kami akan menjelaskan cara mengekspor mesin virtual dari Oracle VM VirtualBox ke dalam file OVA dan kemudian menggunakannya pada sistem operasi virtualisasi lain seperti Vmware, Hyper-V, dan XenServer.
- Gabung ke Windows 10
- Buka Oracle VM VirtualBox
- Klik Mesin dan kemudian klik Ekspor ke OCI…
- Dibawah Pengaturan peralatan pilih format alat dan jalur virtual, lalu klik Lanjut. Itu Buka Format Virtualisasi hanya mendukung OVF atau OVA Jika Anda menggunakan OVF ekstensi, beberapa file akan ditulis secara terpisah. Jika Anda menggunakan OVA ekstensi, semua file akan digabungkan menjadi satu Buka Format Virtualisasi arsip. Itu Infrastruktur Cloud Oracle format mendukung ekspor ke server cloud jarak jauh saja. Disk virtual utama dari setiap mesin yang dipilih akan diunggah ke server jarak jauh.
Seperti yang Anda lihat, ada tiga yang berbeda OVF format termasuk 0.9, 1.0 dan 2.0. 0.9 adalah format lama dengan lebih sedikit opsi dukungan, 1.0 adalah format default dan dapat digunakan dalam skenario ini. Perbedaan utama antara 1.0 dan 2.0 terletak pada fungsionalitas. Versi 2.0 adalah yang terbaru yang menghadirkan serangkaian kemampuan yang disempurnakan ke pengemasan mesin virtual.
Dibawah Mengajukan pilih lokasi dan nama file untuk mesin virtual yang diekspor. Secara default, Oracle VM VirtualBox akan menyimpan mesin virtual di file Dokumen dari akun pengguna yang saat ini masuk.
Dibawah Kebijakan Alamat MAC tentukan bagaimana Anda ingin mempertahankan alamat MAC kartu jaringan saat mengekspor mesin virtual. Ada tiga opsi yang tersedia
- Hapus semua alamat MAC adaptor jaringan - hapus semua alamat MAC yang ditetapkan pada kartu jaringan pada mesin virtual
- Sertakan hanya alamat MAC adaptor jaringan NAT - pertahankan alamat MAC yang ditetapkan ke adaptor jaringan NAT
- Sertakan semua alamat MAC adaptor jaringan - simpan semua alamat MAC yang ditetapkan pada kartu jaringan di mesin virtual
Tulis File Manifes - file ini akan secara otomatis memeriksa integritas data dan mencegah penyebaran alat yang rusak.
Sertakan File Gambar ISO - sertakan file image ISO di file OVA
- Dibawah Pengaturan sistem virtual ketik informasi deskriptif yang akan ditambahkan ke alat virtual dan kemudian klik Ekspor. Anda dapat mengubahnya dengan mengklik dua kali pada setiap baris. Kami akan menyimpan pengaturan default di sini dan jika kami perlu mengubahnya, kami akan melakukannya nanti.
- Tunggu hingga Oracle VM VirtualBox selesai mengekspor mesin virtual ke file OVA.
- Selamat. Anda berhasil mengekspor mesin virtual ke file OVA. Anda dapat mengimpor file yang sama ke VMWare, VMWare atau XenServer.