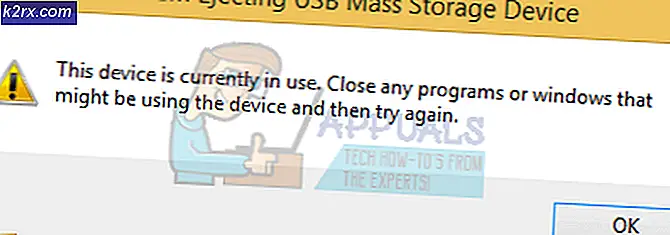Fix: Rocket League Error Code 68
Peluncuran game multi-pemain online hampir secara eksklusif diikuti oleh server yang salah dan kode kesalahan berlebih. Liga Rocket tidak terkecuali dan tampaknya orang-orang telah menerima segala macam kode kesalahan dari permainan, termasuk kode kesalahan 68.
Kesalahan ini bisa sangat sulit untuk dipecahkan dengan baik karena sering muncul tanpa alasan yang jelas dan ada beberapa penyebab yang sangat berbeda untuk masalah, yang semuanya dapat terjadi pada Anda di konsol mana pun. Itulah mengapa penting bagi Anda untuk mengikuti semua solusi sebelum menyerah.
Solusi 1: Anda Telah Dilarang
Penyebab paling jelas untuk kode kesalahan 68 adalah bahwa Anda mungkin telah dilarang sementara dari bermain game dengan meninggalkan terlalu banyak pertandingan. Misalnya, jika Anda berada di tengah-tengah pertandingan dan Anda keluar dengan mematikan komputer Anda atau dengan menutup game secara paksa, permainan terkadang menjadi bingung dan tidak tahu apa yang harus dilaporkan.
Sebenarnya, apa yang terjadi adalah Anda mungkin telah menerima peringatan larangan 15 menit yang mencegah Anda bergabung dengan game baru tetapi gim ini gagal menampilkan informasi itu dan ternyata juga melemparkan kode kesalahan 68. Namun, kebanyakan orang melaporkan bahwa kode kesalahan menghilang tepat setelah 15 menit jadi itu yang terbaik bagi Anda untuk menunggu. Namun, jika Anda telah melanggar beberapa aturan permainan untuk sementara, Anda dapat mengharapkan waktu larangan untuk lebih lama dari itu.
Solusi 2: Periksa untuk melihat apakah server sedang down
Kadang-kadang server yang harus disalahkan, terutama jika mereka menjadi terlalu ramai, menghasilkan berbagai kode kesalahan aneh. Setiap pengembang game menyarankan kepada pengguna bahwa mereka harus mencoba menghubungkan kembali selama beberapa menit sebelum mencoba memperbaiki kode kesalahan dengan cara lain.
Selain itu, ada banyak pengguna yang menegaskan bahwa bersabar terbayar dan mereka segera dapat terus bermain game secara normal.
Terkadang hanya server yang sedang dalam pemeliharaan dan terkadang ada masalah dengan akun yang digunakan pengguna untuk memainkan game. Anda selalu dapat memeriksa status berbagai server untuk setiap platform yang tersedia dengan mengklik tautan di bawah ini:
- Status Jaringan PlayStation: https://status.playstation.com
- Status Xbox Live: http://support.xbox.com/xbox-live-status
- Liga Roket Twitter: https://twitter.com/rocketleague
- DownDetector untuk Rocket League: http://downdetector.com/status/rocket-league
Solusi 3: Mulai Ulang Beberapa Komponen
Menikmati gim dengan baik tanpa tabrakan juga bisa diperbaiki dengan mereset komponen-komponen tertentu sampai gim benar-benar mulai bekerja. Namun, Anda harus menyadari fakta bahwa ada beberapa hal yang harus diatur ulang jika Anda benar-benar ingin memastikan semuanya berjalan lancar karena penyebab masalahnya mungkin koneksi Internet Anda, konsol Anda, klien Steam, dll. Ikuti petunjuk di bawah ini untuk memulai kembali semua komponen ini dengan sukses.
Restart Steam:
- Buka UI pengguna Uap dengan mengklik dua kali pada ikon yang terletak di baki sistem yang akan menampilkan jendela Uap terbuka terakhir yang Anda gunakan.
- Temukan menu di bagian kiri bawah jendela dan klik Steam >> Exit.
- Tunggu hingga klien menutup sepenuhnya sebelum membuka Steam lagi dengan mencari ikonnya di Desktop atau di folder tempat Anda menginstalnya.
Restart Perangkat Anda dan Koneksi Internet Anda:
Karena gim ini dapat dimainkan di berbagai perangkat seperti Xbox One, PlayStation 4, atau PC, di bawah ini adalah langkah-langkah yang tepat untuk mereset semua konsol dengan benar yang juga akan menghapus cache untuk PS4 dan Xbox One. Penting juga untuk mengatur ulang koneksi Internet Anda sebelum menghidupkan konsol lagi karena disarankan untuk mencolokkan koneksi Internet Anda sesekali hanya untuk mengatur ulang.
Pengguna Xbox:
- Tekan dan tahan tombol daya di bagian depan konsol Xbox sampai mati sepenuhnya.
- Cabut bata listrik dari bagian belakang Xbox. Tekan dan tahan tombol daya pada Xbox beberapa kali untuk memastikan tidak ada sisa daya dan ini benar-benar akan membersihkan cache.
- Lepaskan kabel Ethernet dari Xbox One jika Anda menggunakannya untuk terhubung ke Internet dan biarkan kabel tetap dicabut selama setidaknya beberapa menit sebelum mencolokkannya kembali. Sementara itu, hidupkan ulang router dan modem Anda dengan mengklik tombol Daya terletak pada mereka sebelum Anda pasang kabel kembali ke perangkat Anda.
- Colokkan bata listrik dan tunggu lampu yang terletak di bata listrik untuk mengubah warnanya dari putih menjadi oranye.
- Hidupkan kembali Xbox seperti yang biasa Anda lakukan.
Pengguna PlayStation:
TIP PRO: Jika masalahnya ada pada komputer Anda atau laptop / notebook, Anda harus mencoba menggunakan Perangkat Lunak Reimage Plus yang dapat memindai repositori dan mengganti file yang rusak dan hilang. Ini berfungsi dalam banyak kasus, di mana masalah ini berasal karena sistem yang rusak. Anda dapat mengunduh Reimage Plus dengan Mengklik di Sini- Matikan PlayStation 4 sepenuhnya.
- Setelah konsol benar-benar dimatikan, cabut kabel listrik dari bagian belakang konsol.
- Biarkan konsol tetap dicabut setidaknya selama beberapa menit. Lepaskan kabel Ethernet dari Xbox One jika Anda menggunakannya untuk terhubung ke Internet dan biarkan kabel tetap dicabut selama setidaknya beberapa menit sebelum mencolokkannya kembali. Sementara itu, hidupkan ulang router dan modem Anda dengan mengklik tombol Daya terletak pada mereka sebelum Anda pasang kabel kembali ke perangkat Anda.
- Colokkan kembali kabel daya ke PS4 dan hidupkan seperti biasa.
Pengguna PC:
- Di PC yang sedang berjalan, klik tombol Mulai >> Daya di bagian bawah menu dan pilih opsi Matikan.
- Setelah PC Anda dimatikan sepenuhnya, cabut kabel Ethernet dari PC Anda jika Anda menggunakannya untuk terhubung ke Internet dan biarkan kabel tetap dicabut selama setidaknya beberapa menit sebelum mencolokkannya kembali. Sementara itu, restart router Anda dan modem Anda dengan mengklik tombol Power yang ada pada mereka sebelum Anda menyambungkan kembali kabel ke komputer.
- Nyalakan PC secara normal dengan menekan tombol daya.
Solusi 4: Ubah Alamat MAC PC Anda (Hanya untuk Pengguna PC)
Mengubah alamat MAC adalah proses yang agak maju yang harus dilakukan dengan hati-hati tetapi tidak akan memakan waktu lama dan pengguna telah melaporkan bahwa itu telah bekerja untuk mereka dalam beberapa kesempatan.
Pengguna yang paling mungkin mendapat manfaat dari solusi ini adalah pengguna yang menggunakan koneksi Internet terbatas yang mereka tidak kelola sendiri seperti siswa yang tinggal di asrama dan siswa yang menggunakan server universitas. Mengubah alamat MAC dapat membantu lalu lintas Internet mereka dan meningkatkan koneksi mereka ke server Rocket League.
- Temukan informasi adapter jaringan Anda dengan mengklik menu Start atau tombol pencarian di sebelahnya dan mengetik cmd. Klik kanan pada hasil pertama dan pilih opsi Jalankan sebagai administrator. Anda juga dapat mencari run untuk membuka kotak dialog run dan ketik cmd.
- Ketik perintah di bawah dan pastikan Anda menekan Enter sesudahnya. Tuliskan Deskripsi dan Alamat Fisik untuk perangkat jaringan yang sedang Anda gunakan yang namanya cocok dengan jenis koneksi (nirkabel, LAN, dll).
- ipconfig / all
- Ketik perintah berikut yang ditampilkan di bawah ini dan klik Enter. Tuliskan GUID, yang ditampilkan di antara {} tanda kurung di samping Alamat Fisik yang Anda temukan sebelumnya.
- net config rdr
- Buka Editor Registri. Anda dapat membukanya dengan membuka kotak dialog Run (tombol Windows + R) dan mengetik regedit.
- Arahkan ke kunci registri yang disajikan di bawah ini dan perluas dengan mengklik tanda panah di sebelahnya.
- .
- Temukan adaptor Anda dengan membuka folder bernama 0000, 0001, dll, dan bandingkan kunci DriverDesc dengan Deskripsi yang Anda tuliskan di atas.
- Klik kanan pada folder yang cocok dengan perangkat jaringan Anda dan pilih New >> String Value. Anda harus menamakannya NetworkAddress.
- Klik dua kali entri NetworkAddress baru dan masukkan alamat MAC baru Anda di bidang Data nilai, alamat MAC terdiri dari 12 digit dan tidak boleh ada yang memisahkan huruf dan angka.
- Restart komputer Anda untuk mengaktifkan perubahan dan Anda dapat memeriksa apakah perubahan itu diterapkan dengan benar. Sekali lagi buka jendela Command Prompt dan jalankan perintah ipconfig / all dan periksa Alamat Fisik di samping perangkat jaringan aktif Anda. Kumpulan angka baru harus sudah ada.
TIP PRO: Jika masalahnya ada pada komputer Anda atau laptop / notebook, Anda harus mencoba menggunakan Perangkat Lunak Reimage Plus yang dapat memindai repositori dan mengganti file yang rusak dan hilang. Ini berfungsi dalam banyak kasus, di mana masalah ini berasal karena sistem yang rusak. Anda dapat mengunduh Reimage Plus dengan Mengklik di Sini