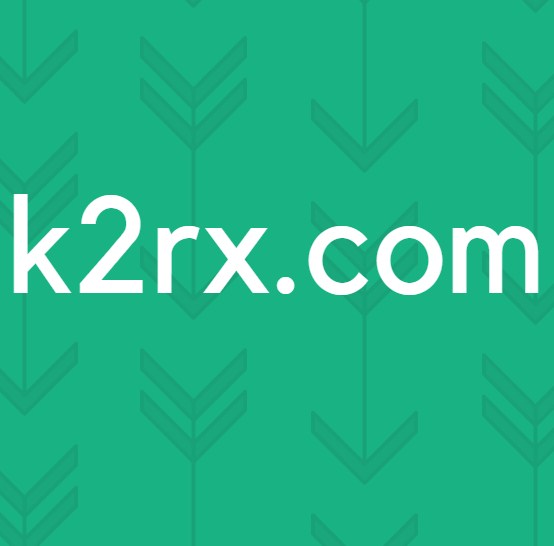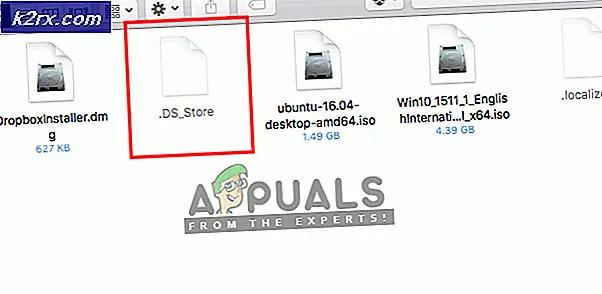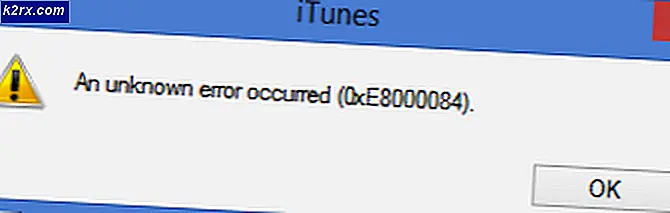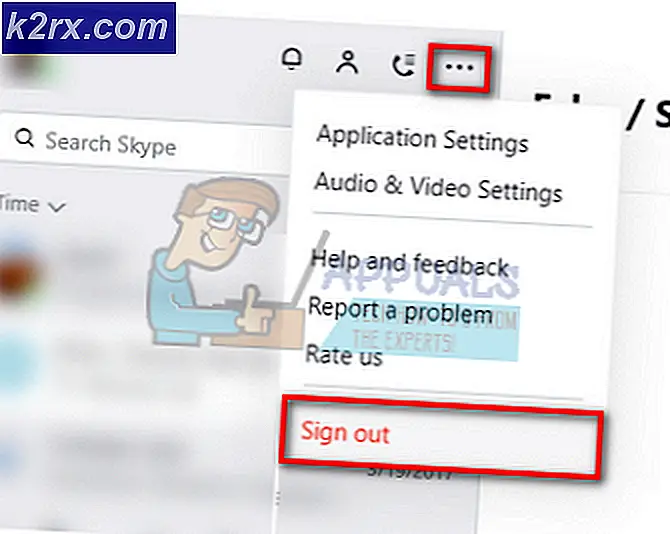Fix: Windows Tidak Dapat Menghentikan Perangkat
Perangkat penyimpanan massal USB adalah bentuk penyimpanan sekunder yang berguna yang memungkinkan Anda mentransfer data dengan mudah antar komputer. Kapasitas perangkat ini meningkat hampir 2-3 tahun dan portabilitasnya menjadikannya pilihan yang sangat baik untuk menyimpan dan mentransfer data.
USB atau perangkat penyimpanan lainnya harus dikeluarkan dengan aman untuk mencegah hilangnya data. Jika komputer Anda sedang membaca / menulis data pada perangkat Anda, dan Anda mengeluarkannya secara langsung, ini dapat menyebabkan data menjadi rusak atau tidak dapat digunakan. Ada opsi hadir di Windows yang memungkinkan Anda untuk mengeluarkan perangkat dengan aman. Terkadang pengguna menghadapi masalah di mana Windows gagal menghentikan perangkat.
Alasan paling umum di balik kesalahan ini adalah file tertentu di USB mungkin tidak ditutup dengan benar atau mungkin masih berjalan di komputer Anda. Beberapa aplikasi pihak ketiga lainnya mungkin menggunakan data yang terdapat di perangkat USB Anda. Kami akan memandu Anda tentang cara memperbaiki kesalahan ini dan menghapus perangkat Anda dengan aman tanpa cegukan.
Solusi 1: Menggunakan Alat Windows Sendiri
Kita dapat menggunakan Windows sendiri dengan aman menghapus alat untuk mengeluarkan perangkat yang saat ini terpasang di sistem Anda. Jika metode ini gagal dan meminta Anda bahwa perangkat tidak dapat dihentikan, ikuti solusi lain yang tercantum di bawah ini.
- Tekan tombol panah di bilah tugas Anda di sudut kanan bawah layar Anda.
- Ketika taskbar mengembang, klik kanan pada ikon USB dan pilih Eject (Perangkat) . Di sini Perangkat akan diganti dengan nama perangkat penyimpanan yang telah Anda pasang di komputer Anda.
Catatan: Banyak pengguna melaporkan bahwa mendepak untuk kedua kalinya melakukan trik untuk mereka. Coba ulangi solusi satu lagi dan periksa apakah itu melakukan trik untuk Anda.
Solusi 2: Membuat tebakan terdidik
Alasan utama mengapa komputer gagal mengeluarkan perangkat penyimpanan massal adalah karena sudah digunakan oleh aplikasi atau program lain. Cobalah untuk menutup semua program yang terbuka di komputer Anda.
Jika Anda membuka dokumen di Microsoft Word dan menutupnya, nanti, cobalah untuk menutup Microsoft Word juga. Terkadang aplikasi dapat menyimpan data dari perangkat USB Anda sampai benar-benar tertutup. Pastikan tidak ada proses penyalinan atau aplikasi yang berjalan di latar belakang.
Anda juga dapat menggunakan pengelola tugas untuk membantu Anda menentukan aplikasi yang sedang berjalan di perangkat penyimpanan Anda.
- Tekan Windows + X dan pilih Task manager dari daftar opsi yang tersedia.
- Arahkan ke tab proses dan periksa apakah ada sesuatu yang terbuka / berjalan dari perangkat penyimpanan Anda.
Seperti yang Anda lihat di sini, dua file dibuka dari penyimpanan memori, tidak membiarkannya dikeluarkan dengan benar. Pilih aplikasi dan tekan tombol End Task yang ada di sisi kanan bawah layar.
Solusi 3: Memeriksa melalui Log Sistem
Kami dapat memeriksa Log Peristiwa untuk kesalahan yang didaftarkan saat Anda menghadapi perintah dari komputer. Peristiwa Log berisi semua kesalahan yang aplikasi mengalami dan dapat digunakan untuk menentukan masalah.
- Tekan Windows + R untuk meluncurkan aplikasi Run. Ketik eventvwr dan tekan Ok. Ini akan meluncurkan penampil acara PC Anda.
- Sekarang klik pada log Windows yang ada di sisi kiri panel navigasi. Sekarang klik Aplikasi . Kami berharap dapat menemukan log yang dihasilkan oleh sistem Anda ketika kesalahan ini terjadi.
- Klik tombol yang bertuliskan Filter Current Log di sisi kanan layar pada panel navigasi kanan.
- Sekarang ketik 225 di ruang ID log peristiwa yang ada di tengah jendela. Sekarang tekan Ok. Ini akan menyaring semua peristiwa lain dari log, hanya menyisakan log dengan ID 225. ID Kejadian 225 adalah ID dari kesalahan yang dihasilkan komputer ketika itu tidak dapat mengubah menghentikan perangkat dengan sukses.
- Sekarang buka catatan yang tertinggal. Seperti yang bisa kita lihat, Microsoft Office bertanggung jawab untuk menghasilkan kesalahan.
Karena Anda telah menunjuk aplikasi yang menyebabkan masalah, Anda dapat mencoba mengakhiri proses menggunakan task manager sebelum mengeluarkan perangkat penyimpanan Anda.
Solusi 4: Menggunakan program pihak ketiga
Jika Anda masih tidak dapat menentukan program / proses mana yang menyebabkan masalah, kami dapat mencoba menginstal aplikasi pihak ketiga yang menampilkan semua informasi.
Catatan: Instal semua aplikasi pihak ketiga dengan risiko Anda sendiri. Aplikasi tidak akan bertanggung jawab atas kerusakan yang terjadi pada komputer Anda. Kami tidak memiliki afiliasi dengan jenis produk perangkat lunak apa pun. Produk ini terdaftar untuk kemudahan pengguna dalam memecahkan kesalahan yang ada.
Dari semua aplikasi pihak ketiga, USB Safely Remove tampaknya paling efisien dan mudah digunakan.
Ini daftar semua perangkat memori yang dicolokkan ke komputer Anda bersama dengan rincian yang diperlukan tentang penyimpanan dan nama (seperti E atau F) yang diberikan kepada mereka oleh komputer. Aplikasi ini mencantumkan proses yang terkait dengan perangkat penyimpanan yang menonaktifkannya untuk dikeluarkan. Ia memiliki opsi untuk memaksa menghentikan proses / aplikasi apa pun sehingga Anda dapat mengeluarkan perangkat Anda dengan aman.
Solusi 5: Mengaktifkan Penghapusan Cepat
Perangkat USB memiliki opsi yang memungkinkan Anda untuk menghapus perangkat USB tanpa perlu mengeluarkannya. Pilihan ini datang dengan mengorbankan sedikit kehilangan kinerja. Komputer Anda akan menonaktifkan penulisan cache pada perangkat. Ini mungkin memperlambat perangkat USB Anda sedikit tetapi akan memberi Anda fleksibilitas untuk dengan mudah menghapusnya tanpa kebutuhan yang pasti untuk menggunakan fitur Hapus yang aman.
- Tekan Windows + R untuk meluncurkan aplikasi Run. Ketik devmgmt. msc di kotak dialog dan tekan Enter.
- Setelah berada di device manager, arahkan ke subkategori disk drive . Setelah Anda mengembangkannya, Anda akan menemukan perangkat USB / Penyimpanan Anda. Klik kanan dan pilih Properties .
- Setelah properti dibuka, arahkan ke tab Kebijakan. Pastikan bahwa opsi penghapusan Cepat dicentang. Tekan Ok untuk menyimpan perubahan dan keluar.
Sekarang Anda dapat mencabut perangkat penyimpanan Anda setelah menyimpan semua pekerjaan Anda tanpa merasa perlu menghapus perangkat Anda dengan aman.
TIP PRO: Jika masalahnya ada pada komputer Anda atau laptop / notebook, Anda harus mencoba menggunakan Perangkat Lunak Reimage Plus yang dapat memindai repositori dan mengganti file yang rusak dan hilang. Ini berfungsi dalam banyak kasus, di mana masalah ini berasal karena sistem yang rusak. Anda dapat mengunduh Reimage Plus dengan Mengklik di Sini