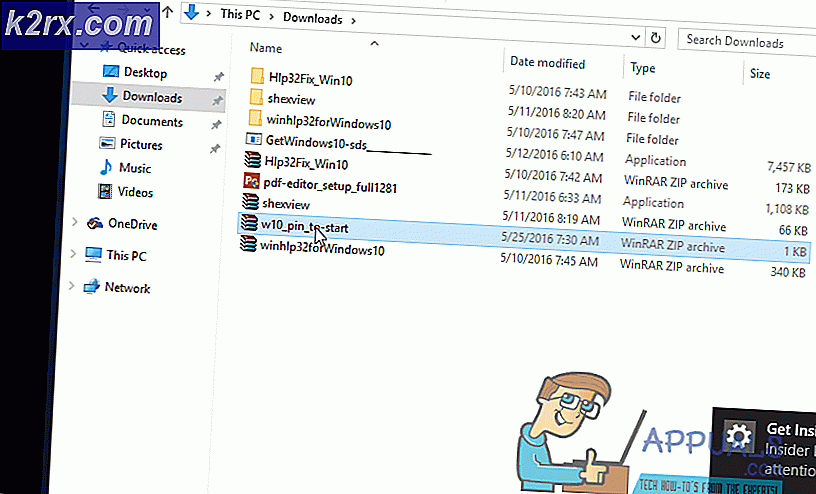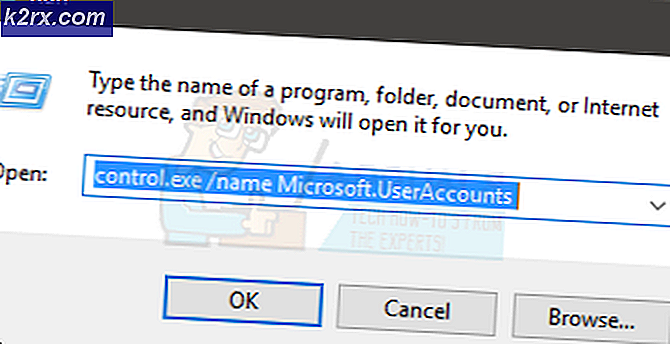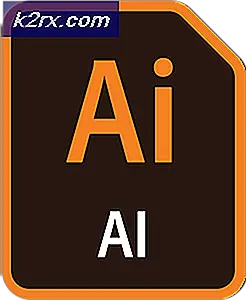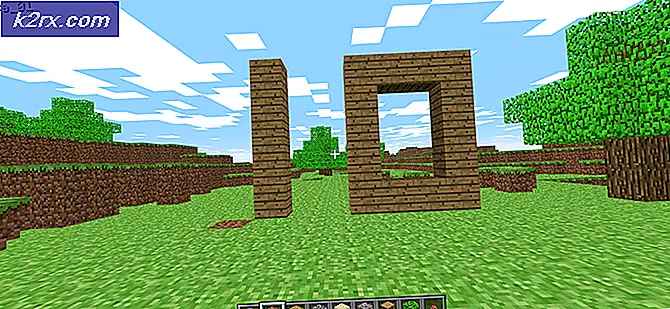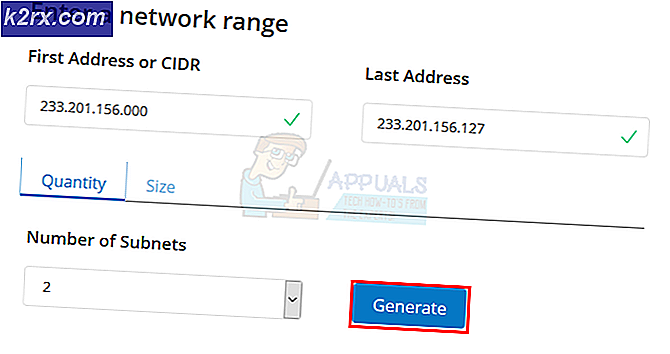Perbaiki: Skype Mikrofon tidak berfungsi
Ada masalah aneh di mana mikrofon gagal untuk mendaftar dengan Skype bahkan jika itu bekerja sempurna dengan aplikasi lain. Ini biasanya berarti bahwa Anda belum memilih mikrofon yang Anda gunakan sebagai default atau ada masalah dengan izin.
Karena mikrofon berfungsi dengan semua aplikasi lain, mikrofon akan memotong kemungkinan bahwa mic Anda rusak secara fisik. Kami telah membuat daftar solusi sederhana untuk Anda ikuti. Mulailah dengan yang pertama dan lanjutkan ke bawah.
Solusi 1: Periksa apakah Skype memiliki Akses
Hal pertama dan terpenting yang harus Anda periksa adalah jika Skype memiliki izin untuk mengakses mikrofon Anda. Ada beberapa pengaturan di Windows yang memungkinkan Anda mengubah perizinan aplikasi secara terpisah pada siapa yang dapat mengakses perangkat perangkat keras mana. Ada kemungkinan bahwa Skype tidak diizinkan mengakses mikrofon Anda.
- Tekan Windows + I untuk meluncurkan aplikasi Pengaturan. Setelah di Pengaturan, klik pada Privasi sub-pos.
- Pilih tab Mikrofon menggunakan panel navigasi kiri dan pastikan bahwa opsi Biarkan aplikasi menggunakan mikrofon saya dicentang .
- Arahkan ke ujung daftar hingga Anda menemukan Skype . Pastikan bahwa opsi dicentang .
- Setelah melakukan perubahan, keluar. Sekarang restart aplikasi Skype Anda dan lihat apakah Anda dapat mengakses mikrofon Anda tanpa masalah.
Solusi 2: Periksa apakah Mikrofon yang Benar dipilih di Skype
Jika Anda adalah pengguna komputer aktif, Anda mungkin telah memasang banyak perangkat multimedia pada setiap saat di komputer Anda. Anda mungkin menggunakan mikrofon terpisah untuk keperluan berbicara saat Anda mungkin juga menggunakan headset serba untuk mendengarkan. Dalam kasus ini, Anda harus menentukan komputer dari outlet mana yang seharusnya mengharapkan input mikrofon. Kami dapat memeriksa pengaturan Skype Anda dan melihat apakah ini konflik yang melarang Anda menggunakan mikrofon Anda.
TIP PRO: Jika masalahnya ada pada komputer Anda atau laptop / notebook, Anda harus mencoba menggunakan Perangkat Lunak Reimage Plus yang dapat memindai repositori dan mengganti file yang rusak dan hilang. Ini berfungsi dalam banyak kasus, di mana masalah ini berasal karena sistem yang rusak. Anda dapat mengunduh Reimage Plus dengan Mengklik di Sini- Buka aplikasi Skype Anda, klik pada tombol opsi (tiga tombol) di bagian atas layar dan pilih Pengaturan .
- Arahkan ke akhir halaman pengaturan sampai Anda menemukan entri ' Mikrofon '. Klik pada drop-down untuk muncul. Sekarang periksa apakah perangkat input yang benar telah dipilih.
- Jika perangkat input yang benar dipilih dan tetap Anda tidak dapat mengakses mic, cobalah mengubahnya ke perangkat lain dan kemudian pilih yang benar lagi. Setelah melakukan perubahan, mulai ulang Skype dan lihat apakah ini menyelesaikan masalah.
Catatan: Anda juga harus memeriksa pengaturan penguatan mik di Skype. Mic gain berarti jumlah audio yang ditangkap mic yang selanjutnya akan ditransfer ke Skype. Jika gain mik tidak diatur dengan benar, mikrofon mungkin berfungsi dengan baik tetapi tidak akan memilih audio yang berguna.
Solusi 3: Menginstal ulang Skype
Jika kedua metode di atas tidak berfungsi, Anda dapat menginstal ulang Skype. Mungkin ada dua kemungkinan; Anda tidak memberi Skype izin yang diperlukan saat akan menginstal di komputer Anda atau ada beberapa kesalahan konfigurasi yang ada dalam aplikasi saat ini. Menginstal ulang aplikasi me-reset semua data dan menyebabkan Anda mulai segar. Disarankan agar Anda mengunduh versi terbaru Skype dari internet.
- Tekan Windows + R, ketik appwiz. cpl di kotak dialog dan tekan Enter.
- Temukan Skype dari daftar opsi. Klik kanan dan pilih Uninstall .
- Reboot komputer Anda setelah pencopotan pemasangan. Sekarang coba pasang Skype lagi dan lihat apakah ini memperbaiki masalah yang dihadapi. Pastikan Anda mengklik Terima ketika diminta untuk izin mikrofon.
Catatan: Anda juga dapat mencoba me-restart layanan Windows Audio . Anda dapat menavigasi ke layanan dengan menekan Windows + R dan kemudian services.msc .
TIP PRO: Jika masalahnya ada pada komputer Anda atau laptop / notebook, Anda harus mencoba menggunakan Perangkat Lunak Reimage Plus yang dapat memindai repositori dan mengganti file yang rusak dan hilang. Ini berfungsi dalam banyak kasus, di mana masalah ini berasal karena sistem yang rusak. Anda dapat mengunduh Reimage Plus dengan Mengklik di Sini