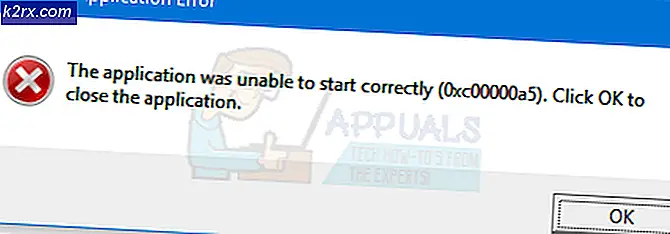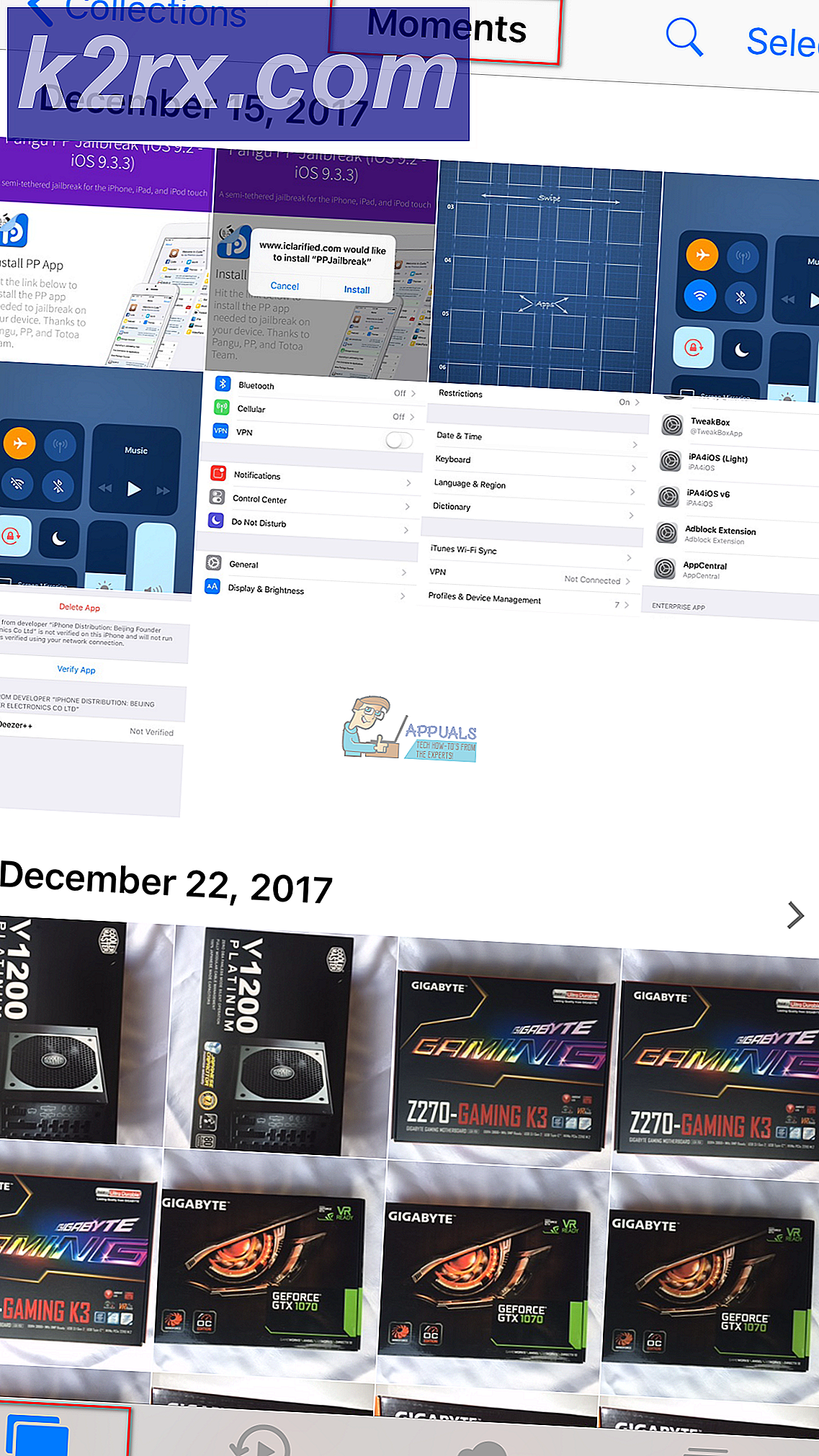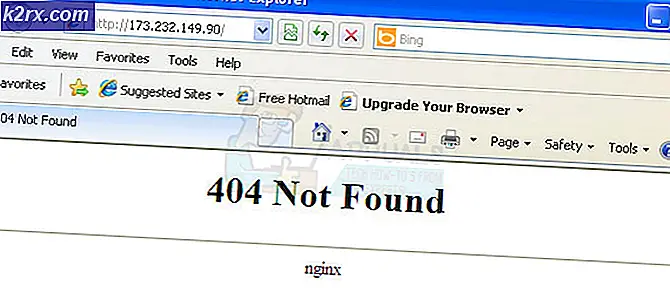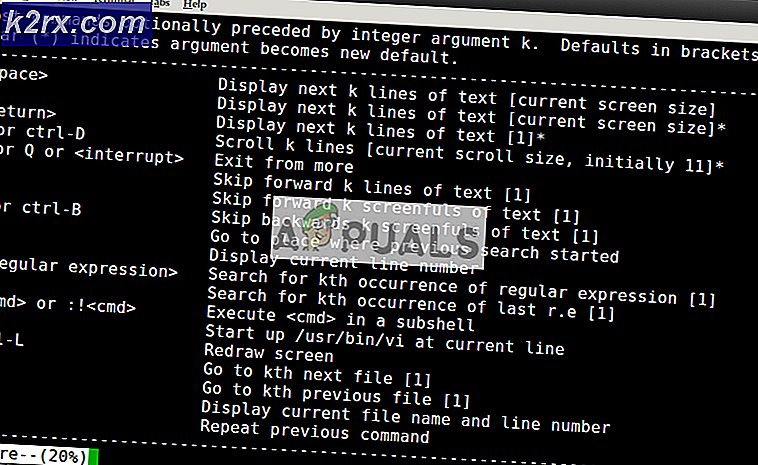Perbaiki: Skype tidak cukup penyimpanan tersedia untuk memproses perintah ini
Pengguna Skype telah berjuang dengan penyimpanan Tidak cukup tersedia untuk memproses kesalahan perintah ini selama beberapa tahun. Ada banyak perbaikan potensial untuk masalah ini, tetapi beberapa perbaikan yang tersedia di internet menjadi ketinggalan jaman dengan versi Skype terbaru.
Setelah melakukan penyelidikan menyeluruh tentang masalah ini, berikut adalah daftar pelaku yang diketahui menyebabkan penyimpanan Tidak cukup tersedia untuk memproses kesalahan perintah ini :
- Diketahui bug Skype yang sudah dibahas oleh Microsoft dalam rilis terbaru.
- Driver video yang kedaluwarsa tidak dapat mengatasi perubahan kinerja Skype terbaru.
- Internet Explorer hilang dari komputer dan diperlukan oleh Skype.
- Parameter IRPStackSize tidak cukup untuk transportasi data yang diperlukan Skype.
- Ketidakcocokan antara Skype dan aplikasi pihak ke-3 lainnya (Raptr diketahui menyebabkan masalah ini)
Jika saat ini Anda berjuang dengan masalah ini, atasi masalah kesalahan dengan metode yang tercantum di bawah ini. Perbaikan potensial yang ada dalam artikel ini dimaksudkan untuk mengatasi setiap variasi dari masalah ini. Harap ikuti setiap metode dalam urutan sampai Anda menemukan perbaikan yang menyelesaikan situasi Anda. Mari kita mulai!
Metode 1: Perbarui Skype ke versi terbaru
Microsoft telah membahas masalah ini dengan beberapa tambalan sampai sekarang. Sayangnya, masalah ini belum diperbaiki sepenuhnya untuk semua pengguna. Namun, sebagian besar bug yang terkait dengan klien Skype telah ditambal pada saat menulis artikel ini. Dengan pemikiran ini, Anda harus memulai pencarian pemecahan masalah Anda dengan memperbarui klien Skype Anda ke versi terbaru. Jika masalah disebabkan oleh bug aplikasi internal, masalah ini harus diselesaikan secara otomatis oleh pembaruan klien.
Catatan: Perlu diingat bahwa Skype dikonfigurasi secara default untuk memperbarui secara otomatis. Namun, ada kejadian yang diketahui ketika klien gagal untuk memperbarui kecuali jika secara manual ditangani.
Untuk memperbarui Skype, buka klien dan buka Bantuan> Periksa Pembaruan. Jika versi baru tersedia, pembaruan akan diunduh dan Skype akan memulai ulang untuk menginstalnya.
Jika Anda tidak dapat memperbarui melalui menu bantuan, gunakan halaman pembaruan Skype ini (di sini). Cukup klik tombol Perbarui Sekarang dan ikuti petunjuk di layar.
Metode 2: Instal Internet Explorer 11 (Windows 7)
Penyimpanan Tidak cukup tersedia untuk memproses kesalahan perintah ini dapat terjadi jika komputer Anda hilang Internet Explorer 11 . Meskipun kami tidak terlalu yakin dengan teknis di balik ini, beberapa pengguna telah melaporkan bahwa semua versi Skype yang lebih baru sekarang mengharuskan Anda untuk memasang IE 11 (jika Anda menggunakan Windows 7). Windows 10 dan Windows 8.1 sudah memiliki IE 11 terinstal secara default, tetapi Windows 7 tidak.
Jika Anda menggunakan Windows 7, Anda dapat dengan cepat memperbarui ke Internet Explorer 11 dengan mengunjungi tautan ini (di sini). Setelah Anda memilih Versi Produk Windows, Anda akan diarahkan ke tautan unduhan.
Metode 3: Perbarui driver kartu grafis Anda
Masalah khusus ini terkadang terkait dengan driver video yang buruk atau ketinggalan jaman. Akhir-akhir ini, Skype telah menerima banyak perubahan kinerja ketika berurusan dengan panggilan audio dan video. Meskipun perubahan ini sudah pasti meningkatkan panggilan video (terutama panggilan video grup), mereka mungkin menyebabkan masalah pada sistem dengan driver grafis lama. Jika Anda mendapatkan kesalahan ini saat melakukan panggilan video atau panggilan grup, pertimbangkan untuk memperbarui driver kartu video Anda ke versi terbaru.
Catatan: Jika Anda memiliki driver grafis terbaru, lompat langsung ke metode berikutnya.
Di bawah ini Anda memiliki langkah-langkah memperbarui driver grafis Anda melalui Pengelola Perangkat. Metode ini bergantung pada Pembaruan Windows (WU) untuk mencari driver yang sesuai secara online. Ini biasanya bekerja dengan baik dengan kartu grafis terintegrasi, tetapi mungkin gagal ketika harus memperbarui driver GPU khusus. Jika metode di bawah tidak menemukan versi driver baru, lihat petunjuk di bawah ini untuk memperbarui driver GPU khusus.
- Tekan tombol Windows + R, ketik devmgmt.msc dan tekan Enter untuk membuka Pengelola Perangkat .
- Gulir ke bawah ke Display Adapters dan perluas menu drop-down. Klik kanan pada driver grafis dan pilih Update Driver (Perbarui Driver Perangkat Lunak) .
Catatan: Anda mungkin melihat dua entri berbeda di bawah Adapter Tampilan. Ini biasanya terjadi dengan laptop dan notebook yang memiliki kartu grafis terintegrasi dan berdedikasi. Jika Anda menggunakan laptop, Skype mungkin menggunakan kartu grafis terintegrasi, kecuali Anda memaksanya menggunakan komponen khusus. Agar aman, perbarui kedua driver (jika ada). - Klik Pencarian secara otomatis untuk perangkat lunak driver yang diperbarui dan tunggu ketika Windows memindai online untuk driver. Jika menemukan driver yang lebih baru, tunggulah sampai terinstal dan sistem Anda di-reboot.
Jika Windows Update tidak dapat mengidentifikasi versi terbaru driver GPU khusus Anda, Anda harus memperbaruinya secara manual.
- Jika Anda memiliki kartu Nvidia, kunjungi halaman pengunduhan driver ini (di sini) dan unduh driver yang sesuai berdasarkan model dan versi Windows. Anda juga dapat menggunakan GeForce Experience untuk mengunduh perangkat lunak driver yang sesuai secara otomatis.
- Jika Anda memiliki ATI GPU, unduh driver secara manual dari halaman unduhan AMD (di sini). Mirip dengan GeForce Experience, ATI memiliki perangkat lunak serupa bernama Gaming Evolved yang dapat Anda gunakan untuk mengunduh versi driver terbaru secara otomatis.
Setelah Anda menginstal driver kartu grafis terbaru, reboot sistem Anda dan lihat apakah Anda menghapus penyimpanan Tidak cukup tersedia untuk memproses kesalahan perintah ini . Jika masih muncul, pindah ke metode di bawah ini.
Metode 4: Copot Raptr (jika ada)
Mungkin ada lebih banyak program yang menyebabkan masalah kompatibilitas dengan Skype, tetapi Raptr jelas merupakan pelaku paling populer. Beberapa pengguna yang menggunakan Skype saat bermain game dengan teman-teman mereka telah melaporkan menerima penyimpanan Tidak cukup tersedia untuk memproses kesalahan perintah ini saat menggunakan Skype dan Raptr pada saat yang bersamaan.
Catatan: Raptr baru-baru ini dihentikan, sehingga kemungkinan akan menimbulkan masalah dengan aplikasi lain di masa mendatang.
Jika Anda menemukan diri Anda dalam situasi seperti ini, solusi yang pasti adalah meng-uninstall Raptr dari sistem Anda. Jika Anda menggunakan Raptr untuk menangkap momen gaming terbaik Anda dan melacak jam permainan Anda, pertimbangkan untuk menggantinya dengan perangkat lunak yang sama seperti Evolve.
Metode 5: Edit nilai IRPStackSize di Registry
Metode ini adalah perbaikan populer yang digunakan untuk memperbaiki Penyimpanan tidak cukup tersedia untuk memproses kesalahan perintah ini . Perlu diingat bahwa ini juga berlaku untuk aplikasi lain yang menunjukkan kesalahan ini, bukan hanya Skype.
Parameter IRPStackSize menentukan jumlah lokasi tumpukan yang digunakan oleh versi Windows Anda. Tergantung pada konfigurasi PC Anda, meningkatkan parameter IRPStackSize mungkin hanya memberikan ruang yang cukup untuk Skype bekerja dan menghapus kesalahan sepenuhnya.
Berikut ini panduan cepat untuk mengubah parameter IRPStackSize:
TIP PRO: Jika masalahnya ada pada komputer Anda atau laptop / notebook, Anda harus mencoba menggunakan Perangkat Lunak Reimage Plus yang dapat memindai repositori dan mengganti file yang rusak dan hilang. Ini berfungsi dalam banyak kasus, di mana masalah ini berasal karena sistem yang rusak. Anda dapat mengunduh Reimage Plus dengan Mengklik di Sini- Tekan tombol Windows + R untuk membuka jendela Jalankan. Ketik regedit dan tekan Enter untuk membuka Registry Editor.
- Di Peninjau Suntingan Registri, arahkan ke HKEY_LOCAL_MACHINE \ SYSTEM \ CurrentControlSet \ Services \ LanmanServer \ Parameters.
- Selanjutnya, cari kunci IRPStackSize di panel sebelah kanan. Jika kuncinya ada, langsung ke langkah 6 . Jika Anda tidak dapat menemukan nilai bernama IRPStackSize, lanjutkan dengan langkah-langkah di bawah ini untuk membuatnya.
- Dengan subkunci Parameter yang dipilih, pergi ke Edit> Baru dan klik pada Nilai D word (32-bit).
- Setelah nilai dibuat, beri nama IRPStackSize dan tekan Enter untuk mendaftarkannya.
Catatan: Perlu diingat bahwa nama nilai peka huruf besar kecil, jadi pastikan Anda mengetik IRPStackSize persis seperti yang ditampilkan. - Bila Anda memiliki nilai IRPStackSize di panel sebelah kanan, klik kanan padanya dan pilih Ubah. Atur Basis ke Heksadesimal, lalu tetapkan nilai data di suatu tempat di wilayah 25. Jumlah tepatnya terserah Anda, tetapi saya tidak akan merekomendasikan lebih dari 30. Akhirnya, tekan Ok untuk menyimpan nilai.
Catatan: Nilai default dari parameter IRPStackSize adalah 15. Windows dikonfigurasi untuk menggunakan 15 sebagai nilai bahkan jika Anda tidak membuat nilai untuk itu di Peninjau Suntingan Registri . Namun, Anda dapat mengatur IRPStackSize ke nilai yang dimulai dengan 11, hingga maksimum 50. Namun perlu diingat 33 hingga 38 diketahui menyebabkan masalah lain dengan transfer data tertentu. - Setelah nilai IRPStackSize dibuat dan disesuaikan, tutup Penyunting Registri dan mulai ulang komputer Anda. Jika masalah berlanjut setelah reboot, lanjutkan dengan dua metode terakhir.
Metode 6: Menurunkan versi Skype yang lebih lama
Beberapa pengguna telah berhasil menyelesaikan masalah dengan menurunkan versi ke versi Skype yang lebih lama. Jika masalah hanya muncul baru-baru ini di PC Anda, ada sedikit kemungkinan bahwa kesalahan disebabkan oleh bug internal. Jika itu yang terjadi, mencopot pemasangan versi Skype Anda saat ini dan beralih ke versi yang lebih lama tetapi lebih stabil akan menyelesaikan masalah. Biasanya, pengguna menganggap versi 7.33 sebagai salah satu build stabil yang tersedia.
Berikut ini panduan cepat untuk merendahkan Skype ke versi yang lebih lama:
- Buka jendela Jalankan ( tombol Windows + R ), ketik appwiz.cpl dan tekan Enter untuk membuka Program dan fitur.
- Gulir ke bawah melalui daftar program, klik kanan pada Skype dan pilih Hapus instalan . Kemudian, ikuti petunjuk di layar untuk menghapus instalan dari sistem Anda.
- Kunjungi tautan ini (di sini) dan unduh versi Skype yang lebih lama. Kami merekomendasikan versi 7.33.0.105 karena dikenal sebagai versi paling stabil dari rilis terbaru.
- Buka instalasi yang dapat dieksekusi dan ikuti petunjuk di layar untuk menginstalnya di sistem Anda.
- Reboot komputer Anda dan lihat apakah penyimpanan Tidak cukup tersedia untuk memproses kesalahan perintah ini diselesaikan. Jika Anda masih berjuang dengan itu, pindah ke metode terakhir.
Metode 7: Mengganti folder akun di AppData
Yang cukup menarik, kadang-kadang penyimpanan Tidak cukup tersedia untuk memproses kesalahan perintah ini hanya terjadi dengan akun Skype tertentu. Beberapa pengguna telah menemukan bahwa kesalahan hanya terjadi saat masuk dengan akun tertentu, sementara akun lain berfungsi normal.
Lakukan beberapa pengujian dan lihat apakah masalah ini berulang saat menggunakan akun Skype yang berbeda. Jika masalah tidak muncul saat masuk dengan akun tertentu, Anda dapat mengganti beberapa folder dari akun yang salah untuk menyelesaikan masalah.
Namun perlu diingat bahwa metode ini hanya berlaku jika Anda telah menggunakan beberapa akun Skype di komputer ini. Selain itu, sementara perbaikan akhir ini mungkin menyelesaikan masalah ini, ini akan mencegah Anda mendapatkan pembaruan otomatis ketika versi Skype baru dirilis.
Catatan: Metode ini hanya dikonfirmasi untuk berfungsi pada versi Skype dari 7.0 hingga 7.6. Jika Anda menemukan bahwa langkah-langkah di bawah ini tidak membantu dalam menyelesaikan masalah, gunakan Metode 6 untuk menurunkan versi ke versi 7.0 hingga 7.6, lalu ulangi prosedur di bawah ini.
Berikut panduan cepat untuk mengganti folder akun Skype di AppData:
- Tutup Skype sepenuhnya (pastikan tidak muncul di menu taskbar).
- Buka jendela Jalankan (tombol Windows + R), ketik % appdata% \ Skype dan tekan Enter untuk membuka folder aplikasi Skype.
- Identifikasi akun yang menyebabkan masalah - Ini dinamai dari nama pengguna Skype Anda. Buka dan Hapus semua folder, tetapi pastikan untuk membiarkan file root tetap utuh.
- Mundur ke folder Skype dan akses akun lain (yang tidak menampilkan kesalahan). Kemudian, Salin folder yang sama yang Anda hapus dari akun pertama. Sama seperti sebelumnya, tinggalkan file root lain saja.
- Tempel folder yang baru saja Anda salin ke folder yang terkait dengan akun yang menyebabkan masalah. Kemudian, pilih semua folder yang telah disisipkan, klik kanan pada mereka dan pilih Properties.
- Pada menu Properties, centang kotak di samping Read-only dan tekan Apply.
- Saat diminta untuk mengkonfirmasi perubahan atribut, pilih Terapkan perubahan pada item, subfolder, dan file yang dipilih, lalu tekan OK.
- Buka Skype, buka Alat> Opsi dan akses pengaturan Tingkat Lanjut. Kemudian, pilih di Pembaruan otomatis dan klik Matikan pembaruan otomatis.
Catatan: Jika Anda melewati langkah ini, Skype akan secara otomatis menimpa folder ketika versi baru dirilis, menyebabkan masalah muncul kembali.
TIP PRO: Jika masalahnya ada pada komputer Anda atau laptop / notebook, Anda harus mencoba menggunakan Perangkat Lunak Reimage Plus yang dapat memindai repositori dan mengganti file yang rusak dan hilang. Ini berfungsi dalam banyak kasus, di mana masalah ini berasal karena sistem yang rusak. Anda dapat mengunduh Reimage Plus dengan Mengklik di Sini