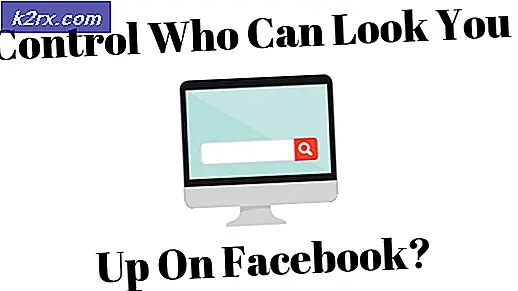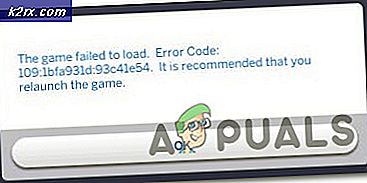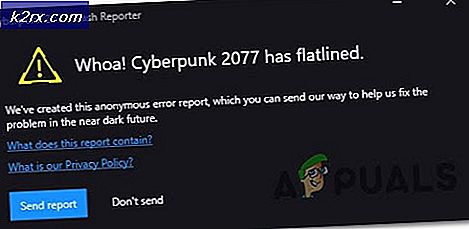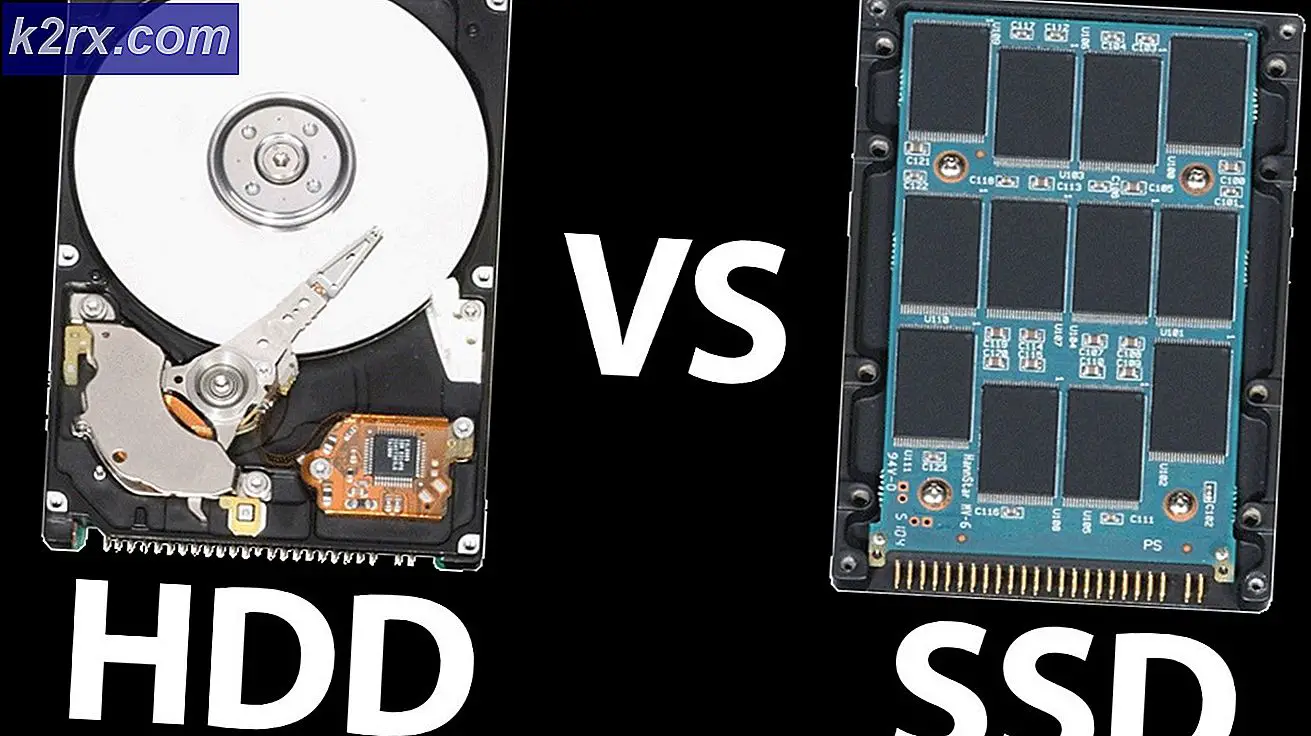Perbaiki: Outlook Berhenti Bekerja Setelah Pembaruan Windows 10
Email adalah bagian penting dari kehidupan kita dan jika Anda menemukan bahkan masalah kecil dengan mereka, seluruh dunia Anda turun. Bayangkan diri Anda tidak bisa mengirim email atau tidak menyinkronkan akun Anda selama beberapa hari, hanya karena Anda meningkatkan sistem Anda! Frustrasi, kan?
Dengan peningkatan versi Windows 10 terbaru, ada banyak masalah bagi pengguna yang entah bagaimana tetap tidak terpecahkan. Satu masalah seperti itu tidak berfungsi Outlook setelah Windows 10 Upgrade. Jika Anda juga terpukul dalam situasi ini maka lakukan langkah-langkah berikut.
Metode 1: Nonaktifkan Add-ins
- Untuk mengatasi masalah ini, disarankan untuk meluncurkan Outlook dalam mode keamanan menekan tombol Windows + R. Ini akan membuka kotak Run.
- Di kotak Run, ketik perintah berikut dan tekan OK: Outlook.exe / aman.
- Jika Anda dapat bekerja dengan Outlook dalam mode Aman, langkah selanjutnya adalah menonaktifkan Add-ins. Ikuti langkah-langkah ini untuk melakukannya:
- Buka File> Opsi> Tambah Ins
- Dari Manage: COM Add-ins, pilih Go Button. Hapus kotak centang Add-in untuk menonaktifkannya.
Metode 2: Ubah izin file
Alasan lain untuk terjadinya masalah ini disebut-sebut menjadi korupsi data karena upgrade. Kesalahan ini mungkin memberi tahu Anda bahwa ia tidak dapat membuka file karena belum memiliki izin apa pun tetapi Anda dapat mencoba mengulang akun email Anda.
TIP PRO: Jika masalahnya ada pada komputer Anda atau laptop / notebook, Anda harus mencoba menggunakan Perangkat Lunak Reimage Plus yang dapat memindai repositori dan mengganti file yang rusak dan hilang. Ini berfungsi dalam banyak kasus, di mana masalah ini berasal karena sistem yang rusak. Anda dapat mengunduh Reimage Plus dengan Mengklik di Sini- Buka folder Anda di desktop dan kemudian buka dokumen.
- Sekarang buka file outlook untuk memeriksa izin keamanan untuk mereka.
- Anda akan menemukan file .pst untuk akun email Anda.
- Jika izin Pengguna Rumah dihapus, maka izinkan mereka secara instan.
- Sekarang akun Anda akan berfungsi dengan baik.
Metode 3: Buka pandangan dalam mode aman
- Luncurkan aplikasi Outlook Anda dalam mode aman. Untuk melakukan ini, Anda hanya perlu menekan Windows + R Key. Run box akan terbuka.
- Di jalankan, ketik Outlook.exe / aman dan tekan enter
- Sekarang Anda dapat bekerja dalam mode aman. Anda juga perlu menonaktifkan add ins.
- Untuk menonaktifkannya, klik Menu File dan masuk ke opsi
- Klik pada Add ins.
- Klik pada Masuk dalam Kelola Iklan COM. Kosongkan kotak centang dan Anda selesai.
Metode 4: Bersihkan instalasi Windows
Jika pemeriksa sistem Anda tidak dapat menemukan file kesalahan maka Anda juga dapat mencoba melakukan instalasi bersih Windows. Sebelum melakukan itu, pastikan cadangan data dan file penting Anda dengan benar sehingga mereka tidak dihapus selama proses. Anda dapat mencoba menginstal ulang outlook jika tidak ada solusi di atas yang berfungsi untuk Anda.
TIP PRO: Jika masalahnya ada pada komputer Anda atau laptop / notebook, Anda harus mencoba menggunakan Perangkat Lunak Reimage Plus yang dapat memindai repositori dan mengganti file yang rusak dan hilang. Ini berfungsi dalam banyak kasus, di mana masalah ini berasal karena sistem yang rusak. Anda dapat mengunduh Reimage Plus dengan Mengklik di Sini