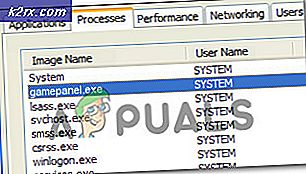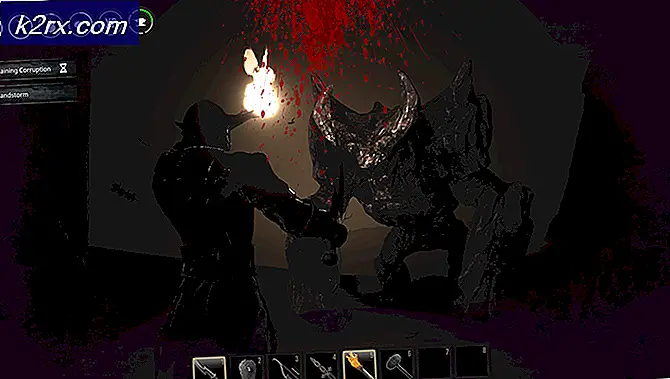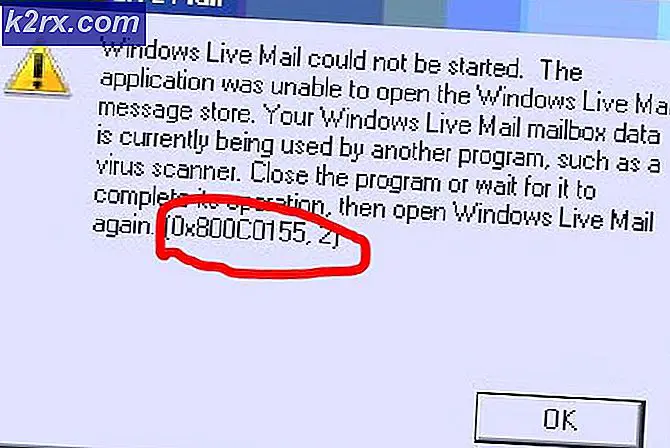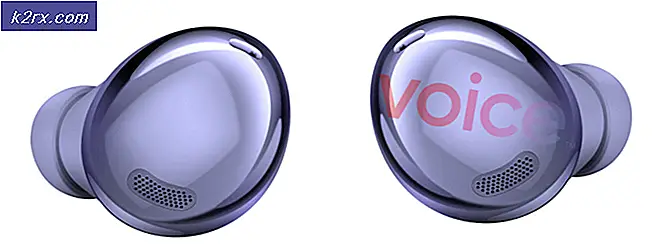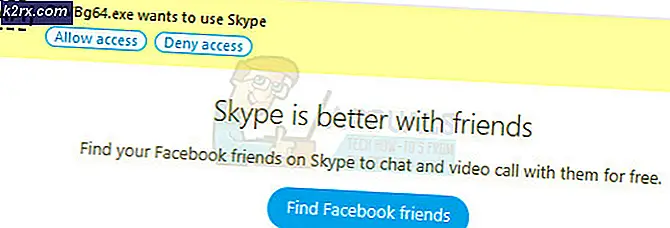Fix: Skype Stop Menanggapi Windows
Skype adalah salah satu aplikasi komunikasi yang paling umum digunakan yang dirancang untuk Sistem Operasi Windows. Skype sangat populer baik dalam pengaturan profesional dan pribadi, dan sebagian besar dari semua pengguna Windows di luar sana telah menginstal Skype di komputer mereka. Seperti halnya dengan semua aplikasi pihak ketiga yang dirancang untuk Windows, Skype jauh dari sempurna. Masalah umum yang dihadapi pengguna Skype di OS Windows saat menggunakan platform komunikasi adalah ketika Skype berhenti merespons, membeku, dan menjadi tidak responsif terhadap semua rangsangan. Satu-satunya cara bagi pengguna yang terkena masalah ini untuk menutup Skype sekalipun tidak responsif adalah dengan paksa menutupnya melalui Task Manager .
Dalam banyak kasus, Skype tidak responsif secara keseluruhan, kadang-kadang bahkan bekerja berjam-jam sebelum menunjukkan perilaku semacam itu. Skype sering tidak responsif dan harus ditutup paksa setiap kali dapat disebabkan oleh beragam hal yang berbeda, dari korupsi AppData hingga riwayat Skype pengguna, semakin berantakan dan apa pun di antaranya. Pembekuan Skype pada pengguna saat mereka menggunakannya tentu merupakan masalah yang signifikan. Namun, untungnya, itu adalah masalah yang memengaruhi pengguna bahkan dapat memperbaikinya sendiri. Namun, sebelum Anda melanjutkan untuk mencoba memperbaiki masalah ini, Anda perlu memastikan bahwa versi Skype yang Anda miliki di komputer Anda adalah versi terbaru yang tersedia (Anda dapat menemukan versi Skype terbaru yang tersedia di sini ). Berikut ini adalah solusi paling efektif yang dapat Anda gunakan untuk memperbaiki Skype jika sering tidak responsif saat digunakan:
Solusi 1: Hapus file tertentu dari folder AppData Anda
- Klik kanan pada ikon Skype di baki sistem Anda dan klik Keluar di menu konteks yang dihasilkan untuk menutup program.
- Tekan tombol Logo Windows + R untuk membuka dialog Run
- Ketik yang berikut ini ke dalam dialog Run dan tekan Enter :
% AppData% \ skype
- Cari folder yang memiliki judul yang sama dengan nama pengguna Skype Anda dan klik dua kali di atasnya.
- Satu per satu, klik kanan pada masing-masing file dan folder berikut, klik Hapus dan konfirmasikan tindakan dalam popup yang dihasilkan:
chatsync
media_messaging
jodoh
mmanager
- Nyalakan kembali komputer Anda.
- Tunggu komputer untuk boot.
- Luncurkan Skype .
- Gunakan aplikasi dan lihat apakah, pada titik mana pun selama penggunaan, itu tidak bereaksi atau secara spontan membeku.
Solusi 2: Sepenuhnya mencopot pemasangan lalu menginstal ulang Skype
Jika Solusi 1 tidak bekerja untuk Anda, ada kemungkinan Anda akan lebih beruntung dengan sepenuhnya mencopot pemasangan Skype (termasuk meletakkan semua file dan foldernya dari komisi) dan menginstalnya kembali. Untuk sepenuhnya menghapus dan menginstal ulang Skype, Anda perlu:
TIP PRO: Jika masalahnya ada pada komputer Anda atau laptop / notebook, Anda harus mencoba menggunakan Perangkat Lunak Reimage Plus yang dapat memindai repositori dan mengganti file yang rusak dan hilang. Ini berfungsi dalam banyak kasus, di mana masalah ini berasal karena sistem yang rusak. Anda dapat mengunduh Reimage Plus dengan Mengklik di Sini- Klik kanan pada ikon Skype di baki sistem Anda dan klik Keluar di menu konteks yang dihasilkan untuk menutup program.
- Tekan tombol Logo Windows + R untuk membuka dialog Run .
- Ketik yang berikut ini ke dalam dialog Run dan tekan Enter :
% AppData% \ skype
- Cari file berjudul bersama, klik kanan di atasnya, klik Hapus dan konfirmasikan tindakan di popup yang dihasilkan.
- Cari folder yang memiliki judul yang sama dengan nama pengguna Skype Anda dan klik dua kali di atasnya.
- Cari file berjudul config, klik kanan di atasnya, klik Delete dan konfirmasikan aksi di popup yang dihasilkan.
- Ulangi langkah 2 dan 3, tetapi kali ini ketik yang berikut ini ke dialog Run dan tekan Enter :
%Data aplikasi%
- Cari folder Skype, klik kanan di atasnya, klik Ganti nama, ganti nama folder ke Skype_old dan tekan Enter . Melakukan hal ini mencapai dua hal - semua file dan folder Skype lama Anda akan diabaikan ketika Anda menginstal ulang Skype dan akan seperti Anda menginstal program untuk pertama kalinya, dan file lama juga akan dipertahankan sehingga Anda memiliki akses kepada mereka jika ada yang salah atau Anda hanya membutuhkannya karena suatu alasan.
- Buka Start Menu, cari untuk menambah atau menghapus program, klik pada hasil pencarian berjudul Tambah atau hapus program, cari Skype di daftar program yang diinstal, klik kanan pada Skype, klik Uninstall dan ikuti wizard sampai ke akhirnya mencopot pemasangan aplikasi. Setelah selesai, restart komputer Anda.
- Ketika komputer boot, buka di sini, klik Dapatkan Skype untuk Windows, unduh dan jalankan penginstal, instal Skype dan kemudian periksa untuk melihat apakah masalah telah berhasil diselesaikan atau tidak.
TIP PRO: Jika masalahnya ada pada komputer Anda atau laptop / notebook, Anda harus mencoba menggunakan Perangkat Lunak Reimage Plus yang dapat memindai repositori dan mengganti file yang rusak dan hilang. Ini berfungsi dalam banyak kasus, di mana masalah ini berasal karena sistem yang rusak. Anda dapat mengunduh Reimage Plus dengan Mengklik di Sini