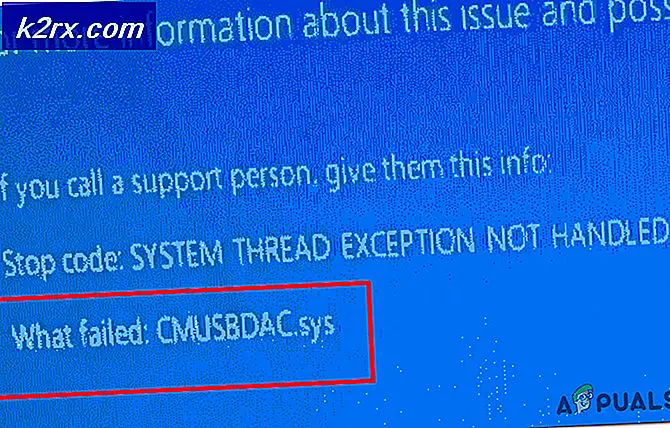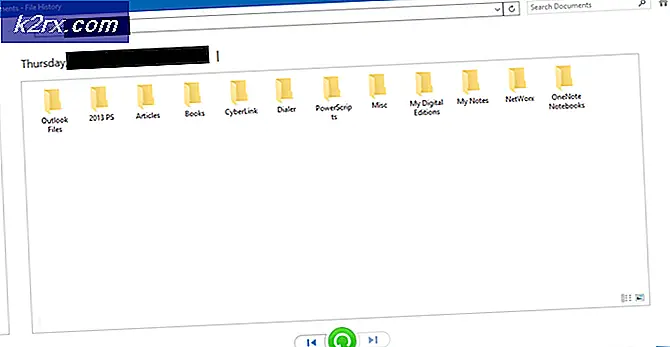5 Software Terbaik yang Dapat Anda Gunakan untuk Memantau FPS Game di Windows
FPS yang merupakan akronim dari Frames Per Second mengacu pada jumlah gambar yang dapat ditampilkan oleh layar dalam satu detik dan merupakan aspek penting yang harus dipertimbangkan oleh setiap gamer. Pada dasarnya, semakin tinggi frame rate, semakin halus pengalaman bermain game. Itulah sebabnya para gamer selalu berusaha untuk meningkatkan FPS layar mereka. Ini bisa melalui tweak sederhana dari pengaturan grafis atau memutakhirkan GPU.
Apa pun itu, Anda perlu melihat FPS yang dijalankan game Anda pada saat tertentu untuk menentukan apakah Anda membuat kemajuan atau perlu melakukan lebih banyak tindakan. Ada banyak cara Anda dapat melihat FPS game Anda dan dalam posting ini, kami akan berfokus pada salah satunya. Penggunaan perangkat lunak khusus. Namun, tetap menyenangkan untuk mengetahui opsi apa yang Anda miliki sehingga pertama-tama kami akan melihat beberapa cara lain untuk memeriksa FPS sebelum beralih ke penggunaan perangkat lunak.
Menggunakan hamparan Dalam-Game Steam untuk Memeriksa FPS
Jika Anda menggunakan Steam, maka Anda mungkin tidak memerlukan perangkat lunak khusus karena sekarang termasuk penghitung FPS dalam opsi overlay In-Game-nya. Satu-satunya downside adalah Anda tidak dapat mengaktifkan fitur saat di tengah permainan. Semua pertandingan harus ditutup.
Tetapi karena ini tidak melibatkan instalasi file eksternal maka itu berarti lebih sedikit beban pada CPU Anda. Untuk mengakses penghitung FPS di Steam, buka pengaturan, arahkan ke bagian Dalam Game dan Anda akan melihat menu Penghitung FPS. Di sini Anda akan memilih posisi di layar di mana Anda ingin FPS ditampilkan dan Anda selesai.
Perhatikan bahwa Anda juga dapat menggunakan fitur ini untuk game yang tidak Anda beli melalui Steam selama Anda memiliki aplikasi steam. Untuk melakukan ini, buka Menu Game dan klik 'Tambahkan game non-steam ke perpustakaan saya.' Setelah game ditambahkan, luncurkan melalui steam dan Anda sekarang dapat melihat FPS.
Menggunakan opsi Built-in Game untuk Memeriksa FPS
Sekali lagi, sebelum Anda dapat mengunduh perangkat lunak, periksa untuk melihat apakah gim tertentu memiliki fitur bawaan yang memungkinkan Anda melihat kecepatan bingkai. Opsi ini biasanya agak sulit ditemukan dan mungkin perlu beberapa saat melalui pengaturan sebelum Anda dapat menemukannya. Atau, Anda dapat mencari nama game diikuti dengan "FPS bawaan." Kemungkinannya adalah jika memiliki penghitung FPS terintegrasi maka ada pos yang menguraikan proses pengaktifannya.
Tapi sekarang ke metode fokus kami. Alasan utama mengapa orang menggunakan perangkat lunak adalah karena kemudahan penggunaannya. Opsi penghitung FPS mudah diakses dan lebih baik lagi, perangkat lunak biasanya dilengkapi dengan fitur lain yang menurut Anda berguna.
Berikut adalah daftar 5 perangkat lunak terbaik yang dapat Anda gunakan untuk menunjukkan kecepatan bingkai game Anda.
Fraps mungkin adalah perangkat lunak paling populer dalam daftar ini. Itu ada sebelum metode alternatif yang saya sebutkan di atas dan untuk alasan ini, masih tetap menjadi rekomendasi utama saya. Ini kompatibel dengan semua versi Windows dan mendukung game yang menggunakan DirectX dan juga yang berjalan di Open GL Graphic Technology.
Fraps memiliki 3 kegunaan utama dan yang pertama adalah untuk menampilkan FPS. Inilah fungsi yang kami minati. Anda dapat memilih salah satu dari empat sudut layar Anda untuk melihat FPS. Perangkat lunak ini dapat mengukur kecepatan bingkai antara dua interval waktu yang menjadikannya perangkat lunak pembandingan yang sangat baik. Selain itu, ini juga menyimpan statistik di komputer Anda sehingga Anda dapat melihatnya nanti untuk analisis lebih lanjut.
Fungsi kedua adalah tangkapan layar yang memungkinkan Anda mengambil tangkapan layar dari permainan Anda kapan saja melalui penggunaan pintasan keyboard. Tangkapan layar diberi nama dan disimpan secara otomatis.
Kemudian fitur terakhir adalah video capture yang memungkinkan Anda untuk merekam gameplay Anda dalam resolusi hingga 7680x4800 dan frame rate mulai dari 1-120 FPS. Fraps adalah perangkat lunak premium tetapi kecuali Anda menggunakan fungsi pengambilan videonya, maka tidak ada batasan untuk cara Anda menggunakannya.
FPS Monitor adalah perangkat lunak luar biasa yang tidak hanya menampilkan kecepatan bingkai gim Anda, tetapi juga aspek lain gim Anda yang memengaruhi kinerja. Ya, itu juga akan menunjukkan kepada Anda penggunaan CPU, kinerja GPU, pemanfaatan RAM, dan banyak aspek kinerja lainnya.
Selain itu, Anda akan dapat menyesuaikan overlay dalam beberapa cara. Misalnya, Anda dapat mengubah gaya, ukuran, dan warna font menjadi sesuatu yang cocok dengan latar belakang desktop Anda. Juga, jumlah aspek yang ditampilkan di layar terserah Anda. Anda dapat memilikinya sehingga Anda hanya dapat melihat penghitung FPS atau menambahkan sejumlah aspek kinerja lainnya.
Perangkat lunak ini juga menyimpan data game yang dikumpulkan sehingga Anda dapat menggunakannya nanti untuk analisis lebih lanjut. Jika Anda ingin mencoba overclocking GPU Anda dan takut maka alat ini akan membantu Anda. Rahasia di balik keberhasilan overclocking adalah kemampuan untuk meningkatkan kecepatan GPU tanpa membuatnya terlalu panas. Di situlah alat ini masuk. Ini memiliki fitur peringatan untuk memberi tahu Anda ketika suhu maksimum GPU tercapai.
MSI Afterburner adalah perangkat lunak yang sebagian besar dikenal sebagai utilitas overclocking kartu grafis. Oleh karena itu, tidak mengherankan jika ia memiliki penghitung FPS. Lagi pula, cara apa yang lebih baik untuk mengonfirmasi overclocking selain memeriksa perubahan FPS game. Dan bagian terbaiknya adalah perangkat lunak ini sepenuhnya gratis.
MSI Afterburner memungkinkan Anda untuk menampilkan FPS Anda di setiap sudut layar Anda bersama dengan aspek kinerja lainnya seperti suhu, kecepatan clock, dan voltase yang membantu Anda mengetahui efek dari tindakan overclocking Anda. Ini juga memungkinkan banyak penyesuaian seperti menentukan aspek mana yang muncul di layar Anda dan juga termasuk kulit yang dapat Anda gunakan untuk mengubah tampilan keseluruhannya.
Untuk mengaktifkan penghitung FPS di MSI Afterburner, buka pengaturan dan klik pada tab pemantauan. Klik Frame rate lalu pilih untuk ditampilkan di tampilan layar overlay. Frame rate akan ditampilkan di sudut kiri atas layar Anda.
Jika Anda menggunakan kartu grafis Ge-Force maka GeForce Experience adalah perangkat lunak yang menurut Anda sangat berguna. Dan bukan hanya untuk menampilkan FPS. Ini adalah program manajemen berfitur lengkap yang memberi Anda akses ke pengaturan kartu Anda dan juga akan digunakan dalam mencari pembaruan kartu grafis Anda.
Untuk mengaktifkan tampilan FPS, buka pengaturan program dan cari tab Referensi Shadowplay. Setelah Anda berada di sana, klik tombol Penghitung FPS dan pilih posisi yang diinginkan yang ingin ditampilkan di layar. Anda juga dapat menetapkan pintasan khusus untuk mengaktifkan tampilan meskipun tombol defaultnya adalah alt+f12.
Perangkat lunak ini juga akan menjadi alat yang hebat untuk menangkap gambar dan video dari gameplay Anda. Beberapa fungsi lain yang dapat Anda lakukan menggunakan Ge-Force Experience termasuk menambahkan filter ke game Anda dan meningkatkan kinerja game dengan mengurangi pengaturan grafis.
Dxtory adalah program penghitung FPS lain yang juga memungkinkan Anda untuk menangkap tangkapan layar dan video dari permainan Anda. Mirip dengan Fraps, perangkat lunak ini dapat digunakan pada game Direct X dan yang menggunakan OpenGL. DirectDraw dan Vulkan juga merupakan beberapa API lain yang didukung. Ini juga kompatibel dengan semua versi Windows.
Dxtory tidak memungkinkan Anda untuk menyesuaikan posisi penghitung FPS tetapi ada cara lain Anda dapat menyesuaikan overlay seperti mengubah warna font. Kecepatan bingkai ditampilkan di sudut kiri atas secara default.
Meskipun DXtory adalah fitur premium, Anda dapat menggunakan sebagian besar fiturnya secara gratis. Satu-satunya batasan adalah logo mereka akan ditampilkan di semua tangkapan layar dan video Anda. Anda juga harus berurusan dengan situs pembelian lisensi konstan yang muncul setiap kali Anda menutup program.
Perangkat lunak ini juga memiliki sejumlah filter yang dapat Anda terapkan pada tangkapan layar, game, dan film Anda.