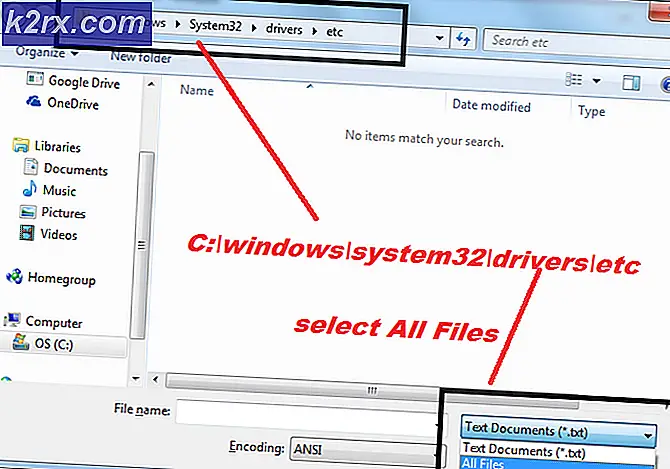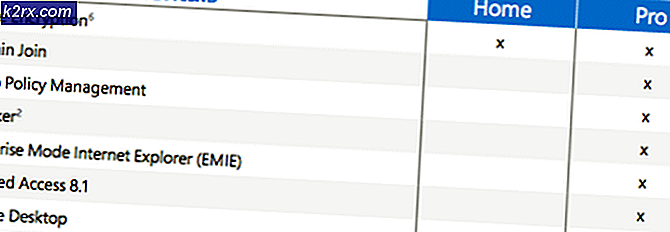Perbaiki: Skype Tidak Akan Terbuka di Windows 10
Skype - aplikasi yang dimulai sebagai klien IM dan VoIP sederhana kini telah berubah menjadi sesuatu yang jauh lebih banyak, pokok bagi hampir semua orang telepon dan komputer dan media komunikasi yang digunakan oleh mayoritas dunia korporat. Sayangnya, banyak orang yang menggunakan Windows 8 dan Windows 10 telah melaporkan tidak dapat meluncurkan Skype, dan banyak pengguna yang berhasil meluncurkan program tidak dapat masuk dengan kredensial Skype mereka.
Tidak bisa menggunakan aplikasi yang telah menjadi sangat umum di seluruh dunia (dan untuk alasan yang baik juga) dapat menjadi masalah yang cukup signifikan. Untungnya, ini bukan masalah yang tidak bisa diperbaiki. Berikut ini adalah beberapa solusi paling efektif yang mana setiap pengguna Windows 8/10 yang tidak dapat meluncurkan atau masuk ke Skype dapat menggunakan untuk mencoba dan menyelesaikan sendiri masalah tersebut.
Sedikit latar belakang untuk masalah ini yang paling umum di Windows 8 dan di atas adalah karena aplikasi bawaan, di mana pengguna mencoba menjalankan Skype dari aplikasi yang diinstal, perhatikan bahwa ada perbedaan antara aplikasi dan dan versi desktop .
Sebelum Anda melanjutkan langkah-langkah ini, coba unduh dan pasang Skype versi desktop dari sini . Ini harus berfungsi, tetapi jika Anda sudah memiliki versi desktop dan tidak terbuka, maka lanjutkan dengan langkah-langkah di bawah ini.
Jika Anda tidak tahu apakah itu versi Desktop atau versi berbasis aplikasi Windows, maka Anda melihat gambar di bawah ini yang memberitahukan perbedaannya.
Solusi 1: Jalankan pemindaian SFC
File sistem yang rusak sering menjadi alasan mengapa pengguna Windows 8/10 tidak dapat meluncurkan atau masuk ke Skype. Anda lihat, jika file sistem yang berhubungan dengan Skype atau diperlukan agar Skype dapat berfungsi dengan benar rusak atau rusak, Skype tidak lagi berfungsi seperti seharusnya, dan masalah seperti aplikasi tidak diluncurkan atau tidak bisa masuk Anda bisa lahir. Untungnya, semua versi Sistem Operasi Windows dilengkapi dengan utilitas pemindaian SFC - utilitas yang dirancang khusus untuk mencari komputer Windows untuk file sistem yang rusak atau rusak dan memperbaiki apa pun yang ditemukan atau menggantinya dengan versi cache.
Jika Anda tidak dapat meluncurkan atau masuk ke Skype, menjalankan pemindaian SFC adalah tempat yang sangat baik untuk mulai mencoba menyingkirkan masalah. Jika Anda tidak tahu cara menjalankan pemindaian SFC, Anda cukup menggunakan panduan ini untuk menjalankan pemindaian SFC pada komputer Windows 10.
TIP PRO: Jika masalahnya ada pada komputer Anda atau laptop / notebook, Anda harus mencoba menggunakan Perangkat Lunak Reimage Plus yang dapat memindai repositori dan mengganti file yang rusak dan hilang. Ini berfungsi dalam banyak kasus, di mana masalah ini berasal karena sistem yang rusak. Anda dapat mengunduh Reimage Plus dengan Mengklik di SiniSolusi 2: Coba meluncurkan dan masuk ke Skype dalam Mode Aman
- Tekan tombol Logo Windows + R untuk membuka dialog Run, ketik msconfig. exe ke dialog Run dan tekan Enter untuk meluncurkan Konfigurasi Sistem .
- Arahkan ke tab Boot dari Konfigurasi Sistem .
- Centang kotak di sebelah Boot aman untuk mengaktifkan opsi, dan kemudian juga mengaktifkan opsi Jaringan di bawahnya.
- Klik Apply dan kemudian OK, dan klik Restart di popup yang dihasilkan untuk me - restart komputer Anda di Safe Mode with Networking .
- Ketika komputer Anda boot, akan berada dalam Mode Aman . Luncurkan Skype dan periksa untuk melihat apakah itu dimulai dengan benar atau masuk dengan sukses.
- Jika masalah masih berlanjut, tekan tombol Logo Windows + R untuk membuka dialog Run sekali lagi, ketik % appdata% ke dalam dialog Run dan tekan Enter .
- Cari folder bernama Skype, klik kanan di atasnya, klik Ganti nama di menu konteks yang dihasilkan, ganti nama folder ke Skype_2 dan tekan Enter .
- Tutup File Explorer untuk meluncurkan Skype untuk melihat apakah masalah yang Anda alami telah diselesaikan.
- Ulangi langkah 1 dan 2, nonaktifkan opsi Boot aman, klik Terapkan, klik OK dan klik Mulai ulang di popup yang dihasilkan untuk memulai ulang komputer Anda ke mode normal.
Solusi 3: Nonaktifkan uPnP
Skype memiliki fitur yang dikenal sebagai uPnP yang diaktifkan secara default pada semua klien. Sayangnya, fitur ini dapat, dalam beberapa kasus, menyebabkan klien tidak dapat berkomunikasi dengan benar dengan server Skype dan masuk ke Skype. Namun, untungnya, cukup dengan menonaktifkan uPnP dalam kasus-kasus seperti itu sudah cukup untuk menyelesaikan pekerjaan dan menyelesaikan masalah. Untuk menonaktifkan uPnP, Anda perlu:
- Luncurkan Skype
- Klik pada Alat .
- Klik pada Opsi .
- Klik Advanced di sebelah kiri.
- Klik Koneksi di sebelah kiri.
- Di panel kanan, temukan opsi Enable uPnP dan hapus centang pada kotak di sebelah opsi untuk menonaktifkan uPnP .
- Klik Simpan .
- Nyalakan kembali komputer Anda.
- Ketika komputer boot, periksa untuk melihat apakah masalah telah diperbaiki atau tidak.
Solusi 4: Hapus instalasi dan instal ulang Skype
Jika tidak ada solusi lain yang tercantum dan dijelaskan di atas yang berhasil untuk Anda, jangan takut karena Anda masih memiliki satu pilihan terakhir - untuk sepenuhnya menghapus Skype dan kemudian instal ulang dari awal. Meskipun mungkin tampak ekstrim, mencopot pemasangan dan menginstal ulang Skype adalah cara yang pasti untuk memperbaiki sebagian besar masalah terkait Skype. Untuk mencopot pemasangan dan menginstal ulang Skype, Anda perlu:
- Tekan tombol Logo Windows + R untuk membuka Run
- Ketik appwiz. cpl ke dalam dialog Run dan tekan Enter .
- Cari Skype di antara daftar program dan aplikasi yang diinstal di komputer Anda, klik kanan di atasnya dan klik Uninstall .
- Pergi melalui wizard penginstalan ke semua jalan sampai akhir.
- Setelah Skype berhasil di-uninstall, restart komputer Anda.
- Saat komputer menyala, luncurkan Windows Store dan temukan dan unduh versi terbaru aplikasi Skype yang kompatibel dengan versi Sistem Operasi Windows Anda.
- Setelah Skype diinstal ulang, luncurkan untuk melihat apakah masalah Anda telah diselesaikan atau tidak.
Jika masalah masih berlanjut bahkan setelah Anda mencopot pemasangan Skype dan kemudian memasangnya kembali dari awal, cukup ulangi Solusi 2 pada Skype baru yang Anda instal dan lihat apakah itu membantu menyingkirkan masalah tersebut.
TIP PRO: Jika masalahnya ada pada komputer Anda atau laptop / notebook, Anda harus mencoba menggunakan Perangkat Lunak Reimage Plus yang dapat memindai repositori dan mengganti file yang rusak dan hilang. Ini berfungsi dalam banyak kasus, di mana masalah ini berasal karena sistem yang rusak. Anda dapat mengunduh Reimage Plus dengan Mengklik di Sini