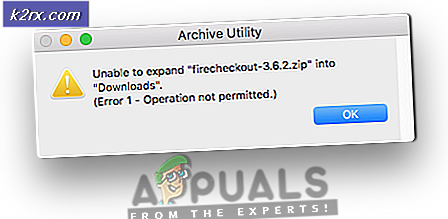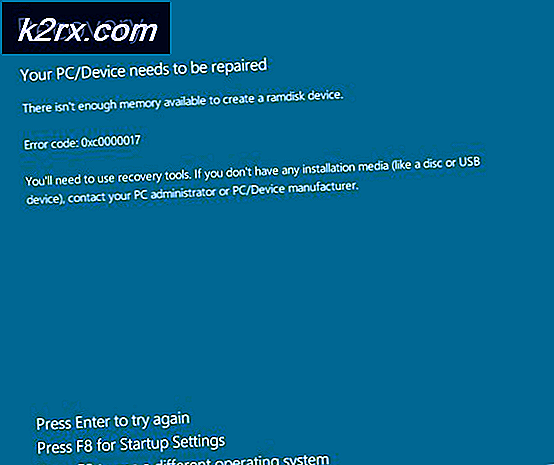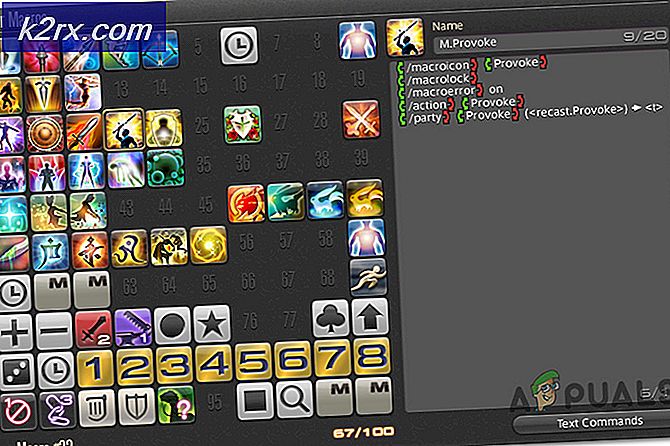Cara: Instal Windows 10
Jika Anda ingin melakukan instalasi yang bersih; maka Anda harus ingat bahwa Anda akan memerlukan kunci aktivasi baru untuk mengaktifkan Windows 10. Sebelum Anda melakukan peningkatan apa pun, atau bersihkan instalasinya; pastikan Anda memiliki cadangan di tangan jika Anda perlu kembali ke jendela sebelumnya; atau jika Anda ingin menyalin data sebelumnya seperti dokumen, gambar, dll, maka cadangan harus.
Jika Anda tidak memiliki data penting untuk disimpan, maka jelas Anda dapat melanjutkan langkah-langkah di bawah ini secara langsung.
Hanya untuk membantu Anda membuat keputusan; jika saya adalah Anda saya akan melakukan instalasi yang bersih, bukan upgrade. Ini memberi saya kepuasan dalam arti bahwa hard drive saya tidak kelebihan beban dengan versi Windows sebelumnya; saya dapat yakin bahwa tidak akan ada masalah izin atau masalah korupsi profil pengguna tetapi sekali lagi; ini adalah pilihanmu.
Perbedaan antara Windows 10 Home dan Pro
Secara umum, Windows 10 Home adalah untuk pengguna rumahan dan memiliki hampir semua yang dibutuhkan pengguna rumahan sedangkan Windows 10 Pro adalah untuk pengguna bisnis. (lihat gambar di bawah ini untuk perbandingan). Jika Anda adalah pengguna rumahan maka Anda harus pergi untuk Windows 10 Home.
Prosesor: 1 gigahertz (GHz) atau lebih cepatRAM: 1 gigabyte (GB) (32-bit) atau 2 GB (64-bit)
Ruang hard disk gratis: 16 GB untuk OS 32-bit 20 GB untuk OS 64-bit
Kartu grafis: Perangkat grafis Microsoft DirectX 9 dengan driver WDDM 1.0
Layar: Resolusi layar 800 × 600
Akses internet untuk mengaktifkan
Jadi pertama; beli kunci aktivasi baik Pro atau Home dan kemudian mulai dengan langkah-langkah di bawah ini kecuali Anda ingin menjalankan uji coba.
Anda dapat membeli lisensi dan mendapatkan kode segera untuk Windows 10 Home dari Amazon seharga $ 119 dengan mengklik di sini atau untuk Windows 10 Pro dari Amazon seharga $ 199, 99.
Bersih Instal Windows 10
1. Dapatkan lisensi dan dapatkan kode segera untuk Windows 10 Home dari Amazon seharga $ 119 dengan mengklik di sini atau untuk Windows 10 Pro dari Amazon seharga $ 199, 99.
2. Sekarang unduh Media Creation Tool yang akan digunakan untuk membuat file iso yang dapat di - boot . Sebelum Anda mengunduhnya, periksa jenis sistem Anda yang dapat Anda lakukan dengan mengklik kanan Computer dan Pilih Properties pada Windows 7 atau pada Windows 8 Anda dapat mencari komputer, klik kanan PC ini dari hasil pencarian dan pilih Properties. Kolom jenis sistem akan memberi tahu Anda yang merupakan tipe Anda saat ini (64-bit atau 32-bit). Setelah Anda memiliki informasi ini, pilih versi alat yang benar dan unduh dari https://www.microsoft.com/en-us/software-download/windows10
3. Setelah alat diunduh, buka dan jalankan. Memilih buat media instalasi untuk PC lain
4. Klik Berikutnya, lalu pilih bahasa, edisi, dan arsitektur Anda. Edisi akan menjadi salah satu kunci lisensi Anda, misalnya: Windows 10 Home atau Windows 10 Pro . Akan ada 4 opsi yang terdaftar, yang dengan cara N (Tidak dengan Media Player) bersufiks ke nama mereka (misalnya Windows 10 Home N ) dan tidak memiliki teknologi yang berhubungan dengan media seperti Windows Media Player atau Kamera. Biaya N Edisi sama dengan versi lengkap, karena Paket Fitur Media dapat diunduh tanpa biaya dari Microsoft.
5. Klik Berikutnya, lalu pilih media yang akan Anda tuliskan ini.
TIP PRO: Jika masalahnya ada pada komputer Anda atau laptop / notebook, Anda harus mencoba menggunakan Perangkat Lunak Reimage Plus yang dapat memindai repositori dan mengganti file yang rusak dan hilang. Ini berfungsi dalam banyak kasus, di mana masalah ini berasal karena sistem yang rusak. Anda dapat mengunduh Reimage Plus dengan Mengklik di SiniJika Anda memilih opsi USB Flash, pastikan itu diformat dan dimasukkan ke komputer Anda, jika tidak Anda akan mendapatkan kesalahan. Jika Anda ingin melakukan ini nanti, Anda dapat memilih opsi file ISO yang akan membuat file iso pada sistem Anda yang dapat Anda bakar ke USB atau DVD nanti. Klik Berikutnya, dan tunggu hingga itu untuk membuat file iso, setelah selesai, dan jika Anda telah memilih opsi DVD; maka Anda perlu menulis ini ke disk.
Anda dapat menggunakan imgburn untuk melakukan ini dengan mudah, dapat diunduh dari http://www.imgburn.com/
6. Setelah itu telah dibakar, reboot komputer Anda dan masukkan bios (untuk mengubah urutan boot dari hard disk ke usb atau dvd Anda) yang pernah opsi sedang digunakan untuk menginstal Windows 10. Pilihan bios dan opsi boot order ditampilkan pada layar pos. (perhatikan dengan teliti) ketika Anda me-restart.
7. Pada langkah pertama, pilih opsi Instal Sekarang, setujui persyaratan, lalu klik Berikutnya, Anda kemudian akan diberikan dua opsi setelah PC / Sistem melakukan boot dari media yang dapat di-boot. Karena kami melakukan instalasi yang bersih, kami akan memilih: Instal opsi Windows Only
8. Langkah selanjutnya akan menanyakan Anda di mana Anda ingin menginstal Windows 10; ini harus menjadi hard disk Anda. Anda dapat memformatnya untuk menghapusnya sepenuhnya dan melakukan instalasi bersih dengan memilih opsi Format dan kemudian klik Next.
9. Langkah selanjutnya cukup mudah, berikutnya, berikutnya dan selanjutnya, Anda akan diminta untuk kunci yang telah Anda beli, yang harus dimasukkan di sini untuk mengaktifkannya.
Masukkan kunci lisensi Anda dan lanjutkan dengan langkah selanjutnya di layar. Jika Anda tidak memiliki kunci, lewatkan saja tetapi Anda akan diminta untuk memasukkannya lagi, jadi lewati lagi. Karena ini akan menjadi versi uji coba; Anda perlu mengaktifkannya untuk menggunakannya di masa depan.
10. Selama instalasi, Anda akan diminta untuk pengaturan khusus, pilih Pengaturan Express.
11. Setelah itu selesai, Anda akan diminta untuk memilih pemilik PC. Di sini, pilih saya memilikinya atau apakah itu organisasi Anda; kemudian pilih Organisasi Saya.
12. Anda kemudian akan diberikan pilihan untuk membuat akun lokal atau akun microsoft, saya lebih memilih akun lokal; Anda dapat beralih ke Akun Microsoft nanti dari Pengaturan PC. Untuk membuat akun lokal, pilih Lewati langkah ini
13. Buat detail akun Anda; nama pengguna, kata sandi, dan petunjuk Anda, lalu klik NEXT.
TIP PRO: Jika masalahnya ada pada komputer Anda atau laptop / notebook, Anda harus mencoba menggunakan Perangkat Lunak Reimage Plus yang dapat memindai repositori dan mengganti file yang rusak dan hilang. Ini berfungsi dalam banyak kasus, di mana masalah ini berasal karena sistem yang rusak. Anda dapat mengunduh Reimage Plus dengan Mengklik di Sini