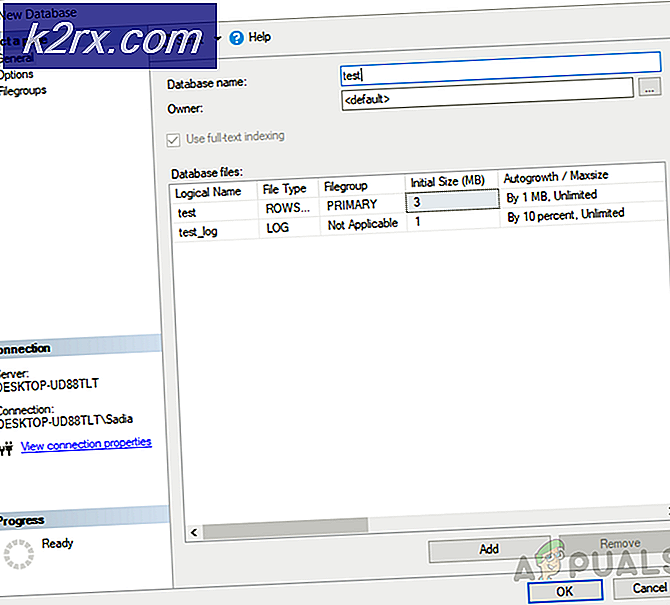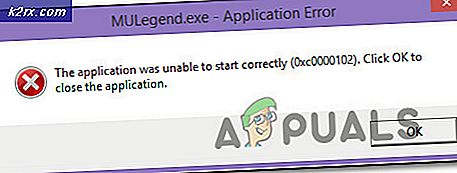Fix: Maaf kami tidak bisa terhubung ke Skype
Banyak pengguna yang menggunakan aplikasi desktop Skype menghadapi kesalahan saat aplikasi menolak tersambung ke server Skype meskipun Anda terhubung ke internet. Skype adalah perangkat lunak telekomunikasi yang memungkinkan orang untuk melakukan panggilan video dan mengobrol dengan siapa pun di seluruh dunia. Meskipun menjadi raksasa dalam komunikasi komputer ke komputer, pesan kesalahan ini cukup lama dan terjadi setiap sekarang dan kemudian.
Penyebab kesalahan ini sangat luas dan dapat terjadi karena kedua alasan tersebut; baik ada masalah dari sisi server atau masalah berada di ujung Anda. Kami telah membuat daftar sejumlah solusi berbeda untuk Anda coba. Mulailah dengan yang pertama dan lakukan dengan cara yang sesuai.
Solusi 1: Memeriksa Skype Heartbeat
Seperti yang kami jelaskan di atas, ada kalanya server Skype mati karena pemeliharaan atau ketika mereka menjadi target serangan DDOS (Distributed Denial of Service).
Anda dapat dengan mudah memeriksa apakah server Skype sedang online dengan memeriksa halaman web Status Skype Resmi. Seperti yang Anda lihat sebagai contoh, Skype tidak menghadapi masalah apa pun dalam layanannya
Jika Anda menavigasi ke bagian akhir halaman, Anda akan melihat judul Insiden yang Diselesaikan . Semua masalah yang diselesaikan tercantum di sini dengan stempel waktu dan tanggal. Pastikan bahwa layanan Skype normal. Jika tidak, tidak ada yang dapat Anda lakukan kecuali menunggu hingga server kembali bekerja dan bertindak normal seperti yang diharapkan.
Terkadang situs web resmi tidak mencantumkan semua kekejaman dalam jaringan. Untuk ini, Anda dapat mencoba memeriksa status menggunakan situs web pihak ketiga yang mencatat semua insiden yang dilaporkan. Jika jumlah insiden yang dilaporkan tinggi, itu mungkin berarti ada masalah di server Skype.
Solusi 2: Memeriksa Versi Skype Anda
Microsoft mengumumkan bahwa mereka akan menghentikan versi yang lebih lama dari 7.3.1 . Mereka akan dinonaktifkan secara default dan Anda tidak akan dapat terhubung menggunakan versi ini. Versi terbaru yang tersedia adalah 7.40.0.140 atau 7.40.0.151 saat menginstal pada Windows 7 atau versi yang lebih baru.
Perilaku ini oleh Microsoft sangat normal. Setiap layanan akhirnya menghentikan dukungan untuk versi aplikasi yang lebih lama, terutama jika mereka menghabiskan banyak sumber daya. Anda harus memeriksa versi Skype Anda menggunakan metode di bawah ini. Jika sudah kedaluwarsa, Anda dapat mengunduh yang terbaru dan menginstalnya di komputer Anda.
- Buka aplikasi Skype. Klik tiga titik di bagian atas dan pilih Tentang versi ini . Sebuah jendela baru akan muncul yang menyatakan versi aplikasi yang Anda gunakan.
- Jika Anda memiliki Skype versi lama yang diinstal, Anda dapat menavigasi ke Situs Web Unduhan Resmi Skype dan menyimpannya di lokasi yang dapat diakses. Setelah unduhan selesai, hapus instalasi versi yang lebih lama ( appwiz. Cpl ), dan instal yang lebih baru.
Solusi 3: Menghapus Data Aplikasi
Ada data aplikasi untuk setiap aplikasi yang diinstal di komputer Anda yang disimpan di hard drive Anda. Data digunakan untuk aplikasi dalam mengambil preferensi, menyimpan profil pengguna, dll. Mungkin data aplikasi Skype saat ini rusak dan karena ini, gagal terhubung. Anda dapat menghapus data aplikasi atau memindahkannya ke beberapa direktori lain dan memeriksa apakah ini menyelesaikan masalah.
- Tekan Windows + R, ketik % appdata% di kotak dialog dan tekan Enter.
- Sekarang hapus Skype
- Restart komputer Anda dan periksa apakah Anda dapat terhubung dengan sukses ke server Skype.
Catatan: Situasi dicatat di mana Skype pada Windows XP gagal untuk menginisialisasi karena data aplikasi yang korup. Dalam hal ini, Anda harus menginstal Skype di workstation Windows 7 atau 10 yang berfungsi, salin folder Skype dari data aplikasi. Sekarang instal Skype di XP dan tempel folder di sana menggantikan yang lama. Setelah reboot, aplikasi akan berfungsi seperti yang diharapkan.
Solusi 4: Menonaktifkan Proxy / Solusi untuk menggunakan Skype pada Proxy
Server proxy biasanya diimplementasikan di lembaga pendidikan. Tugas utama mereka adalah mengurangi ketegangan pada tautan utama ke ISP. Kerjanya seperti cache web dan semua yang Anda minta harus melalui server. Setiap kali Anda meminta data internet, permintaan tersebut terlebih dahulu dikirim ke server proxy. Jika tidak memiliki salinan data terbaru, ia mengambil data, menyimpannya, lalu mengirimkannya kepada Anda.
TIP PRO: Jika masalahnya ada pada komputer Anda atau laptop / notebook, Anda harus mencoba menggunakan Perangkat Lunak Reimage Plus yang dapat memindai repositori dan mengganti file yang rusak dan hilang. Ini berfungsi dalam banyak kasus, di mana masalah ini berasal karena sistem yang rusak. Anda dapat mengunduh Reimage Plus dengan Mengklik di SiniSkype adalah aplikasi UDP yang mengandalkan komunikasi end-to-end antara dua klien dengan server hanya digunakan sekali untuk membuat koneksi. Server proxy tidak berfungsi dengan Skype dan menyebabkan berbagai masalah koneksi.
- Tekan Windows + R, ketik inetcpl.cpl di kotak dialog dan tekan Enter.
- Setelah properti internet terbuka, pilih tab Connections dan klik Pengaturan LAN di bagian bawah jendela.
- Hapus centang server Proxy dan tekan OK untuk menyimpan perubahan. Sekarang restart aplikasi Skype dan lihat apakah ini memperbaiki masalah. Anda juga dapat mencoba tidak memeriksa secara otomatis mendeteksi pengaturan jika hanya menonaktifkan proxy tidak membuktikan hasil apa pun.
Jika Anda masih tidak dapat terhubung ke server Skype, ikuti langkah-langkah yang disebutkan di bawah ini.
- Copot Skype (Windows + R dan ketikkan appwiz.cpl di kotak dialog).
- Jalankan Solusi 3.
- Sekarang tekan Windows + R, ketik regedit di kotak dialog dan tekan Enter.
- Setelah di registry editor, tekan Windows + F, ketik Skype di kotak dialog dan tekan Enter. Sekarang hapus semua hasil yang mengandung ' skype '. Anda dapat menggunakan tombol F3 untuk melompat ke tombol berikutnya dan tombol DEL untuk menghapus.
- Sekarang instal versi terbaru Skype dan lihat apakah Anda dapat terhubung dengan sukses.
Solusi 5: Mengatur ulang Internet Explorer
Sepertinya Skype terikat dengan Internet Explorer untuk komunikasinya atau inisiasi koneksi dengan servernya. Tidak ada bukti konkret bahwa penjelajah secara langsung terkait dengan Skype tetapi eksperimen terbaru menunjukkan bahwa pengaturan ulang pengaturan internet explorer memperbaiki kondisi kesalahan.
- Tekan Windows + R, ketik inetcpl.cpl dan tekan Enter.
- Setelah berada dalam opsi internet, navigasikan ke tab lanjutan . Klik Atur ulang hadiah di bagian bawah layar.
- Periksa opsi Hapus pengaturan pribadi saat jendela baru muncul. Klik Setel ulang .
Catatan: Tindakan ini akan mengatur ulang penjelajah internet. Semua pengaya Anda akan dinonaktifkan dan semua laman beranda Anda akan disetel ulang. Lanjutkan dengan resiko Anda sendiri.
- Sekarang restart komputer Anda dan periksa apakah ini ada bedanya.
Solusi 6: Menonaktifkan Firewall
Solusi lain yang berhasil bagi banyak orang adalah menonaktifkan aplikasi Firewall (termasuk Windows Firewall, Windows Defender, dan aplikasi Antivirus lainnya). Firewall dikenal untuk memberikan keamanan ke komputer Anda melalui jaringan apa pun (publik, pribadi, dll.). Kami dapat mencoba menonaktifkan firewall sementara dan melihat apakah Anda dapat membuat koneksi yang sukses. Juga, nonaktifkan semua aplikasi antivirus Anda di komputer Anda. Beberapa perangkat lunak antivirus terkemuka yang diketahui menyebabkan masalah adalah Comodo dan Avast .
- Matikan semua aplikasi firewall / antivirus . Anda memeriksa artikel kami tentang cara menonaktifkan Windows Firewall.
- Setelah semua aplikasi ditutup, dan semua antivirus dinonaktifkan, restart aplikasi Skype dan lihat apakah Anda dapat membuat koneksi.
Catatan: Nonaktifkan aplikasi firewall dan antivirus Anda dengan risiko Anda sendiri. Aplikasi tidak akan bertanggung jawab atas kerusakan apa pun pada komputer Anda.
Solusi 7: Mengaktifkan TLS
Keamanan lapisan transport, yang merupakan bagian dari konfigurasi jaringan Anda menyediakan keamanan komunikasi melalui jaringan komputer. Itu terlihat dalam banyak kasus di mana memungkinkan TSL di komputer Anda memperbaiki masalah. Lakukan ini dalam tindakan di akun administrator untuk menghindari masalah.
- Tekan Windows + R, ketik appwiz.cpl di kotak dialog dan tekan Enter.
- Setelah di opsi internet, klik pada tab Advanced, arahkan ke bagian paling akhir dan aktifkan semua opsi dengan TLS dan SSL .
- Tekan Terapkan untuk menyimpan perubahan dan keluar . Restart komputer Anda dan lihat apakah ini memecahkan masalah. Anda juga dapat mengatur ulang pengaturan Internet Explorer seperti yang ditunjukkan di atas.
TIP PRO: Jika masalahnya ada pada komputer Anda atau laptop / notebook, Anda harus mencoba menggunakan Perangkat Lunak Reimage Plus yang dapat memindai repositori dan mengganti file yang rusak dan hilang. Ini berfungsi dalam banyak kasus, di mana masalah ini berasal karena sistem yang rusak. Anda dapat mengunduh Reimage Plus dengan Mengklik di Sini