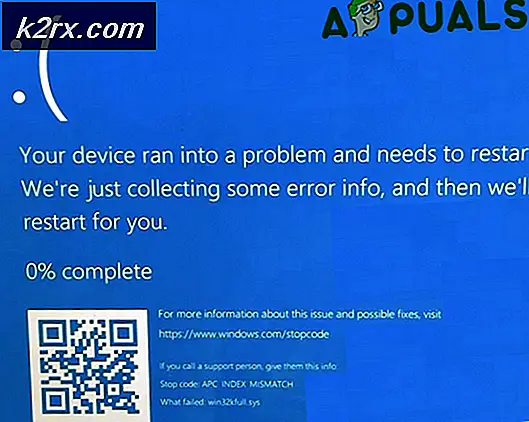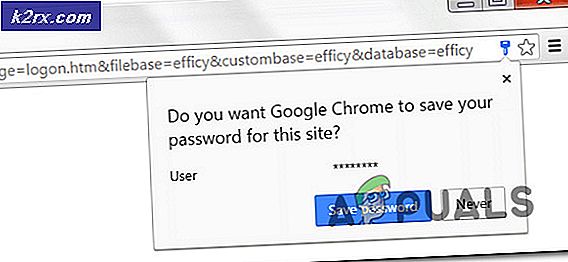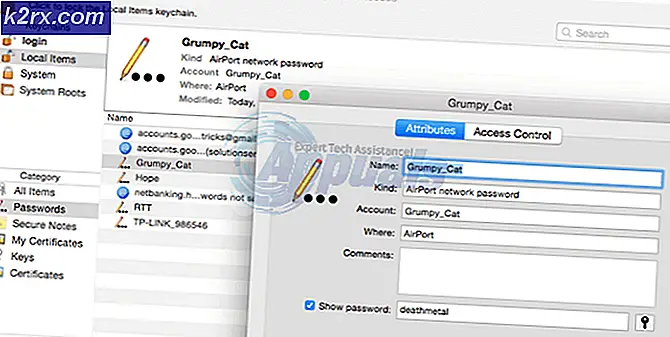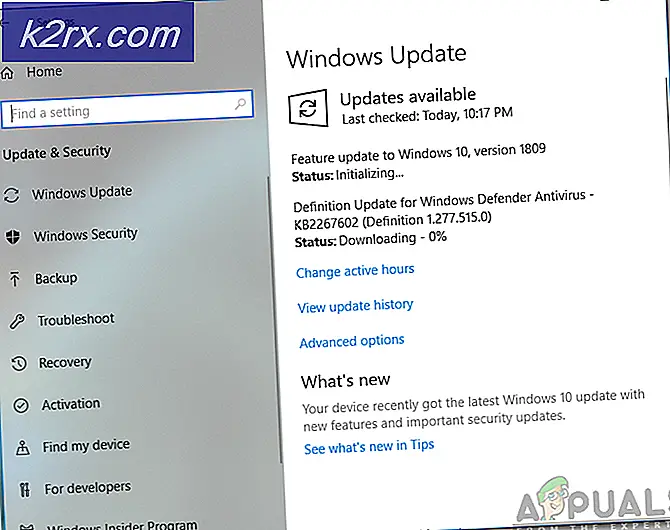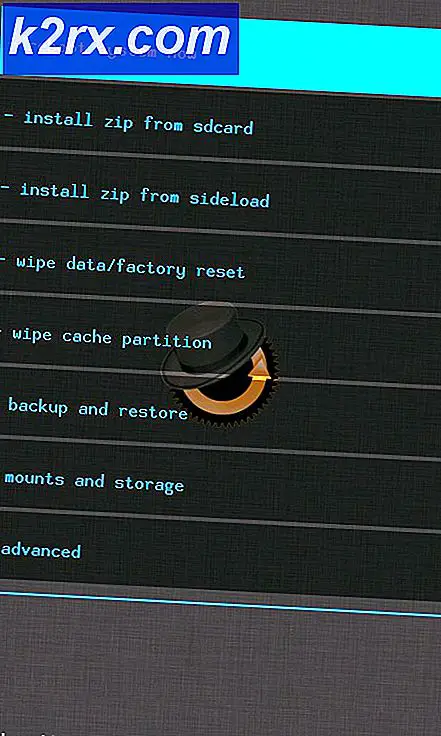Kode kesalahan 0x000001F7 di Microsoft Store
Microsoft Store mungkin menampilkan kode kesalahan: 0x000001F7 (pada PC Windows atau Xbox) jika tanggal / waktu sistem atau Xbox Anda tidak dikonfigurasi dengan benar. Selain itu, penginstalan Microsoft Store yang rusak juga dapat menyebabkan masalah yang dihadapi. Masalah muncul saat pengguna meluncurkan Microsoft Store (di PC Windows atau Xbox) tetapi menemukan jenis pesan berikut:
“Coba lagi Sesuatu terjadi di pihak kami. Menunggu sebentar mungkin bisa membantu. Kode kesalahan: 0x000001F7”
Sebelum melanjutkan dengan solusi untuk memperbaiki kode kesalahan 0x000001F7, periksa status layanan dari layanan Microsoft (untuk memastikan apakah layanan Microsoft aktif dan berjalan). Selain itu, pastikan Windows sistem Anda diperbarui ke versi terbaru. Juga, periksa apakah keluar lalu masuk kembali ke akun Microsoft memecahkan masalah. Selain itu, nonaktifkan sementara antivirus sistem Anda untuk mengesampingkan jika interferensi yang menyebabkan masalah. Selanjutnya, periksa apakah melepas dan menambahkan kembali Wi-Fi koneksi menyelesaikan masalah.
Solusi 1: Jalankan Pemecah Masalah Aplikasi Windows Store
Microsoft telah membundel Windows 10 dengan beberapa pemecah masalah bawaan untuk menyelesaikan masalah umum yang dihadapi oleh pengguna. Salah satu pemecah masalah tersebut adalah Pemecah Masalah Aplikasi Windows Store, yang dapat menghapus sebagian besar kesalahan Microsoft Store dan Anda dapat mencoba hal yang sama untuk menyelesaikan masalah Microsoft Store saat ini.
- tekan Windows kunci dan buka Pengaturan.
- Lalu pilih Pembaruan & Keamanan dan di jendela berikutnya, arahkan ke Memecahkan masalah tab.
- Sekarang buka Pemecah Masalah Tambahan (di panel kiri) dan arahkan ke bagian bawah jendela.
- Kemudian klik untuk memperluas Aplikasi Windows Store dan klik Jalankan Pemecah Masalah tombol.
- Sekarang biarkan pemecah masalah menyelesaikan kursusnya dan kemudian periksa apakah Microsoft Store berfungsi dengan baik.
Solusi 2: Sesuaikan Pengaturan Tanggal / Waktu PC Anda
Microsoft Store mungkin menunjukkan kesalahan yang ada jika pengaturan data / waktu sistem Anda tidak benar. Dalam kasus ini, menyesuaikan pengaturan tanggal / waktu pada PC Anda dapat menyelesaikan masalah.
- Klik kanan di jam sistem di baki sistem dan pilih Sesuaikan Tanggal/Waktu.
- Sekarang klik Sinkronisasi Sekarang tombol (di bawah Sinkronkan Jam Anda) dan periksa apakah Microsoft Store bersih dari kesalahan 0x000001F7.
- Jika tidak, luncurkan pengaturan tanggal / waktu (dengan mengulangi langkah 1) dan nonaktifkan pilihan Atur Waktu Secara Otomatis.
- Kemudian nonaktifkan pilihan Atur Zona Waktu Secara Otomatis dan klik Perubahan tombol (di bawah Atur Tanggal dan Waktu Secara Manual).
- Sekarang atur tanggal / waktu beberapa hari lalu dan nonaktifkan pilihan Sesuaikan untuk Daylight Saving Time Secara Otomatis (jika diaktifkan).
- Sekarang luncurkan Microsoft Store dan periksa apakah sudah jelas dari kesalahan 0x000001F7.
Jika masalah terus berlanjut, periksa apakah mengeluarkan kartu kredit (dalam metode pembayaran Microsoft) mengurutkan masalah.
Solusi 3: Setel ulang Aplikasi Microsoft Store dan Cache-nya
Microsoft Store mungkin menampilkan kode kesalahan 0x000001F7 jika cache Store atau penginstalannya rusak. Dalam skenario ini, mengatur ulang cache Microsoft Store dan aplikasi Store dapat menyelesaikan masalah. Sebelum melanjutkan, pastikan tidak ada proses yang terkait dengan Microsoft Store yang beroperasi di Pengelola Tugas sistem Anda.
- Klik kanan Windows dan buka Lari.
- Sekarang menjalankan berikut ini (klik Ya, jika permintaan UAC diterima):
wsreset.exe
- Setelah proses reset selesai, periksa apakah Microsoft Store menghapus kesalahan tersebut.
- Jika masalah terus berlanjut, tekan Windows kunci dan tipe: Microsoft Store. Sekarang, hasilnya, klik kanan di Microsoft Store, dan di menu mini, pilih Pengaturan aplikasi.
- Kemudian gulir ke bawah hingga akhir jendela dan klik Mengakhiri tombol.
- Sekarang klik Setel ulang tombol dan Konfirmasi untuk mengatur ulang aplikasi Microsoft Store (data aplikasi akan hilang dan Anda mungkin harus masuk kembali ke Store).
- Kemudian luncurkan Microsoft Store dan periksa apakah Store beroperasi dengan baik.
Solusi 4: Daftarkan ulang / Instal Ulang Store Melalui PowerShell
Jika masalah tetap ada setelah mencoba solusi di atas, maka mendaftar ulang atau menginstal ulang Microsoft Store melalui PowerShell dapat menyelesaikan masalah.
- Klik kanan Windows dan buka Windows PowerShell (Admin).
- Sekarang menjalankan berikut ini untuk mendaftar ulang Microsoft Store:
Dapatkan-AppXPackage -AllUsers | Foreach {Add-AppxPackage -DisableDevelopmentMode -Register "$ ($ _. InstallLocation) \ AppXManifest.xml"} - Kemudian reboot PC Anda dan periksa apakah Microsoft Store menghapus kesalahan tersebut.
- Jika tidak, menjalankan perintah berikut untuk menghapus Microsoft Store (tetapi pada resiko anda sendiri, jika Microsoft Store gagal menginstal ulang, Anda mungkin harus menginstal ulang Windows):
Dapatkan-AppxPackage -allusers * WindowsStore * | Hapus-AppxPackage
- Kemudian reboot PC Anda dan setelah reboot, di PowerShell (Admin), menjalankan berikut ini untuk menginstal ulang Microsoft Store:
Dapatkan-AppxPackage -allusers * WindowsStore * | Foreach {Add-AppxPackage -DisableDevelopmentMode -Register “$ ($ _. InstallLocation) \ AppXManifest.xml”} - Sekarang periksa apakah sistem bersih dari kode kesalahan 0x000001F7.
Jika masalah terus berlanjut, periksa apakah menggunakan versi browser Microsoft Store memungkinkan Anda mengunduh game (jika masalah hanya terjadi pada game). Juga, periksa apakah aplikasi Microsoft Store berfungsi dengan baik akun pengguna lain.
Solusi 5: Pemecahan Masalah Xbox
Xbox pengguna dapat mencoba yang berikut ini untuk menyelesaikan kesalahan 0x000001F7:
- Keluar dari akun Xbox Anda dan tahan Tombol Xbox. Sekarang, setelah 20 detik, nyalakan Xbox dan periksa apakah Microsoft Store berfungsi dengan baik.
- Menghapus aplikasi Xbox dari telepon Android (jika diinstal) dan periksa apakah itu menyelesaikan masalah Store.
- Menavigasi ke jalur berikut:
Panduan Xbox >> Profil & Sistem >> Pengaturan >> Sistem >> Pembaruan & Unduhan
dan kemudian menerapkan Pembaruan (jika ada) untuk memeriksa apakah itu menyelesaikan masalah. Anda juga dapat memeriksa Pembaruan di bawah Game dan Aplikasi untuk pembaruan Store.
- Jika masalah berlanjut, Anda mungkin harus mengatur ulang konsol Xbox.