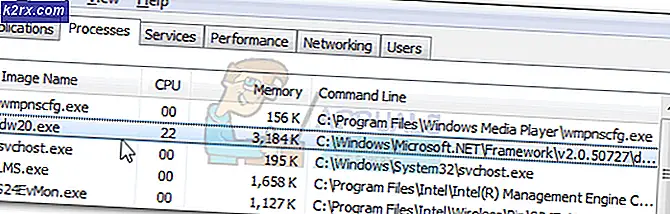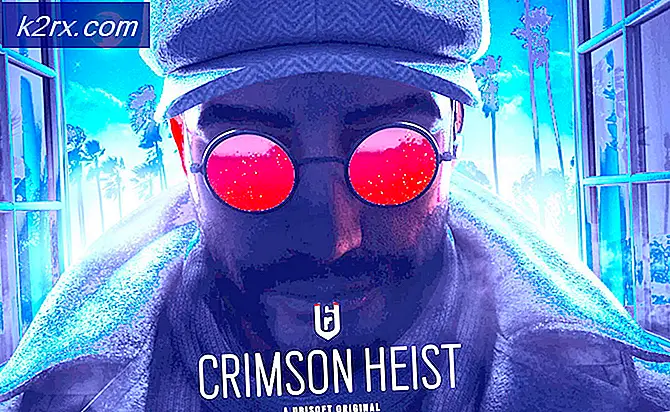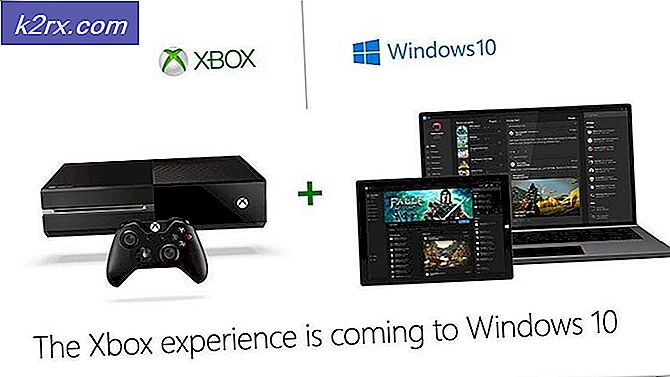Fix: Steam Content Servers Tidak Dapat Terjangkau
Banyak pengguna mengalami masalah ketika Steam gagal mengunduh sementara Anda. Ini mendorong bahwa server konten tidak dapat di-download. Aman untuk mengatakan bahwa masalah ini tidak disebabkan oleh satu masalah tertentu karena banyak konfigurasi pengguna. Kami telah membuat daftar beberapa solusi yang mencakup semua metode dari Dukungan Steam serta dari pengguna.
Solusi 1: Menghapus pengaturan Proxy
Server proxy digunakan dalam organisasi di mana akses internet terbuka dibatasi. Proksi digunakan untuk melacak jaringan dan memberikan gateway alternatif kepada pengguna. Pengaturan proxy sering menjadi kendala ketika Steam mencoba menyambung ke servernya untuk mengunduh.
Ada dua cara untuk menonaktifkan proxy di komputer Anda.
Metode 1: Chrome
- Buka browser Chrome dan klik pada menu Chrome (kanan atas) saat membuka.
- Setelah drop-down datang, klik Pengaturan .
- Setelah halaman Pengaturan dibuka, ketikkan proxy di bilah dialog yang ada di bagian atas.
- Dari hasil pencarian, pilih hasil yang mengatakan pengaturan proxy terbuka .
- Ketika pengaturan dibuka, klik Pengaturan LAN di tab Connections, yang ada di bagian bawah.
- Hapus centang pada baris yang mengatakan Secara otomatis mendeteksi pengaturan . Simpan perubahan dan keluar. Mulai ulang Steam.
Metode 2: Melalui Pengaturan Jaringan
- Tekan tombol Windows + R untuk membuka aplikasi Jalankan.
- Di kotak dialog, ketik inetcpl. cpl .
- Properti internet akan terbuka. Arahkan ke tab Connections dan klik pada pengaturan LAN.
- Setelah dalam pengaturan LAN, hapus centang pada baris yang mengatakan Secara otomatis mendeteksi pengaturan . Simpan perubahan dan keluar untuk meluncurkan kembali Steam.
Solusi 2: Menonaktifkan Ekstensi Chrome
Terkadang, ekstensi yang ada di Chrome dapat menciptakan rintangan nyata. Mereka mengganggu pengaturan jaringan Anda terutama add-on bernama Ghostery . Ini memonitor jaringan Anda dan memberikan statistik ke tempat Anda meninggalkan jejak digital Anda. Bahkan memberi Anda kontrol situs web mana yang dapat mengakses data Anda yang tidak bisa. Disarankan untuk menonaktifkan pengaya ini dari Chrome sebelum melanjutkan pengunduhan. Jika masalah itu disebabkan oleh mereka, itu akan terpecahkan.
Ini tidak hanya mencakup ekstensi Chrome, Anda harus menonaktifkan program APAPUN yang terkait dengan jaringan Anda (monitor data, VPN dll.) Lebih baik mencoba daripada melanjutkan dengan solusi lebih lanjut yang lebih kompleks.
Solusi 3: Mengubah Wilayah Unduh Anda
Salah satu perbaikan dasar termasuk mengubah wilayah unduhan.
Sistem konten Steam dibagi menjadi beberapa wilayah berbeda. Klien secara otomatis mendeteksi wilayah Anda melalui jaringan Anda dan menetapkannya sebagai default. Terkadang, server di wilayah tertentu mungkin kelebihan beban atau mungkin mengalami kegagalan perangkat keras. Dengan demikian, mengubah wilayah unduhan dapat memecahkan masalah yang dimaksud. Anda selalu dapat mencoba mengubah Wilayah Unduh berkali-kali (tidak hanya terbatas pada satu percobaan) sebelum melanjutkan dengan solusi lebih lanjut.
- Buka Steam dan klik ' Pengaturan ' pada menu drop down di sudut kiri atas jendela.
- Pilih ' Unduh ' dan arahkan ke ' Unduh Wilayah '.
- Pilih wilayah lain selain milik Anda dan mulai ulang Steam.
Solusi 4: Menghapus clientregistry.blob
Registri klien Steam Anda mungkin rusak dan ini mungkin menjadi alasan mengapa Anda menghadapi kesalahan. Kami dapat mencoba mengganti nama / menghapusnya.
- Benar-benar keluar dari Steam dan akhiri semua tugas sebagaimana disebutkan dalam solusi di atas.
- Jelajahi ke direktori Steam Anda. Yang standar adalah C: \ Program Files \ Steam .
- Temukan ' clientregistry.blob' .
- Ubah nama file menjadi ' clientregistryold.blob ' (atau Anda dapat menghapus file sepenuhnya).
- Mulai ulang Steam dan izinkan file dibuat ulang.
Semoga, Klien Anda akan berjalan sesuai harapan. Jika masih tidak berhasil, ikuti langkah-langkah di bawah ini.
- Jelajahi kembali ke direktori Steam Anda.
- Temukan 'Steamreporter. exe '.
- Jalankan aplikasi dan luncurkan kembali Steam.
Solusi 5: Menghapus antrean unduh Steam Anda
Jika Anda memiliki banyak unduhan yang tertunda di klien Steam Anda, disarankan untuk menghapus semuanya kecuali satu dan meluncurkan kembali Steam.
- Buka klien Uap Anda ke tab Pustaka .
- Di bagian bawah, Anda akan melihat opsi yang dapat diklik yang mengatakan Unduh Dijeda . Klik sehingga semua opsi antri maju.
- Satu per satu klik tombol seperti yang ditunjukkan pada gambar di bawah ini untuk menghapus item dari antrian.
- Setelah Anda menghapusnya, klik kanan pada game (kecuali yang ingin Anda unduh lebih dulu) sehingga pengaturannya maju. Setelah Pengaturan terbuka, klik tombol Hapus instalan .
- Steam akan meminta Anda untuk mengkonfirmasi tindakan Anda. Klik Hapus saat perintah muncul dan nyalakan ulang Steam sebelum mencoba mengunduh game yang satu itu lagi.
Solusi 6: Menggunakan flushconfig
Kita dapat mencoba menjalankan perintah flushconfig untuk mereset konfigurasi. Ikuti langkah-langkah di bawah ini.
TIP PRO: Jika masalahnya ada pada komputer Anda atau laptop / notebook, Anda harus mencoba menggunakan Perangkat Lunak Reimage Plus yang dapat memindai repositori dan mengganti file yang rusak dan hilang. Ini berfungsi dalam banyak kasus, di mana masalah ini berasal karena sistem yang rusak. Anda dapat mengunduh Reimage Plus dengan Mengklik di Sini- Tekan Windows + R untuk membuka aplikasi Run.
- Di bilah dialog, ketik uap: // flushconfig .
- Tekan OK . Steam sekarang akan muncul jendela untuk mengkonfirmasi tindakan Anda. Tekan Ok dan mulai ulang Steam.
Solusi 7: Memulai Steam dalam mode Aman dengan jaringan.
Sebelum beralih ke metode yang lebih teknis, Anda dapat mencoba menjalankan PC Anda dalam mode aman (dengan jaringan) dan mencoba untuk memulai unduh Steam.
- Dapatkan komputer Anda ke mode aman dengan memilih dari berbagai opsi yang tersedia. Pilih ' Aktifkan Mode Aman dengan Jejaring '. Anda dapat mempelajari cara mendapatkan PC ke mode aman dari sini. Jika Anda menjalankan Windows 7, tekan F8 saat startup PC Anda dan Anda akan diarahkan ke jendela serupa di mana Anda dapat memilih opsi yang diperlukan.
- Buka Steam dan coba perbarui / pasang lagi. Metode ini harus menghapus semua rintangan (jika ada) yang mungkin dialami Steam Anda.
Solusi 8: Menonaktifkan web Aman dari router
Router WiFi Anda mungkin memiliki pengaturan yang disebut web aman di dalamnya. Apa yang dilakukan ini adalah menyaring semua data yang masuk yang dianggapnya tidak dapat dipercaya. Sangat umum untuk mengibarkan Steam sebagai satu dan mengganggu koneksi dengan komputer Anda.
Karena ada ratusan router berbeda yang digunakan oleh pengguna, sangat sulit untuk mencantumkan solusi tentang cara menonaktifkan opsi untuk setiap pengguna. Berikut beberapa panduan sehingga Anda dapat memiliki ide.
- Web Safe dapat ditemukan di bagian kontrol orangtua pada konfigurasi router WiFi.
- Ini juga dapat ditemukan di bagian Virus atau bagian Penyaringan .
- Untuk memasukkan pengaturan router Anda, ketik IP yang terkait dengannya (misalnya untuk beberapa orang adalah 192.168.1.1). Anda dapat memeriksa IP yang diperlukan baik dengan menghubungi penyedia modem Anda atau dengan melihat bagian belakang perangkat (bahkan kotak kemasannya mungkin memiliki rincian).
Solusi 9: Menonaktifkan Anti-virus dan Defender / firewall
Sebelum melanjutkan menginstal ulang Steam, kita dapat mencoba ikut campur dengan antivirus. Monitor antivirus setiap paket komputer Anda mengirim dan menerima. Meskipun Steam telah bekerja sama dengan sebagian besar dari mereka sehingga mereka tidak memberikan masalah, kadang-kadang mereka lakukan. Solusinya adalah dengan menonaktifkan / menghapusnya dan memeriksa apakah Anda dapat mengunduh.
McAfree Antivirus :
McAfree tidak memiliki cara untuk mengecualikan file tertentu dari pemindaian waktu nyata. Satu-satunya cara adalah menonaktifkan antivirus sepenuhnya hingga game diperbarui. Untuk melakukan ini, buka McAfree dan pilih Perlindungan Virus dan Spyware . Di sini Anda menemukan opsi Pemindaian Real-Time . Klik opsi itu dan matikan.
Kemudian ikuti instruksi berikut untuk memverifikasi integritas file game .
- Nyalakan kembali komputer Anda dan jalankan kembali Steam.
- Kepala ke bagian perpustakaan dan klik kanan pada permainan yang memberi Anda masalah.
- Klik pada propertinya dan pilih tab file lokal.
- Klik verifikasi integritas tombol file game dan Steam akan memverifikasi permainan itu dalam beberapa menit.
Semoga, setelah melakukan langkah-langkah di atas, Steam Anda tidak akan memberikan masalah apa pun.
ESET NOD32
NOD32 memiliki kecenderungan untuk menandai beberapa file aplikasi sebagai berbahaya dan kemungkinan besar akan mengkarantina. Ini sering menyebabkan kesalahan saat memperbarui permainan. Jelajahi ke direktori Steam Anda saat ini dan salin alamatnya
- Lokasi default untuk folder uap Anda harus C: \ Program Files (x86) \ Steam .
Tekan tombol ⊞ Win + R. Ini harus memunculkan aplikasi Run.
Di kotak dialog tulis C: \ Program Files (x86) \ Steam.
Atau jika Anda menginstal Steam di direktori lain, Anda dapat menelusuri direktori itu dan Anda dapat melanjutkan dengan langkah-langkah yang disebutkan di bawah ini.
Setelah menyalin alamat, buka ESET NOD32 dan tempelkan lokasi di kecualikan dari pemindaian waktu nyata .
Ikuti metode 'verifikasi integritas file game' yang tercantum di atas dan Anda akan baik-baik saja.
Kaspersky AV
Kaspersky kadang-kadang dapat menandakan Steam sebagai penyusup dan menonaktifkannya dari membuat perubahan pada hard drive. Untuk memperbaikinya, kunjungi ' ancaman dan pengecualian' . Arahkan ke ' zona tepercaya ' dan tambahkan Steam.exe sebagai aplikasi tepercaya. Ingat untuk mengubah pengaturan ke Jangan membatasi aktivitas aplikasi serta Jangan memindai file yang dibuka.
Ikuti metode 'verifikasi integritas file game' yang tercantum di atas dan mulai ulang komputer Anda.
Windows Defender
- Klik tombol Windows dan di bar pencarian ketik Windows defender . Di antara semua opsi, akan ada aplikasi bernama Windows Defender Security Center . Buka.
- Setelah pembukaan, Anda akan menemukan daftar opsi yang tersedia di jendela baru. Pilih opsi Virus dan perlindungan ancaman .
- Saat memasuki menu, buka Pengaturan Perlindungan Virus dan Ancaman . Windows mungkin meminta Anda untuk mengizinkan akses administrator untuk menggunakan fitur ini. Jika ya, tekan Ya.
- Setelah memasuki menu yang diperlukan, Anda harus mencari jendela yang mengatakan Tambah atau hapus pengecualian . Klik dan Anda akan dinavigasi ke menu tempat Anda dapat menambahkan pengecualian. Anda dapat mengecualikan folder, ekstensi, dan bahkan file. Dalam hal ini, kami akan mengecualikan seluruh folder Steam yang terletak di direktori yang Anda unduh.
- Klik pada opsi yang mengatakan Kecualikan folder dan arahkan ke direktori Steam Anda. Lokasi default untuk folder uap Anda harus C: \ Program Files (x86) \ Steam . Setelah Anda mencapai lokasi, pilih folder dan simpan perubahan.
- Restart komputer Anda dan jalankan Steam dengan hak akses administratif. Semoga masalah kecepatan Anda akan teratasi.
Solusi 10: Mengunduh Klien Steam Terbaru
- Lokasi default untuk folder uap Anda harus C: \ Program Files (x86) \ Steam .
Tekan tombol ⊞ Win + R. Ini harus memunculkan aplikasi Run.
Di kotak dialog tulis C: \ Program Files (x86) \ Steam.
Atau jika Anda menginstal Steam di direktori lain, Anda dapat menelusuri direktori itu dan Anda dapat melanjutkan dengan langkah-langkah yang disebutkan di bawah ini.
- Cari folder berikut:
Steam.exe (Aplikasi)
SteamApps (Folder)
Userdata (Folder)
- Hapus semua file / folder / aplikasi lain kecuali yang disebutkan di atas.
- Kunjungi situs web Steam dan unduh klien Steam terbaru. Jangan meluncurkan Steam.exe lama di direktori Anda sama sekali. Masalahnya tidak akan terpecahkan.
- Instal Steam menggunakan penginstal di direktori yang sama dengan yang sebelumnya. Semoga, setelah instalasi, masalahnya akan terpecahkan.
TIP PRO: Jika masalahnya ada pada komputer Anda atau laptop / notebook, Anda harus mencoba menggunakan Perangkat Lunak Reimage Plus yang dapat memindai repositori dan mengganti file yang rusak dan hilang. Ini berfungsi dalam banyak kasus, di mana masalah ini berasal karena sistem yang rusak. Anda dapat mengunduh Reimage Plus dengan Mengklik di Sini