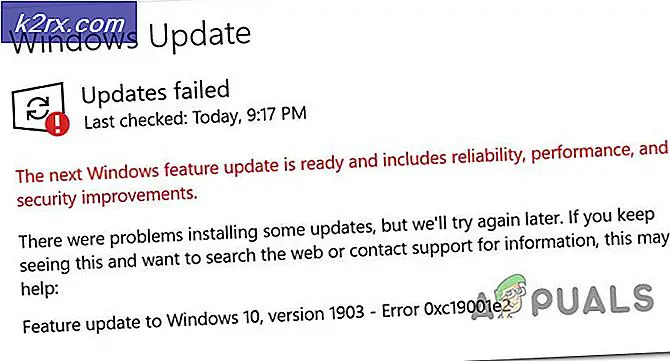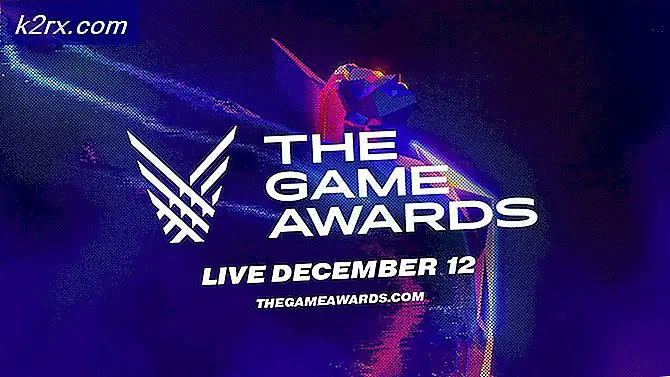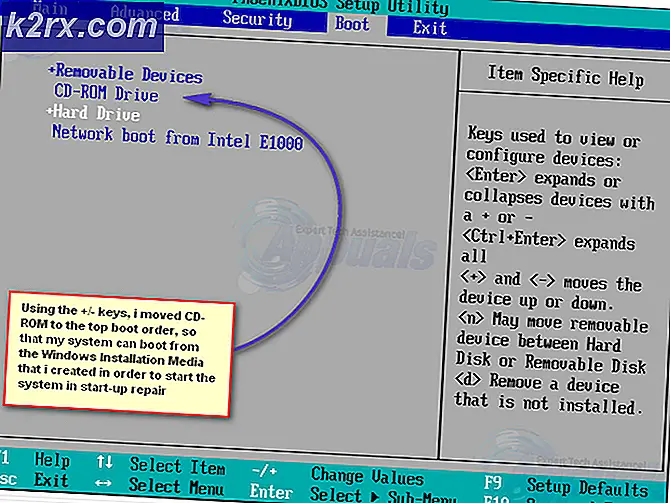Perbaiki: Steam Mengalami Masalah Menghubungkan ke Server Steam
Masalah terkait Steam ini muncul setelah mencoba masuk ke akun Steam Anda di versi Desktop aplikasi, tepat setelah Anda memasukkan info masuk atau setelah proses masuk otomatis dimulai. Masalahnya sangat serius karena banyak pengguna belum dapat mengakses klien Steam sama sekali selama beberapa hari.
Banyak solusi berbeda untuk masalah muncul setelah beberapa saat dan kami telah memilih solusi yang telah membantu sebagian besar pengguna dan menyajikannya kepada Anda dalam artikel terperinci. Ikuti instruksi dan mudah-mudahan, Anda akan menyelesaikan masalah!
Apa Penyebab Pesan Kesalahan "Steam mengalami masalah saat menyambung ke server Steam" di klien Steam?
Solusi 1: Setel ulang WinSock
"netsh winsock reset" adalah perintah bermanfaat yang dapat Anda gunakan di Command Prompt untuk mengatur ulang katalog winsock kembali ke pengaturan default atau status bersihnya. Anda dapat mencoba metode ini jika Anda mengalami "Steam mengalami masalah saat menyambung ke server Steam" saat mencoba meluncurkan dan masuk ke Steam.
- Pencarian untuk "Prompt Perintah” dengan mengetiknya tepat di menu Mulai atau dengan menekan tombol pencarian tepat di sebelahnya. Klik kanan entri pertama yang akan muncul sebagai hasil pencarian dan pilih "Jalankan sebagai administrator” entri menu konteks.
- Selain itu, Anda juga dapat menggunakan Tombol Logo Windows + R kombinasi tombol untuk membuka kotak dialog Run. Ketik "cmd" di kotak dialog yang muncul dan gunakan Ctrl + Shift + Enter kombinasi tombol untuk menjalankan Command Prompt menggunakan hak administrator.
- Ketik perintah berikut di jendela dan pastikan Anda menekan Enter setelah mengetiknya. Tunggu untuk "Reset Winsock berhasil diselesaikan” atau sesuatu yang serupa untuk mengetahui bahwa metode ini berhasil dan Anda tidak melakukan kesalahan saat mengikat.
netsh winsock reset netsh int ip reset reset.log hit
- Periksa untuk melihat apakah Anda masih berjuang dengan masalah terkait masalah Steam Anda.
Solusi 2: Jalankan Steam sebagai Administrator
Menjalankan apa pun dengan izin administrator pasti akan memberikan bantuan untuk banyak kesalahan dan yang ini tidak berbeda. Cukup menjalankan klien Steam sebagai administrator mungkin cukup bagi Anda untuk berhenti melihat kesalahan yang mengganggu sekali dan untuk selamanya.
- Temukan Pintasan uap atau dapat dieksekusi di komputer Anda dan buka propertinya dengan mengklik kanan entrinya baik di Desktop atau menu Mulai atau jendela Hasil pencarian dan pilih Properti dari menu konteks pop-up.
- Navigasikan ke Kesesuaian tab di Properti jendela dan centang kotak di sebelah Jalankan program ini sebagai administrator sebelum menyimpan perubahan dengan mengklik OK atau Terapkan.
- Pastikan Anda mengonfirmasi dialog apa pun yang mungkin muncul yang akan meminta Anda untuk mengonfirmasi pilihan dengan hak istimewa admin dan Steam akan diluncurkan dengan hak istimewa admin dari startup berikutnya. Buka dengan mengklik dua kali ikonnya dan coba luncurkan kembali proses login untuk melihat apakah kesalahan masih muncul.
Solusi 3: Tambahkan Pengecualian untuk Steam Executable
Pembaruan Steam terbaru dilaporkan menyebabkan masalah dengan Windows Defender Firewall. Jika Anda menjalankan Windows Defender di komputer Anda, Anda mungkin ingin menambahkan pengecualian untuk Steam yang dapat dieksekusi agar dapat berjalan dengan benar.
- Memulai Panel kendali dengan mencari utilitas di tombol Mulai atau dengan mengklik tombol Cari atau tombol Cortana di bagian kiri bilah tugas Anda (kiri bawah layar Anda).
- Setelah Panel Kontrol terbuka, ubah tampilan menjadi ikon Besar atau Kecil dan navigasikan ke bawah untuk membuka Firewall Pembela Windows.
- Klik pada Windows Defender Firewall dan klik pada Izinkan aplikasi atau fitur melalui Windows Firewall opsi dari daftar opsi sisi kiri. Daftar aplikasi yang diinstal akan terbuka. Arahkan ke tempat Anda menginstal Steam dan pilih executable utamanya bersama dengan executable lainnya di folder.
- Klik OK dan restart komputer Anda sebelum mencoba kembali proses login setelah meluncurkan Steam.
Solusi 4: Tambahkan Opsi Peluncuran ke Steam yang Dapat Dieksekusi
Opsi peluncuran khusus ini '-tcp' akan memaksa Steam untuk menggunakan protokol TCP melalui UDP. Ini bukan perubahan yang signifikan dari sudut pandang pengguna, tetapi ini pasti membantu pengguna menyelesaikan masalah "Steam mengalami masalah saat menyambung ke server Steam" karena masalahnya hilang setelah melakukan langkah-langkah di bawah ini:
- Navigasikan ke Anda Folder instalasi uap. Jika Anda belum mengonfigurasi perubahan apa pun selama proses instalasi mengenai folder instalasi yang diperlukan, itu harus Disk Lokal >> File Program atau File Program (x86).
- Namun, jika Anda memiliki pintasan program Steam di desktop, Anda dapat melewati pembuatan pintasan pada langkah di bawah ini.
- Temukan exe file di folder utama, klik kanan padanya, dan pilih untuk Buat pintasan di Desktop. Arahkan ke pintasan itu, klik kanan padanya dan tetap di stay Jalan pintas tab.
- Dalam Target area, tambahkan spasi setelah tanda kutip terakhir dan tambahkan '-tcp' sebelum mengklik OK. Periksa untuk melihat apakah masalah masih muncul.
Solusi 5: Instal Ulang Steam
Menginstal ulang Steam adalah salah satu metode yang paling tidak populer dan ada alasan mengapa itu ditempatkan sangat rendah di daftar kami. Metode ini telah memecahkan masalah bagi banyak pengguna tetapi ini harus menjadi pilihan terakhir karena ada banyak metode sederhana yang harus Anda coba sebelum melakukan ini.
- Pastikan Anda mencadangkan setiap folder perpustakaan yang ingin Anda simpan di komputer Anda dan catat lokasinya yang tepat sehingga Anda dapat menambahkannya kembali setelah Steam diinstal ulang.
- Klik pada menu Start dan buka Control Panel dengan mencarinya. Atau, Anda dapat mengklik ikon roda gigi untuk membuka pengaturan jika Anda menggunakan Windows 10.
- Di Panel Kontrol, pilih untuk Lihat sebagai: Kategori di sudut kanan atas dan klik Uninstall a Program di bawah bagian Programs.
- Jika Anda menggunakan aplikasi Pengaturan, mengklik Aplikasi akan segera membuka daftar semua program yang diinstal pada PC Anda.
- Temukan entri Steam pada daftar dan klik sekali. Klik pada Copot pemasangan tombol di atas daftar dan Konfirmasi kotak dialog yang mungkin muncul. Ikuti petunjuk di layar untuk mencopot pemasangan Steam dan memulai ulang komputer Anda sesudahnya.
Unduh ulang klien Steam dengan menavigasi ke tautan ini dan jalankan unduhan yang dapat dieksekusi di komputer Anda dengan menempatkannya di folder Unduhan dan mengklik dua kali di atasnya. Ikuti instruksi di layar untuk menginstal Steam lagi dan periksa untuk melihat apakah masalah yang sama muncul lagi di komputer Anda!