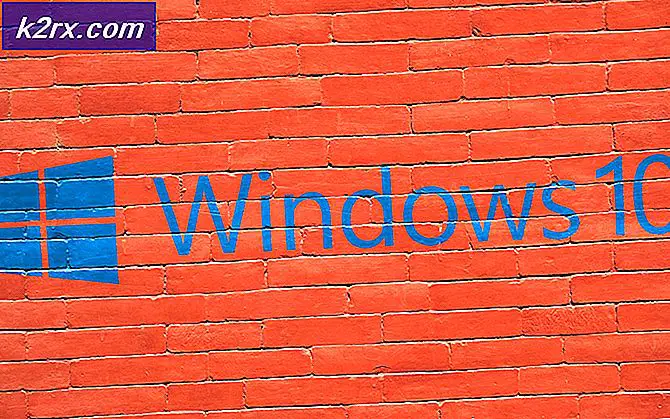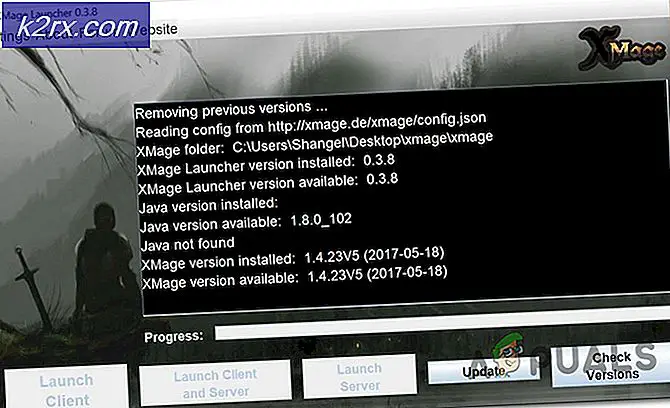Perbaiki Kesalahan Pembaruan Windows 0XC19001E2 di Windows 10 (Perbaiki)
Beberapa pengguna Windows 10 melaporkan bahwa setiap upaya menginstal beberapa pembaruan fitur Windows tertentu (versi 1903 dan versi 1909) berakhir dengan kesalahan 0XC19001E2. Dalam kebanyakan kasus, masalahnya terkait dengan kesalahan Pembaruan Windows atau semacam kerusakan file sistem.
Setelah menyelidiki masalah khusus ini secara menyeluruh, ternyata ada beberapa masalah mendasar berbeda yang dapat memicu kode kesalahan Pembaruan Windows ini. Berikut daftar penyebab potensial:
Sekarang setelah Anda mengetahui setiap kemungkinan penyebab masalah ini, berikut adalah daftar perbaikan terverifikasi yang berhasil digunakan oleh pengguna lain yang terpengaruh untuk mengetahui bagian bawah kode kesalahan ini:
1. Menghapus Enkripsi Dell dan Keamanan Data Dell (jika berlaku)
Jika Anda mengalami masalah ini pada komputer Dell, laptop, atau ultrabook, kemungkinan besar masalah ini disebabkan oleh layanan yang mengganggu yang dikelola oleh Enkripsi Dell atau Keamanan Data Dell program.
Ternyata, ada satu layanan yang digunakan bersama antara dua aplikasi ini yang diketahui berkonflik dengan penginstalan 1903 pembaruan fitur.
Beberapa pengguna Dell yang juga kami temui 0XC19001E2kode kesalahan ketika mencoba menginstal pembaruan fitur, telah mengonfirmasi bahwa masalah telah diselesaikan dan Pembaruan Windows yang tertunda akhirnya diinstal setelah mereka mengalami masalah dalam mencopot keduanya Dell Enkripsi dan Keamanan Data Dell.
Jika Anda berada dalam skenario khusus ini, ikuti petunjuk di bawah ini untuk menghapus instalan Enkripsi Dell dan Keamanan Data Dell dan pastikan Anda tidak meninggalkan file sisa:
- tekan Tombol Windows + R untuk membuka a Lari kotak dialog. Di dalam kotak teks, ketik ‘Appwiz.cpl’ dan tekan Memasukkan untuk membuka Program dan fitur Tidak bisa. Saat Anda diminta oleh UAC (Kontrol Akun Pengguna), klik Iya untuk memberikan akses admin.
- Di dalam Program dan fitur menu, gulir ke bawah melalui daftar program yang diinstal dan temukan dua program yang bermasalah Enkripsi Dell dan Keamanan Data Dell.
- Setelah Anda menemukannya, klik kanan pada entri pertama dan pilih Copot pemasangan dari menu konteks. Selanjutnya, ikuti petunjuk di layar untuk menyelesaikan penghapusan instalan perangkat lunak pendukung Dell yang pertama.
- Setelah alat pertama diinstal, lanjutkan dan ulangi langkah di atas dengan yang tersisa hingga keduanya benar-benar dihapus dari sistem Anda.
- Sekali keduanyaEnkripsi Dell dan Keamanan Data Delldicopot pemasangannya, navigasikan ke lokasi berikut dan pastikan tidak ada file sisa yang masih ada yang dapat mengganggu pengoperasian:
C: \ Program Files (x86) \ Dell \ Dell Data Protection
- Terakhir, ulangi pembaruan yang sebelumnya memicu 0XC19001E2kesalahan dan lihat apakah masalah masih terjadi setelah Anda melakukan modifikasi di atas.
Jika skenario ini tidak berlaku atau Anda telah menghapus perangkat lunak pendukung Dell yang bermasalah tetapi tidak berhasil, pindah ke metode berikutnya di bawah ini.
2. Jeda Bit-Locker (jika ada)
Ternyata, penyebab cukup umum lainnya yang mungkin menyebabkan kesalahan 0XC19001E2 saat mencoba menginstal pembaruan fitur adalah Bitlocker.
Fitur ini memungkinkan Anda untuk mengenkripsi seluruh drive sistem untuk melindungi file pribadi Anda, tetapi terkadang diketahui terkadang bertentangan dengan penginstalan Pembaruan Windows tertentu.
Beberapa pengguna yang berurusan dengan masalah yang sama telah mengonfirmasi bahwa masalah akhirnya teratasi setelah mereka menghentikan sementara Bit-Locker dan menginstal pembaruan fitur sebelum melanjutkan fitur enkripsi.
Jika Anda saat ini menggunakan BitLocker di komputer yang terpengaruh, ikuti petunjuk di bawah ini untuk menjedanya sementara:
- tekan Tombol Windows + R untuk membuka kotak dialog Run. Selanjutnya, di dalam kotak teks, ketik ‘Control.exe’ dan tekan Ctrl + Shift + Enter untuk membuka Control Panel dengan akses admin. Pada UAC (Kontrol Akun Pengguna), klik Ya untuk memberikan akses admin.
- Di dalam Panel kendali jendela, akses Sistem dan keamanan tab dari daftar opsi yang tersedia.
- Selanjutnya, dari Sistem dan keamanan menu, klik Enkripsi Drive BitLocker.
- Selanjutnya, Anda akan melihat daftar semua partisi. Cari drive yang terpengaruh dan klik Matikan Bitlocker hyperlink. Selanjutnya, konfirmasikan operasi dengan mengklik Matikan BitLocker.
- Saat Anda diminta oleh UAC (Kontrol Akun Pengguna), klik Iya untuk memberikan akses admin.
- Setelah BitLocker dinonaktifkan untuk partisi yang terpengaruh, lanjutkan dan coba instal pembaruan yang tertunda sekali lagi dan lihat apakah masalah sekarang sudah diperbaiki.
Jika Anda tidak menggunakan BitLocker, Anda sudah mencoba perbaikan ini tetapi tidak berhasil, pindah ke perbaikan potensial berikutnya di bawah ini.
3. Menjalankan Pemecah Masalah Pembaruan Windows
Sekarang setelah kami menghilangkan potensi penyebab yang mungkin dipicu oleh komponen pihak ketiga, mari kita mulai menyelidiki penyebab yang berkaitan dengan file sistem Anda.
Sebelum Anda masuk ke strategi perbaikan tingkat lanjut yang mampu menyelesaikan 0xC19001e2, Anda harus mulai dengan memverifikasi apakah penginstalan OS Anda mampu menyelesaikan masalah secara otomatis.
Windows 10 menyertakan banyak strategi perbaikan bawaan yang mampu menyelesaikan sebagian besar kegagalan untuk menginstal pembaruan Windows 10 yang tertunda.
Beberapa pengguna yang kami hadapi masalah ini telah berhasil menyelesaikan masalah dan menginstal pembaruan yang tertunda dengan menjalankan pemecah masalah Pembaruan Windows dan menerapkan perbaikan yang disarankan.
catatan: Itu Pemecah Masalah Pembaruan Windows berisi lusinan strategi perbaikan yang akan diterapkan secara otomatis jika ditemukan beberapa jenis ketidakkonsistenan. Jika pemindaian menemukan strategi perbaikan yang layak, utilitas secara otomatis akan merekomendasikan perbaikan yang layak yang dapat Anda terapkan dengan satu klik sederhana.
Ikuti petunjuk di bawah ini untuk menyebarkan pemecah masalah Pembaruan Windows untuk menyelesaikan kode kesalahan 0xC19001e2 di Windows 10:
- Mulailah dengan membuka a Lari kotak dialog dengan menekan Tombol Windows + R. Selanjutnya, di dalam kotak teks, ketik "Ms-pengaturan-pemecahan masalah"dan tekan Memasukkan untuk membuka Penyelesaian masalah tab dari Pengaturan aplikasi.
- Setelah Anda masuk ke Penyelesaian masalah tab, pergi ke bagian kanan dari Pengaturan layar lalu pindah ke Bangun dan jalankan bagian dan klik Pembaruan Windows.
- Dari menu konteks pembaruan Windows, lalu klik Jalankan pemecah masalah dari menu konteks yang baru muncul.
- Segera setelah Anda memulai utilitas ini, secara otomatis akan mulai memindai sistem Anda dari setiap inkonsistensi. Tunggu dengan sabar sampai pemindaian awal selesai.
catatan: Operasi ini akan menentukan apakah salah satu strategi perbaikan yang disertakan di dalamnya cocok untuk masalah pembaruan yang saat ini Anda tangani.
- Setelah strategi perbaikan yang layak ditemukan, Anda akan disajikan dengan jendela baru di mana Anda dapat mengklik Terapkan perbaikan ini untuk menerapkan perbaikan yang disarankan.
catatan: Bergantung pada perbaikan yang direkomendasikan pemecah masalah, Anda mungkin perlu mengikuti serangkaian instruksi tambahan untuk menerapkan perbaikan yang disarankan.
- Setelah perbaikan yang disarankan berhasil diterapkan, mulai ulang komputer Anda dan lihat apakah masalah teratasi setelah pengaktifan berikutnya selesai.
Jika kode kesalahan 0xC19001e2 masih terjadi saat Anda mencoba menginstal pembaruan yang tertunda atau pemecah masalah Pembaruan Windows tidak menemukan strategi perbaikan yang layak, pindah ke perbaikan potensial berikutnya di bawah ini.
4. Mulai ulang setiap layanan WU yang relevan
Jika pemecah masalah Pembaruan Windows tidak dapat menyelesaikan kesalahan 0xC19001e2, Anda mungkin berurusan dengan bug yang masih ada yang memengaruhi komponen Pembaruan Windows.
Dalam kasus ini, tindakan terbaik adalah menerapkan strategi perbaikan yang sama untuk mengatur ulang setiap komponen Pembaruan Windows yang mungkin menyebabkan masalah dengan pembaruan Windows Anda yang tertunda.
catatan: Contoh paling umum yang akan menyebabkan masalah semacam ini adalah satu atau beberapa komponen WU (Pembaruan Windows) yang saat ini macet dalam keadaan limbo (mereka tidak terbuka atau tertutup).
Jika skenario ini dapat diterapkan, Anda akan dapat memperbaiki masalah dengan mengatur ulang semua komponen WU yang terlibat dalam proses pemutakhiran.
Ikuti petunjuk di bawah ini untuk petunjuk langkah demi langkah tentang cara melakukannya:
- tekan Tombol Windows + R untuk membuka a Lari kotak dialog. Lalu, ketik “Cmd” di dalam kotak teks dan tekan Ctrl + Shift + Enter untuk membuka Command Prompt yang ditinggikan.
catatan: Setelah Anda melihat file UAC (Kontrol Akun Pengguna) cepat, klik Iya untuk memberikan hak administratif.
- Di dalam Command Prompt yang ditinggikan, ketik perintah berikut secara berurutan dan tekan Memasukkan setelah setiap perintah untuk menghentikan semua layanan terkait WU:
net stop wuauserv net stop cryptSvc net stop bits net stop msiserver
catatan: Perintah ini akan berhasil menghentikan Layanan Pembaruan Windows, Penginstal MSI, layanan Kriptografi, dan layanan BITS.
- Setelah setiap layanan yang relevan dihentikan, jalankan perintah berikut untuk menghapus dan mengganti nama SoftwareDistribution dan Catroot2folder:
ren C: \ Windows \ SoftwareDistribution SoftwareDistribution.old ren C: \ Windows \ System32 \ catroot2 Catroot2.old
catatan: Mengganti nama folder ini dengan perintah di atas pada dasarnya akan 'meyakinkan' OS Anda untuk membuat padanan baru yang sehat yang tidak akan terpengaruh oleh korupsi.
- Sekarang folder telah dibersihkan, jalankan perintah berikut untuk mengaktifkan kembali layanan yang sebelumnya kami nonaktifkan:
mulai bersih wuauserv mulai bersih cryptSvc bit mulai bersih msiserver bersih
- Terakhir, restart komputer Anda sekali lagi dan lihat apakah masalah telah diselesaikan pada startup komputer berikutnya.
Jika kesalahan 0xC19001e2 yang sama masih terjadi bahkan setelah Anda mengikuti petunjuk di atas, pindah ke perbaikan potensial berikutnya di bawah.
5. Menjalankan Pemindaian SFC dan DISM
Jika menyegarkan setiap komponen Pembaruan Windows tidak memperbaiki masalah, Anda juga harus mempertimbangkan bahwa beberapa jenis kerusakan file sistem menyebabkan 0xC19001e2 kesalahan.
Dalam hal ini, Anda harus mulai dengan menjalankan beberapa pemindaian dengan dua utilitas bawaan - Pemeriksa Berkas Sistem (SFC) dan Deployment Image Servicing and Management (DISM).
catatan: SFC dan DISM memiliki beberapa kesamaan, tetapi kami menyarankan Anda menjalankan kedua pemindaian secara berurutan untuk meningkatkan peluang Anda memperbaiki file sistem yang rusak.
Tempat yang ideal untuk memulai adalah dengan yang sederhana Pemindaian SFC.
catatan: Alat ini sepenuhnya lokal dan tidak mengharuskan Anda untuk terhubung secara aktif ke internet.
Penting: Setelah Anda memulai prosedur ini, sangat penting untuk tidak menutup jendela CMD meskipun utilitas tampak macet. Tunggu hingga proses selesai karena mengganggu operasi dapat menyebabkan kesalahan logis pada HDD / SSD Anda.
Setelah pemindaian SFC berhasil diselesaikan, boot ulang komputer Anda dan lihat apakah masalah telah diperbaiki setelah startup komputer berikutnya selesai dengan mencoba menginstal Pembaruan Fitur sekali lagi.
Saya kesalahan yang sama masih terjadi, menyebarkan pemindaian DISM dan ikuti petunjuk di layar untuk menyelesaikan operasi.
catatan: Alat ini menggunakan sub-komponen dari pembaruan Windows untuk mengunduh padanan yang sehat untuk mengganti file sistem yang rusak. Karena itu, Anda perlu memastikan bahwa Anda dapat diandalkan Internet sebelum memulai operasi ini.
Setelah pemindaian DISM berhasil diselesaikan, restart komputer Anda sekali lagi dan lihat apakah 0xC19001e2 kesalahan sekarang sudah diperbaiki.
Jika Anda masih menghadapi masalah yang sama, pindah ke metode terakhir untuk menginstal pembaruan fitur dan menghindari kesalahan.
6. Menggunakan Windows Update Assistant
Jika tidak ada metode di atas yang berhasil untuk Anda, satu hal terakhir yang harus Anda coba adalah menghindari munculnya kesalahan sepenuhnya dengan menggunakan Windows Update Assistant untuk menginstal pembaruan fitur yang menyebabkan kesalahan 0xC19001e2.
Banyak pengguna yang menghadapi masalah ketika mencoba menginstal pembaruan Windows telah mengonfirmasi bahwa menggunakan Windows Update Assistant adalah satu-satunya hal yang berhasil untuk mereka.
Ikuti petunjuk di bawah ini untuk menggunakan Windows Update Assistant untuk menginstal Pembaruan Windows yang gagal:
- Kunjungi tautan ini halaman unduh dari Windows Update Assistant dari browser default Anda dan klik Memperbarui sekarang untuk menggunakan Perbarui Asisten.
- Buka Windows10Upgrade.exe instalasi dapat dieksekusi yang baru saja Anda unduh dan klik Memperbarui sekaranguntuk memulai proses pembaruan.
- Pemindaian akan segera dimulai dengan tujuan untuk menentukan apakah PC Anda siap untuk menangani pembaruan. Jika semuanya baik-baik saja, klik Memperbarui agar asisten Pembaruan mengunduh pembaruan.
- Tunggu hingga operasi selesai, tetapi jangan tutup jendela hingga prosesnya selesai.
- Setelah unduhan selesai, file Perbarui Asisten secara otomatis akan mulai menginstal file yang sebelumnya diunduh. Tunggu dengan sabar hingga Windows build Anda diperbarui ke versi terbaru, lalu mulai ulang komputer Anda.
- Pada permulaan sistem berikutnya, Anda akan memiliki versi Windows terbaru, jadi tidak perlu menggunakan Pembaruan Windows untuk memasang pembaruan yang sebelumnya gagal.