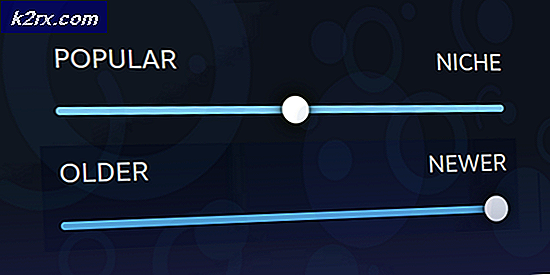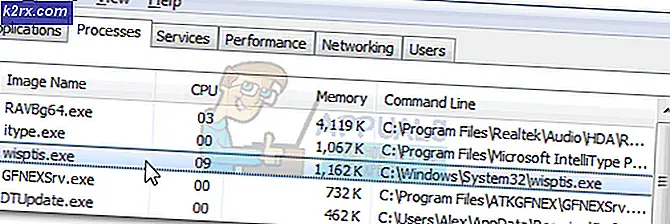Fix: Steam overlay tidak berfungsi
Steam overlay digunakan untuk mengakses Steam saat Anda memainkan game apa pun. Anda dapat mengundang teman, mengirim pesan, menemukan panduan, dan membalas pesan, dll. Anda juga dapat melihat salah satu teman Anda online dan Anda dapat mengundang mereka untuk memainkan game yang Anda mainkan. Ini adalah alat yang sangat berguna karena memungkinkan Anda mengakses Steam dalam game apa pun alih-alih mengubah jendela untuk melakukan itu.
Banyak orang mengalami masalah ketika overlay Steam mereka berhenti berfungsi dan mereka berada dalam situasi yang sulit. Tidak ada solusi tunggal untuk masalah ini karena masalah bervariasi tergantung pada konfigurasi perangkat keras dan perangkat lunak pengguna. Kami telah mencantumkan sejumlah solusi untuk Anda uji. Coba mereka turun dan jangan lewati solusi apa pun kecuali diminta.
Solusi 1: Memberikan akses administrator
Alasan paling utama mengapa hamparan uap Anda tidak berfungsi adalah karena program tidak memiliki akses administrator. Di banyak komputer, ini adalah opsi default ketika Anda menginstal Steam. Kami akan memandu tentang cara menavigasi ke file yang dapat dieksekusi dan memberi mereka izin dari administrator.
- Buka direktori Steam Anda. Lokasi defaultnya adalah C: \ Program Files (x86) \ Steam. Atau jika Anda menginstal Steam di direktori lain, Anda dapat menjelajah ke direktori itu dan Anda akan baik-baik saja.
- Temukan file bernama Steam.exe . Ini adalah peluncur uap utama. Klik kanan padanya dan pilih Properties . Pilih tab Kompatibilitas dari bagian atas layar. Di sini, di bagian bawah jendela, Anda akan melihat kotak centang yang menyatakan Jalankan program ini sebagai administrator . Pastikan sudah dicentang. Simpan perubahan dan keluar.
- Sekarang cari file bernama GameOverlayUI.exe . Klik kanan dan pilih propertinya . Pilih tab Kompatibilitas dari bagian atas layar. Di sini, di bagian bawah jendela, Anda akan melihat kotak centang yang menyatakan Jalankan program ini sebagai administrator . Pastikan sudah dicentang. Simpan perubahan dan keluar.
- Restart Steam dan periksa apakah Steam overlay berfungsi saat memainkan game apa saja.
Solusi 2: Mengaktifkan Overlay Steam
Ada opsi di Steam yang memungkinkan Steam Overlay. Mungkin overlay Anda tidak berfungsi karena opsi itu tidak diaktifkan. Kita dapat mencoba mengaktifkannya dan memulai Steam lagi untuk melihat apakah masalah diperbaiki.
- Buka klien Steam Anda.
- Klik opsi bernama Steam hadir di sisi kiri atas jendela. Dari drop-down box pilih Pengaturan untuk membuka antarmuka Pengaturan.
- Setelah Pengaturan dibuka, klik pada tab In-Game yang ada di sisi kiri layar. Di sini Anda akan melihat kotak centang yang menyatakan Enable the Steam Overlay saat dalam game . Pastikan sudah dicentang. Anda juga dapat memeriksa apakah Anda menekan tombol pintas Overlay yang benar. Anda juga dapat mengubahnya jika Anda mau.
- Sekarang klik pada tab Library yang ada di bagian atas jendela. Game yang diinstal di komputer Anda akan dicantumkan di sini. Klik kanan pada gim di mana hamparan tidak berfungsi dan pilih Properti.
- Di sini Anda akan melihat kotak centang lain yang menyatakan Enable the Steam Overlay saat dalam game . Pastikan sudah dicentang.
- Luncurkan ulang Steam dan periksa apakah overlay berfungsi di game yang diinginkan.
Solusi 3: Membuka dari folder gim utama
Obat lain adalah membuka permainan yang Anda mainkan langsung dari folder instalasinya. Mungkin ada bug jika Anda meluncurkan game dari peluncur Steam yang menonaktifkan overlay Steam.
- Buka direktori Steam Anda. Lokasi defaultnya adalah C: \ Program Files (x86) \ Steam. Atau jika Anda menginstal Steam di direktori lain, Anda dapat menjelajah ke direktori itu dan Anda akan baik-baik saja.
- Arahkan ke folder berikut
Steamapps
- Sekarang Anda akan melihat berbagai permainan yang diinstal di PC Anda. Pilih gim yang overlay Steam tidak berfungsi.
- Ketika berada di dalam folder game, buka folder bernama game . Ketika di dalam folder, buka folder lain bernama bin . Sekarang Anda akan melihat dua folder bernama win32 dan win64 . Buka win32 jika komputer Anda memiliki konfigurasi 32-bit atau win64 jika memiliki konfigurasi a64-bit.
Alamat terakhir akan terlihat seperti ini.
- Di sini Anda akan meluncurkan peluncur utama misalnya dota2.exe. Klik kanan dan pilih opsi Run as administrator . Saat game diluncurkan, periksa apakah Steam overlay berfungsi.
Solusi 4: Menonaktifkan aplikasi pihak ketiga
Aplikasi pihak ketiga seperti Fraps atau Synapse dapat menyebabkan masalah ketika mencoba mengakses Steam overlay. Alasannya adalah aplikasi ini membutuhkan kontrol overlay sistem Anda ketika mereka sedang berjalan. Overlay sistem / layar Anda dibagikan oleh game yang Anda mainkan dan oleh aplikasi pihak ketiga tersebut. Ketika aplikasi lain (Steam overlay) mencoba untuk mengaksesnya, itu tidak bisa karena sudah digunakan oleh dua pihak lain. Cara terbaik adalah dengan menonaktifkannya dan mencoba membuka Steam overlay lagi saat memainkan game apa saja.
- Anda dapat menutup aplikasi itu sendiri dari opsi masing-masing atau Anda dapat menekan Windows + R untuk membuka aplikasi Jalankan.
- Di kotak dialog, ketik taskmgr untuk memunculkan task manager.
- Sekarang dari daftar proses, hapus semua aplikasi pihak ketiga yang menjalankan dan menutupnya. Luncurkan Steam lagi dan periksa apakah overlay berfungsi.
Solusi 5: Memulai ulang PC Anda
Meskipun tampaknya tidak banyak, memulai ulang PC Anda dapat memecahkan masalah. Mungkin kasus Steam Anda diperbarui di latar belakang dan memiliki pembaruan yang diinstal. Karena pembaruan baru tersebut, bisa jadi itu tidak melakukan fungsionalitas penuh (menjalankan Steam overlay) sampai PC dimulai ulang untuk menerapkan semua perubahan yang diteruskan dengan pembaruan. Restart komputer Anda dan jalankan Steam sebagai administrator dan periksa apakah Steam overlay berfungsi saat memainkan game apa saja.
Solusi 6: Memverifikasi file game lokal dan file pustaka
Mungkin saja file game Anda mungkin rusak atau mungkin ada beberapa file game yang hilang. Karena Steam overlay ini tidak akan terbuka di gim Anda. File pustaka Anda juga dapat berada dalam konfigurasi yang salah yang dapat menyebabkan hamparan Uap yang disadap.
- Buka klien Steam Anda dan klik Pustaka yang ada di bagian atas. Di sini semua game yang Anda instal akan terdaftar. Pilih permainan di mana overlay Steam gagal dibuka.
- Klik kanan pada gim yang memberi Anda kesalahan dan pilih Properties .
- Setelah berada di properti, telusuri ke tab File Lokal dan klik opsi yang menyatakan Verifikasi Integritas File Game . Steam kemudian akan mulai memverifikasi semua file yang ada sesuai dengan manifes utama yang dimilikinya. Jika ada file yang hilang / rusak, itu akan mengunduh file itu lagi dan menggantinya dengan benar.
- Sekarang arahkan ke Pengaturan Anda dengan menekan opsi Pengaturan setelah mengklik Steam hadir di sudut kiri bawah layar. Setelah di Pengaturan, buka tab Unduhan yang ada di sisi kiri antarmuka.
- Di sini Anda akan melihat kotak yang tertulis Folder Steam Library . Klik itu
- Semua informasi konten uap Anda akan dicantumkan. Klik kanan padanya dan pilih Repair Library Files .
- Mulai ulang Steam dan buka menggunakan Run as administrator
Solusi 7: Memeriksa Firewall dan Antivirus Anda
Ini adalah kenyataan yang sangat umum bahwa firewall dan perangkat lunak antivirus Anda konflik dengan Steam. Steam memiliki banyak proses yang terjadi sekaligus untuk memastikan bahwa pengalaman bermain Anda tidak lain adalah yang terbaik. Namun, banyak perangkat lunak antivirus menandai proses ini sebagai ancaman potensial dan mengkarantina mereka sehingga mengakibatkan beberapa proses / aplikasi tidak berfungsi. Kami telah mengumpulkan panduan tentang cara menempatkan uap sebagai pengecualian dalam antivirus. Ikuti langkah-langkahnya di sini.
Untuk menonaktifkan Windows Firewall, ikuti langkah-langkah yang tercantum di bawah ini.
- Tekan tombol Windows + R untuk membuka aplikasi Jalankan. Dalam kontrol jenis kotak dialog. Ini akan membuka panel kontrol komputer Anda di depan Anda.
- Di kanan atas akan ada kotak dialog untuk mencari. Tulis firewall dan klik opsi pertama yang muncul sebagai hasilnya.
- Sekarang di sisi kiri, klik opsi yang Mengaktifkan atau menonaktifkan Windows Firewall . Melalui ini, Anda dapat mematikan firewall dengan mudah.
- Pilih opsi Matikan Windows Firewall pada tab, Jaringan Publik dan Pribadi. Simpan perubahan dan keluar. Mulai ulang Steam dan luncurkan menggunakan opsi Run as administrator.
Solusi 8: Memeriksa pembaruan Windows
Seperti yang kita semua tahu, Steam terus memperbarui kliennya dengan semua peningkatan dan perkembangan terbaru dari sistem operasi apa pun. Ini menyesuaikan fungsi dan pilihannya sesuai. Jika Steam mendapat pembaruan untuk perubahan baru di OS Anda, dan OS Anda tidak ditingkatkan di sisi Anda, ini dapat menyebabkan Steam tidak berfungsi dengan benar. Akibatnya, hamparan Steam Anda tidak akan diluncurkan saat Anda memainkan game apa pun. Ikuti langkah-langkah yang tercantum di bawah ini untuk memeriksa pembaruan potensial dan menginstalnya sesuai.
- Buka menu Start Anda dan di kotak dialog ketik Pengaturan . Klik pada hasil pertama yang datang. Ini akan membuka aplikasi Pengaturan.
- Setelah di aplikasi Pengaturan, Anda akan melihat sejumlah opsi. Jelajahi sampai Anda menemukan yang bernama Pembaruan dan Keamanan .
- Setelah dalam pengaturan Pembaruan dan Keamanan, Anda akan melihat opsi yang bertuliskan Periksa pembaruan . Klik dan Windows akan memeriksa pembaruan yang tersedia. Ini akan mengunduhnya dan bertanya sebelum menginstal. Maka mungkin perlu restart komputer. Simpan pekerjaan Anda sebelum memulai ulang. Setelah restart, jalankan klien Steam menggunakan opsi Run as administrator dan periksa apakah Steam overlay berfungsi atau tidak.
Solusi 9: Menonaktifkan gameoverlayui.exe
Gameoverlayui.exe tidak penting untuk OS Windows. Menonaktifkannya menyebabkan relatif tidak ada masalah. Ini terletak di subfolder dari C: \ Program Files. Ini ditandatangani oleh Verisign dan tidak memiliki informasi mengenai pengembangnya. Ini juga bukan file sistem Windows sehingga Anda tidak perlu khawatir tentang itu menyebabkan kesalahan tak terduga. Menonaktifkan proses ini terkadang memperbaiki masalah pelipatan Steam tidak berfungsi. Ikuti langkah-langkah yang tercantum di bawah ini untuk menonaktifkannya dari task manager.
- Tekan tombol Windows + R untuk membuka aplikasi Jalankan. Di kotak dialog, ketik taskmgr untuk meluncurkan task manager.
- Jelajahi ke proses dan gulir sampai Anda menemukan gameoverlayiu.exe yang bernama. Nonaktifkan dan periksa apakah Steam overlay berfungsi. Anda mungkin harus memulai ulang Steam dan menjalankannya menggunakan opsi Run as administrator.
Solusi 10: Menghapus GameoverlayUI
Sebelum menginstal ulang Steam dan komponennya, ada baiknya untuk menghapus aplikasi GameoverlayUI dan memeriksa masalah yang diperbaiki. Perhatikan bahwa Anda tidak perlu menghapusnya secara permanen. Anda selalu dapat mengambilnya menggunakan Recycle Bin.
- Buka direktori Steam Anda. Lokasi defaultnya adalah C: \ Program Files (x86) \ Steam. Atau jika Anda menginstal Steam di direktori lain, Anda dapat menjelajah ke direktori itu dan Anda akan baik-baik saja.
- Cari GameOverlayUI.exe . Hapus. Mulai ulang Steam dan buka menggunakan Run as administrator. Periksa apakah masalah sudah diperbaiki. Jika tidak berhasil, Anda dapat mengembalikan file yang dihapus dari Recycle Bin.
Solusi Akhir: Menyegarkan file Steam
Jika kesalahan masih berlanjut pada tahap ini, kami tidak punya pilihan selain menyegarkan file Steam. File Steam yang menyegarkan akan menginstal ulang Steam di komputer Anda lagi. Kami akan menghapus beberapa folder konfigurasi untuk memastikan bahwa mereka diperbarui pada saat instalasi dan semua file yang buruk dihapus.
Harap perhatikan bahwa gangguan apa pun selama proses penyalinan akan merusak file dan Anda harus mengunduh ulang seluruh konten lagi. Hanya lanjutkan dengan solusi ini jika Anda yakin bahwa komputer Anda tidak akan terganggu.
- Arahkan ke direktori Steam Anda. Lokasi default untuk direktori Anda adalah
C: / Program Files (x86) / Steam.
- Cari file dan folder berikut:
Userdata (folder)
Steam.exe (Aplikasi)
Steamapps (folder-only melestarikan file-file game lain di dalamnya)
Folder userdata berisi semua data dari gameplay Anda. Kami tidak perlu menghapusnya. Selanjutnya, di dalam Steamapps, Anda harus mencari game yang memberi Anda masalah dan hanya menghapus folder itu. File-file lain yang terletak berisi file instalasi dan permainan dari game lain yang telah Anda instal.
Namun, jika ada semua game yang memberi Anda masalah, kami sarankan Anda melewati penghapusan folder Steamapps dan lanjutkan dengan langkah berikut.
- Hapus semua file / folder lain (kecuali yang disebutkan di atas) dan nyalakan ulang komputer Anda.
- Peluncuran ulang Steam menggunakan hak istimewa administrator dan semoga, ini akan mulai memperbarui dirinya. Setelah pembaruan selesai, itu akan berjalan seperti yang diharapkan.
TIP PRO: Jika masalahnya ada pada komputer Anda atau laptop / notebook, Anda harus mencoba menggunakan Perangkat Lunak Reimage Plus yang dapat memindai repositori dan mengganti file yang rusak dan hilang. Ini berfungsi dalam banyak kasus, di mana masalah ini berasal karena sistem yang rusak. Anda dapat mengunduh Reimage Plus dengan Mengklik di Sini