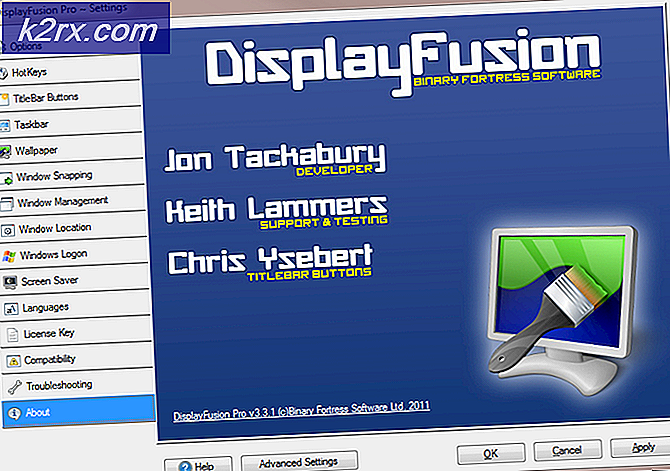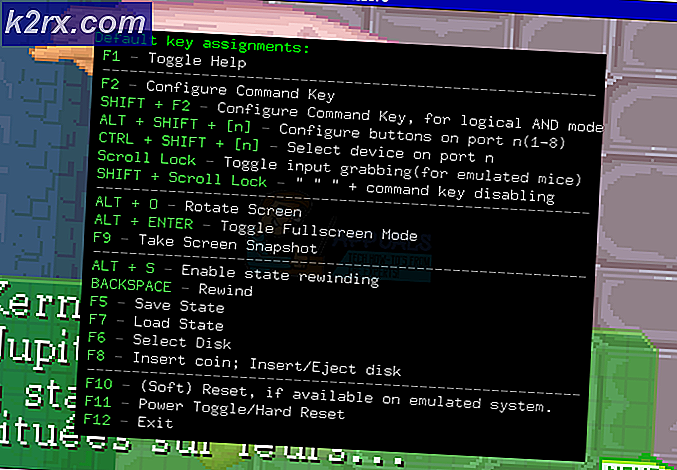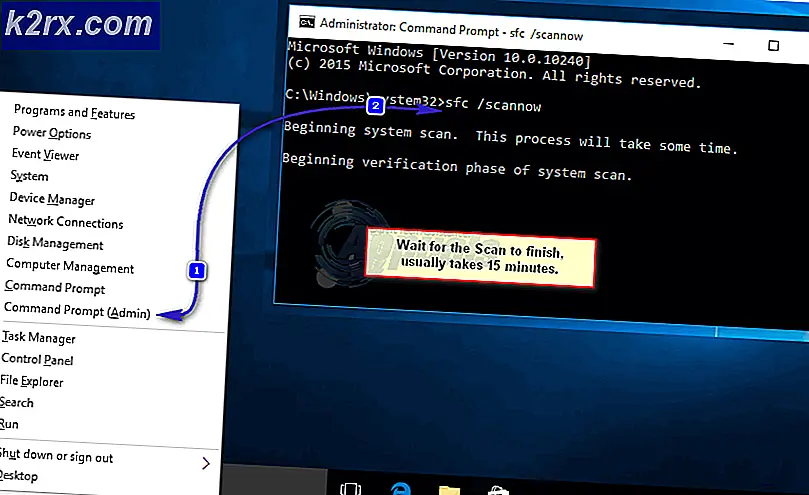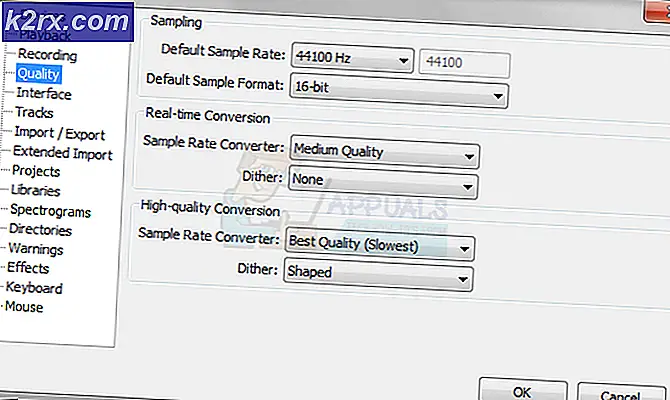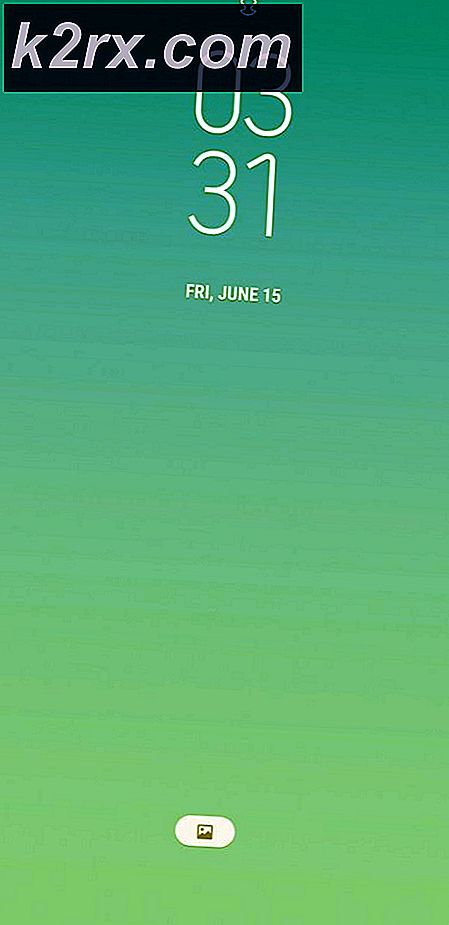Cara Memperbaiki 'Kode Kesalahan 83' di Steam
Beberapa pengguna Windows mengalami kode kesalahan 83 ketika mereka mencoba meluncurkan game melalui Steam. Sementara beberapa melihat kesalahan ini hanya dengan game tertentu, yang lain tidak dapat meluncurkan game apa pun melalui Steam. Masalah ini dipastikan terjadi pada Windows 7, Windows 8.1, dan Windows 10.
Setelah menyelidiki masalah khusus ini, ternyata ada beberapa penyebab berbeda yang mungkin menyebabkan kode kesalahan khusus ini. Berikut daftar pelaku yang mungkin bertanggung jawab:
Metode 1: Menginstal setiap Pembaruan Windows yang Tertunda
Meskipun ini adalah penyebab yang tidak mungkin, ada banyak pengguna yang berhasil memperbaiki masalah ini dengan menginstal setiap tertunda Pembaruan Windows.Ini biasanya dilaporkan efektif dalam kasus di mana PC kehilangan pembaruan infrastruktur utama yang dibutuhkan Steam agar dapat berjalan dengan stabil.
Jika Anda menemukan kode kesalahan 83 dengan setiap game yang Anda coba luncurkan, Anda seharusnya dapat memperbaiki masalah dengan menginstal setiap pembaruan WIndows yang tertunda mengikuti saluran resmi.
Jika menurut Anda skenario ini mungkin berlaku, ikuti petunjuk di bawah ini untuk membuka komponen Pembaruan Windows dan menggunakannya untuk menginstal setiap pembaruan yang tertunda hingga Anda memperbarui versi Windows Anda:
- Buka Lari kotak dialog dengan menekan Tombol Windows + R. Selanjutnya, ketik "ms-settings: windowsupdate"di dalam kotak teks dan tekan Masuk untuk membuka pembaruan Windows tab dari Pengaturan aplikasi.
catatan: Jika Anda menggunakan Windows 7 atau Windows 8.1, gunakan: 'wuapp' perintah sebagai gantinya.
- Setelah Anda berada di dalam layar Pembaruan Windows, pindah ke panel sebelah kanan dan klik Periksa Pembaruan. Selanjutnya, ikuti petunjuk di layar untuk menginstal setiap pembaruan yang tertunda.
catatan: Jika ada banyak pembaruan yang tertunda untuk ditangani, komponen WU akan meminta Anda untuk memulai ulang sebelum Anda mendapatkan kesempatan untuk menginstal setiap pembaruan yang tertunda. Jika ini terjadi, mulai ulang saat diinstruksikan, tetapi pastikan untuk kembali ke layar Pembaruan Windows yang sama pada permulaan berikutnya dan selesaikan pengunduhan & penginstalan pembaruan yang tersisa.
- Setelah Anda berhasil menginstal pembaruan WIndows yang sangat tertunda, lakukan satu restart terakhir dan lihat apakah masalahnya telah diperbaiki setelah startup berikutnya selesai.
Jika Anda masih menemukan kode kesalahan 83 yang sama saat mencoba meluncurkan game melalui Steam, pindah ke perbaikan potensial berikutnya di bawah ini.
Metode 2: Memeriksa Integritas game di Steam
Jika menginstal setiap pembaruan yang tertunda tidak berfungsi atau Anda sudah memiliki versi Windows terbaru, Anda harus mulai mempertimbangkan fakta bahwa masalah ini sebenarnya disebabkan oleh inkonsistensi permainan (ini bahkan lebih mungkin jika Anda hanya mengalami 83 kesalahan kode dengan satu permainan).
Beberapa pengguna yang terpengaruh bahwa kami menghadapi kode kesalahan yang sama telah melaporkan bahwa masalah akhirnya diperbaiki setelah mereka melakukan pemeriksaan integritas dari menu Steam bawaan. Jika Anda belum mencobanya, ikuti petunjuk di bawah ini:
- Buka menu Steam Anda dan pilih Perpustakaan tab dari menu di sisi kiri.
- Dengan tab Perpustakaan dipilih, lanjutkan dan gulir ke bawah melalui item perpustakaan dan klik kanan pada entri yang terkait dengan game yang menyebabkan kesalahan 83.
- Selanjutnya, dari menu konteks yang baru muncul, pilih Properti.
- Dari Properti menu, pilih File Lokal tab, lalu klikVerifikasi Integritas File Game.
- Pada prompt konfirmasi, konfirmasikan operasi dan tunggu sampai selesai. Setelah prosedur pemeriksaan integritas berhasil dilakukan, luncurkan game sekali lagi dan lihat apakah kode kesalahan 83 telah berhasil diselesaikan.
Jika masalah yang sama masih terjadi, pindah ke perbaikan potensial berikutnya di bawah ini.
Metode 3: Daftar putih game yang Dapat Dieksekusi dari AV Anda
Jika sebelumnya Anda menetapkan bahwa masalahnya tidak disebabkan oleh Pembaruan Windows yang hilang dan Anda telah memastikan bahwa integritas gim masih utuh, Anda harus mulai mencari penyebab yang mungkin mengganggu awal gim.
Menurut beberapa pengguna, masalah ini dapat disebabkan oleh aplikasi keamanan (Firewall atau Antivirus) yang mungkin menghentikan peluncuran game karena positif palsu.
Masalah ini dilaporkan terjadi dengan AV dan Firewall pihak ke-3 tetapi ada juga beberapa laporan tentang masalah ini yang terjadi dengan rangkaian keamanan default (Windows Firewall dan Windows Defender).
Untungnya, Anda dapat memperbaiki masalah ini dengan mudah dengan menetapkan aturan daftar putih di AV / Firewall Anda, kecuali game utama yang dapat dijalankan dan peluncur Steam diblokir. Metode ini telah dikonfirmasi efektif oleh banyak pengguna yang terpengaruh.
catatan: Perlu diingat bahwa jika Anda menggunakan firewall atau Antivirus pihak ketiga, petunjuk untuk memasukkan file yang dapat dieksekusi ke dalam daftar putih akan berbeda bergantung pada suite yang Anda gunakan. Dalam hal ini, cari petunjuk khusus untuk melakukannya secara online.
Tetapi jika Anda menggunakan rangkaian perlindungan antivirus asli (Windows Defender dan Windows Firewall), Anda dapat mengikuti petunjuk di bawah ini untuk memperbaiki kode kesalahan 83 dengan menetapkan aturan pengecualian di Windows Defender dan Firewall dengan memasukkan kedua peluncur game (Steam) ke daftar putih dan game tersebut dapat dieksekusi.
Berikut adalah panduan langkah demi langkah tentang cara melakukan ini:
- tekan Tombol Windows + R untuk membuka Lari kotak dialog. Selanjutnya, ketik 'kontrol firewall.cpl' dan tekan Memasukkan untuk membuka Windows Firewall jendela.
- Setelah Anda berada di dalam menu utama Windows Defender Firewall, akses menu di sebelah kiri untuk mengklikIzinkan aplikasi atau fitur melalui firewall Windows Defender.
- Setelah Anda berada di dalam Aplikasi yang Diizinkan menu, lanjutkan dan klikUbah pengaturantombol, lalu klikIyapadaKontrol Akun Penggunacepat.
- Setelah daftar akhirnya dapat diedit, buka di bawahnya dan klikIzinkan aplikasi lain, lalu klikPerambandan arahkan ke lokasi tempat game diinstal.
catatan: Secara default, setiap game Steam diinstal pada C:\Program Files\Steam\steamapps\.
- Setelah Anda berhasil menemukan file yang dapat dieksekusi dengan benar, lanjutkan dan tambahkan ke daftarAplikasi yang Diizinkan,kemudian pastikan bahwa kotak centang yang terkait dengan Pribadi dan Publik keduanya diperiksa sebelum mengklik Baik untuk menyimpan perubahan.
- Tambahkan game utama yang dapat dieksekusi dan Steam utama yang dapat dieksekusi ke daftar ini dan aktifkanPribadidan Publik kotak centang sebelum menyimpan perubahan.
- Selanjutnya, tutup Aplikasi yang diizinkan jendela dan ikuti langkah 1 lagi untuk kembali ke menu firewall awal. Tapi kali ini, klikPengaturan lanjutan sebagai gantinya(dari menu di sebelah kiri). Pada UAC (Kontrol Akun Pengguna) cepat, klik Iya untuk memberikan akses admin.
- Setelah Anda akhirnya berada di dalam pengaturan lanjutan firewall Anda, klikAturan Masukdari menu di sebelah kiri, lalu klikAturan baru.
- Setelah Anda berada di dalam Aturan Masuk Baru Wizard, pilih Pelabuhan ketika ditanya tentang Jenis Aturan, lalu klik Lanjut sekali lagi.
- Di layar berikutnya, pilihTCPdan pilih Port lokal tertentutoggle, lalu rekatkan port berikut untuk mencegahnya diblokir:
27015--27030 27036 27015
- Selanjutnya, tambahkan aturan lain tetapi kali ini pilih UDP, lalu pilih Specific Local ports dan paste port berikut:
27015--27030 27000--27100 27031-27036 4380 27015 3478 4379 4380
- Setelah setiap port yang diperlukan berhasil ditambahkan, tekan Lanjut dan Anda harus mendarat langsung ke Tindakan Prompt jendela. Ketika ini terjadi, klik padaIzinkan koneksidan klikLanjutsekali lagi.
- Tetapkan nama dari aturan yang baru saja Anda buat, lalu klik Selesai untuk menyimpan perubahan.
- Restart komputer Anda dan tunggu startup berikutnya selesai sebelum meluncurkan game yang sebelumnya memicu kode kesalahan 83.
Jika kesalahan kritis yang sama masih muncul saat Anda meluncurkan game, pindah ke perbaikan potensial berikutnya di bawah ini.
Metode 4: Menghapus instalasi AV suite pihak ketiga yang bermasalah (jika ada)
Jika tidak ada perbaikan potensial di atas yang berhasil untuk Anda dan Anda menggunakan suite pihak ke-3 tanpa opsi yang jelas untuk memasukkan executable dan port ke daftar putih, satu-satunya pilihan adalah mencopot pemasangan suite overprotective sementara dan melihat apakah akhirnya memperbaiki masalah .
catatan: Jika Anda mengalami masalah ini dengan suite keamanan, masalah ini tidak akan hilang jika Anda menonaktifkan perlindungan waktu nyata karena aturan keamanan yang sama akan tetap berlaku.
Jika skenario ini terlihat dapat diterapkan, satu-satunya hal yang dapat Anda lakukan adalah mencopot pemasangannya sementara dan melihat apakah itu akhirnya memperbaiki masalah.
Ikuti petunjuk di bawah ini untuk menghapus firewall pihak ketiga atau solusi AV Anda:
- tekan Tombol Windows + R untuk membuka Lari kotak dialog. Saat Anda diminta oleh kotak teks, ketik 'appwiz.cpl' dan pukul Memasukkan untuk membuka Program dan fitur Tidak bisa.
- Di dalam Program dan fitur menu, gulir ke bawah melalui daftar aplikasi yang diinstal dan temukan firewall pihak ke-3 atau AV yang ingin Anda hapus. Ketika Anda akhirnya berhasil menemukannya, klik kanan padanya dan pilih Copot pemasangan dari menu konteks yang baru muncul.
- Ikuti petunjuk di layar untuk menyelesaikan penghapusan instalasi, lalu reboot komputer Anda dan lihat apakah kode kesalahan 83 telah diperbaiki pada startup berikutnya.