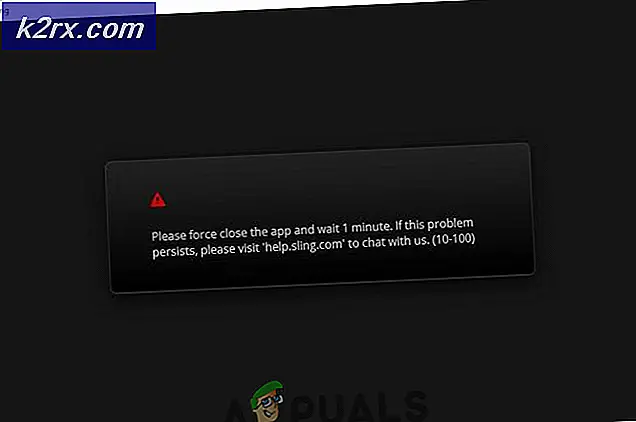Fix: Steam Stuck on Preparing to Launch
Game mungkin gagal diluncurkan karena sejumlah alasan yang berbeda. Sangat tidak benar untuk mengatakan bahwa hanya ada satu masalah spesifik yang menyebabkan Steam macet karena setiap PC memiliki konfigurasi perangkat keras dan perangkat lunaknya sendiri yang unik. Ketika Anda terjebak dengan masalah ini, itu berarti bahwa gim-gim tersebut segera crash setelah diluncurkan.
Kami mengembangkan panduan umum untuk membantu Anda mengetahui masalah Anda dan memperbaikinya. Ada banyak solusi yang terdaftar. Tolong atasi masalah mulai dari solusi pertama dan lanjutkan ke bawah.
Memperbaiki File Sistem yang Rusak
Unduh dan jalankan Reimage Plus untuk memindai file yang korup dari sini, jika file ditemukan rusak dan hilang perbaiki dan kemudian periksa apakah masih macet, jika kemudian coba Solusi yang tercantum di bawah.
Solusi 1: Memperbarui Windows Anda
Terkadang game tertentu memerlukan versi terbaru kerangka kerja untuk diinstal dan dijalankan di PC Anda. Jika tidak, kebutuhan game tidak terpenuhi dan crash tanpa batas.
- Klik Mulai dan ketik Pengaturan kotak dialog. Klik aplikasi yang mengembalikan dalam hasil pencarian. Klik tombol Pembaruan dan keamanan .
- Di sini Anda akan menemukan Periksa pembaruan di tab Pembaruan Windows . Sekarang windows akan memeriksa pembaruan yang tersedia dan melakukan setelah mengunduh.
Solusi 2: Memperbarui driver Anda
Selalu pastikan bahwa driver Anda sudah diperbarui. Ini termasuk audio, video, driver grafis dll. Juga, perbarui driver lain seperti DirectX.
- Tekan tombol ⊞ Win (windows) + R untuk memunculkan jendela menjalankan (pastikan untuk menjalankannya sebagai administrator).
- Di dalam kotak dialog ketik dxdiag . Ini akan membuka alat diagnostik DirectX. Ini akan daftar semua perangkat keras yang tersedia yang diinstal pada PC Anda bersama dengan versi perangkat lunak.
- Gunakan nama perangkat keras resmi Anda untuk mencari driver terbaru yang tersedia dan unduh melalui internet.
Solusi 3: Verifikasi integritas permainan
Jika game Anda masih terus macet, ada kemungkinan file game yang Anda ekstrak rusak. Ikuti langkah-langkah berikut untuk memverifikasi integritas file game.
- Nyalakan kembali komputer Anda dan jalankan kembali Steam.
- Kepala ke bagian perpustakaan dan klik kanan pada permainan yang memberi Anda masalah.
- Klik pada propertinya dan pilih file lokal
- Klik tombol Verifikasi Integritas Game Cache dan Steam akan memverifikasi permainan itu dalam beberapa menit.
Semoga, setelah melakukan langkah-langkah di atas, Steam Anda tidak akan memberikan masalah apa pun.
Solusi 4: Menonaktifkan perangkat lunak yang tidak diinginkan
Masalah lain yang mungkin dihadapi pengguna adalah banyak proses latar belakang yang aktif; sehingga tidak cukup memori pada RAM agar Steam berfungsi dengan benar. Apa yang dapat Anda lakukan adalah membuka task manager dan mengakhiri semua proses yang tidak perlu dan me-restart Steam.
- Jalankan Task Manager Anda dengan menekan tombol ⊞ Win + R. Ini harus memunculkan aplikasi Run. Di kotak dialog, tulis taskmgr . Ini harus membuka task manager.
- Akhiri semua proses yang tidak diinginkan seperti Skype, browser web, updater dll. Restart Steam menggunakan Steam.exe dan semoga, ini akan bekerja seperti yang diharapkan.
Solusi 5: Periksa persyaratan game
Permainan juga dapat gagal diluncurkan jika PC Anda berada pada atau di bawah spesifikasi yang diperlukan. Jangan lupa untuk membandingkan spesifikasi PC Anda dengan persyaratan game. Harap dicatat bahwa mesin yang juga dekat dengan spesifikasi yang diperlukan mungkin tidak berfungsi. Dalam hal ini, disarankan untuk memutakhirkan sistem Anda.
Solusi 6: Menonaktifkan Windows Defender
Windows Defender juga dilaporkan menyebabkan masalah dalam peluncuran game. Disarankan untuk menonaktifkannya dan mencoba meluncurkan Steam, namun, lakukan dengan resiko Anda sendiri.
- Tekan tombol ⊞ Win + R dan di kotak dialog ketik gpedit. msc .
- Editor Kebijakan Grup Lokal akan maju. Klik tab Computer Configuration dan pilih Administrative templates .
- Di sini Anda akan melihat folder Komponen Windows . Klik dan pilih Windows Defender .
- Di sini Anda akan menemukan sejumlah opsi berbeda. Browse melalui mereka dan pilih Matikan Windows Defender .
- Pilih Diaktifkan untuk mematikan Windows Defender. Terapkan pengaturan dan tekan OK.
Setelah menyelesaikan langkah-langkah di atas, Windows Defender Anda harus dimatikan. Restart komputer Anda dan jalankan kembali Steam menggunakan Steam.exe. Lebih baik untuk meluncurkannya dengan hak akses administratif. Untuk melakukannya klik kanan pada klien Anda dan pilih Run as administrator .
Solusi 7: Menginstal Ulang Steam
Jika langkah-langkah di atas tidak berhasil, Anda akhirnya dapat menginstal ulang Steam client Anda sambil menjaga keamanan data dalam game Anda. Untuk melakukannya, ikuti petunjuk yang tercantum di bawah ini.
Harap perhatikan bahwa gangguan apa pun selama proses penyalinan akan merusak file dan Anda harus mengunduh ulang seluruh konten lagi. Hanya lanjutkan dengan solusi ini jika Anda yakin bahwa komputer Anda tidak akan terganggu.
- Arahkan ke direktori Steam Anda. Lokasi default untuk direktori Anda adalah C: / Program Files (x86) / Steam.
- Cari file dan folder berikut:
SteamApps (folder)
Userdata (folder)
Steam.exe (Aplikasi)
Ssfn (Urutan angka )
- Hapus semua file / folder lain dan restart komputer Anda.
- Peluncuran ulang Steam dan mudah-mudahan, ini akan mulai memperbarui sendiri. Setelah pembaruan selesai, tidak akan ada masalah dengan klien Steam.
TIP PRO: Jika masalahnya ada pada komputer Anda atau laptop / notebook, Anda harus mencoba menggunakan Perangkat Lunak Reimage Plus yang dapat memindai repositori dan mengganti file yang rusak dan hilang. Ini berfungsi dalam banyak kasus, di mana masalah ini berasal karena sistem yang rusak. Anda dapat mengunduh Reimage Plus dengan Mengklik di Sini