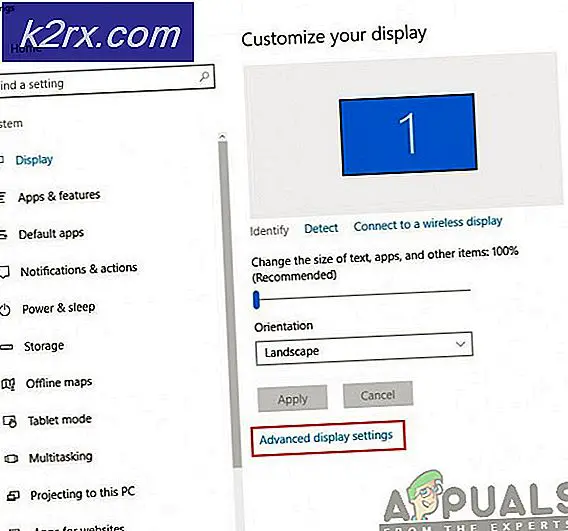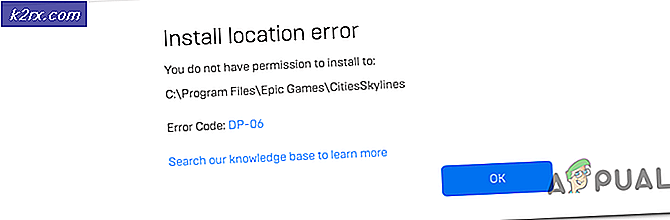Bagaimana Mengaktifkan atau Menonaktifkan Pengguna Masuk dengan Profil Sementara di Windows?
Profil Pengguna di Windows menyertakan semua pengaturan akun seperti screen saver, latar belakang desktop, opsi File Explorer, dan banyak opsi lainnya. Ini juga berisi folder seperti Kontak, Desktop, Unduhan, Favorit, Musik, Video, Gambar, dll. Setiap kali profil pengguna rusak dan Windows tidak dapat mengakses folder profil pengguna, maka Windows akan memasukkan pengguna dengan profil sementara secara default . Data yang dibuat dalam profil sementara ini akan dihapus ketika pengguna keluar. Administrator dapat menonaktifkan pembuatan profil sementara di komputer karyawan. Dengan melakukan ini, karyawan akan bertanya kepada tim TI tentang masalah ini daripada bekerja di profil sementara.
Pada artikel ini, kami akan memberikan metode yang dengannya Anda dapat dengan mudah menonaktifkan log-on dengan profil sementara di Windows. Kami juga menyertakan metode Editor Registri untuk pengguna Windows Home yang tidak memiliki akses ke Editor Kebijakan Grup.
Metode 1: Menggunakan Editor Kebijakan Grup Lokal
Editor Kebijakan Grup adalah alat di mana administrator dapat mengelola pengaturan untuk sistem operasi. Ini termasuk kebijakan khusus di mana Anda dapat menonaktifkan log-on dengan fitur profil sementara. Tidak seperti Editor Registri, konfigurasi ini cukup mudah dan tidak ada risiko konfigurasi yang salah. Ikuti langkah-langkah di bawah ini dan lihat cara kerjanya:
Catatan: Editor Kebijakan Grup tidak tersedia untuk pengguna Windows 10 Home. Jika Anda menggunakan sistem operasi Windows 10 Home, maka melewatkan metode ini.
- Buka Lari kotak dialog dengan menekan Windows dan R tombol bersama di keyboard Anda. Lalu, ketik "gpedit.msc"Dan tekan Memasukkan kunci untuk membuka Editor Kebijakan Grup Lokal jendela.
- Di jendela Editor Kebijakan Grup Lokal, navigasikan ke lokasi berikut:
Konfigurasi Komputer \ Templat Administratif \ Sistem \ Profil Pengguna \
- Klik dua kali pada pengaturan bernama "Jangan memasukkan pengguna dengan profil sementara"Dan itu akan terbuka di jendela lain. Sekarang Anda dapat mengubah opsi sakelar dari Tidak Dikonfigurasi untuk Diaktifkan.
- Klik pada Menerapkan tombol dan kemudian Baik tombol untuk menyimpan perubahan.
- Kebijakan grup akan secara otomatis memperbarui pengaturan di sistem Anda. Namun, jika tidak diperbarui, buka Prompt Perintah sebagai administrator.
- Sekarang ketik perintah berikut di Command Prompt (Admin) untuk memaksa pembaruan kebijakan yang Anda konfigurasikan. Anda juga dapat memperbarui kebijakan grup dengan memulai ulang sistem.
gpupdate / force
- Anda dapat mengembalikan ini ke pengaturan default dengan mengubah opsi sakelar ke Tidak Dikonfigurasi atau Dengan disabilitas di langkah 3.
Metode 2: Menggunakan Editor Registri
Registri Windows berisi semua informasi dan pengaturan yang digunakan oleh sistem operasi dan aplikasi. Ini adalah metode alternatif untuk menonaktifkan fitur profil sementara. Ini juga satu-satunya metode yang tersedia untuk pengguna Windows 10 Home. Ini adalah metode yang sedikit teknis dibandingkan dengan Editor Kebijakan Grup. Terkadang pengguna perlu membuat kunci atau nilai yang hilang untuk setelan tertentu. Ikuti langkah-langkah di bawah ini untuk konfigurasi Editor Registri:
- Buka Lari kotak dialog dengan menekan Windows + R kunci bersama.
- Sekarang ketik "regedit” di dalam kotak dan tekan tombol Memasukkan kunci untuk membuka Editor Registri.
Catatan: Jika diminta oleh UAC (Kontrol Akun Pengguna), klik pada Iya tombol. - Jika Anda ingin membuat cadangan registri, klik Mengajukan menu dan kemudian pilih Ekspor opsi dari daftar. Sekarang nama file dan berikan jalan tempat Anda ingin menyimpannya, lalu klik Menyimpan tombol.
Catatan: Untuk memulihkan registri, klik file Mengajukan menu dan pilih Impor opsi dari daftar. Pilih file cadangan yang Anda buat sebelumnya.
- Arahkan ke jalur berikut di jendela Editor Registri:
HKEY_LOCAL_MACHINE \ SOFTWARE \ Policies \ Microsoft \ Windows \ System
Catatan: Jika Sistem kunci hilang, klik kanan pada Windows kunci, dan pilih Baru> Kunci pilihan. Ubah nama kunci menjadi "Sistem“.
- Di panel kanan file Sistem kunci, klik kanan dan pilih Baru> Nilai DWORD (32-bit) pilihan. Ubah nama nilai ini menjadi "ProfileErrorAction“.
- Klik dua kali pada nilai untuk mengeditnya. Sekarang ubah data nilai menjadi 1 untuk mengaktifkan nilai. Mengaktifkan nilai akan menghentikan pengguna untuk masuk dengan profil sementara.
- Setelah perubahan dilakukan, pastikan untuk mengulang kembali sistem untuk menerapkan perubahan ini.
- Anda dapat kembali ke pengaturan default dengan menghapus nilai yang baru dibuat dari Registry.
![Frosty Mod Manager Tidak Akan Meluncurkan Game [Perbaikan]](http://k2rx.com/img/101361/frosty-mod-manager-wont-launch-games-fixes-101361.jpg)