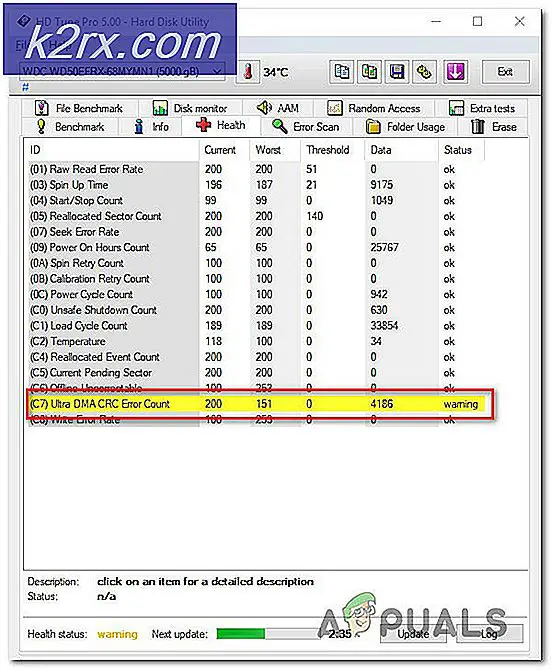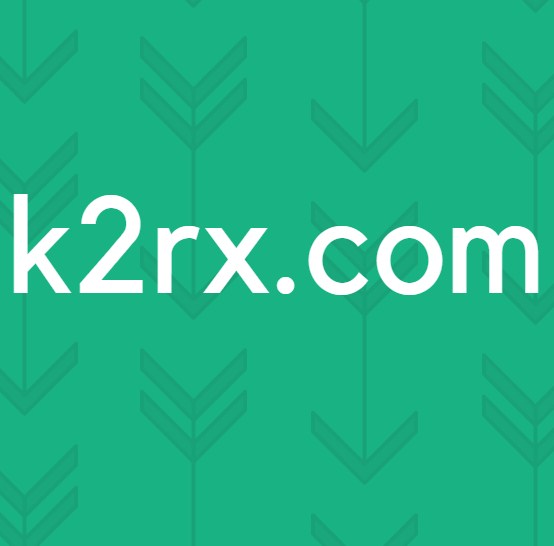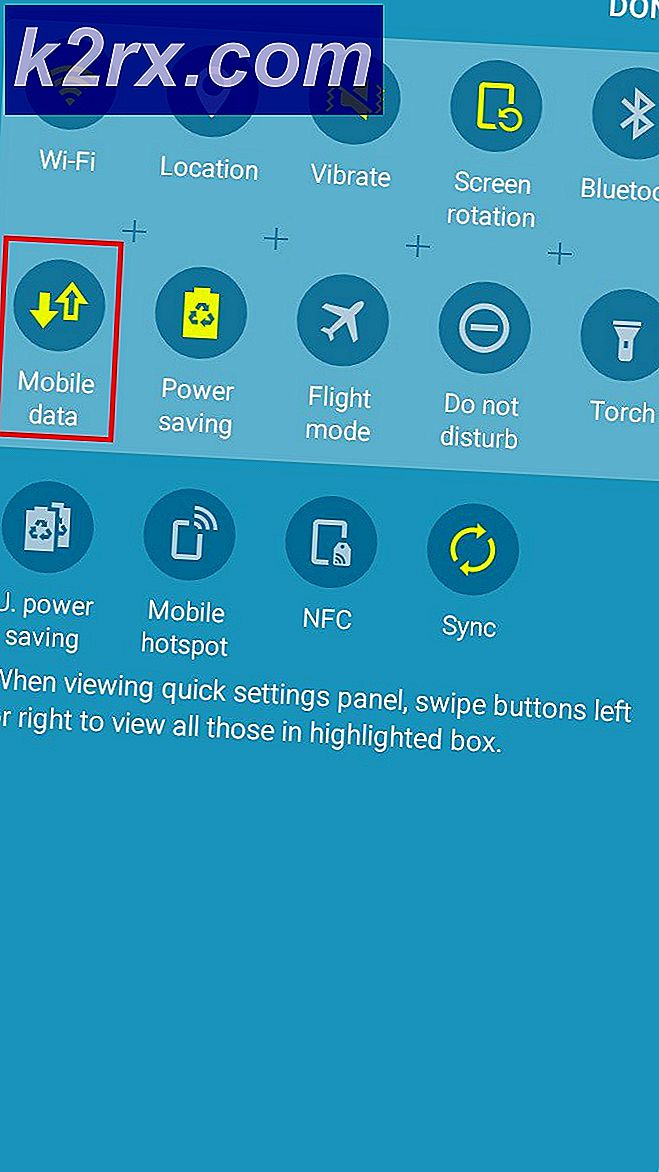Perbaiki: Steam tidak dapat menyinkronkan file Anda
Steam adalah raksasa ketika datang ke klien mendistribusikan permainan dan memelihara server. Ini memiliki koleksi besar sekitar ribuan permainan yang pemain dapat membeli melalui toko Steam dan bermain online menggunakan klien Steam.
Seperti perangkat lunak lainnya, Steam juga mengalami kesalahan jaringan. Hari ini kita akan berbicara tentang kesalahan ketika game Steam menolak untuk diluncurkan dengan benar dan kesalahan datang ke depan mengatakan Steam tidak dapat menyinkronkan file Anda untuk—-. Kesalahan ini dapat ditelusuri kembali ke sejumlah masalah. Pertama-tama, mungkin server Steam turun dan tidak dapat diakses. Ini jarang terjadi tetapi itu mungkin. Selain itu, dapat terjadi kesalahan konfigurasi pada PC Anda atau program pihak ketiga yang mengganggu koneksi. Lihat panduan di bawah ini untuk memecahkan masalah dan memperbaiki masalah Anda.
Solusi 1: Steam Servers down
Sebagai seorang gamer, Anda sudah tahu pertanyaan ini, apakah Steam turun? Pertanyaan ini muncul saat Anda tidak dapat terhubung ke klien, toko, atau komunitas Steam dengan benar.
Ada banyak cara di mana Anda dapat memeriksa status server Steam. Di situs Steam yang murni didedikasikan untuk menyediakan informasi ini, Anda dapat memeriksa status semua server yang berbeda, yaitu Amerika Serikat, Eropa, Belanda, China, dll. Jika server tersebut sehat dan aktif dan berjalan, teks akan tampak berwarna hijau . Jika mereka offline atau melalui banyak beban, mereka mungkin tampak merah. Beberapa server mungkin juga tampil oranye untuk menunjukkan bahwa muatannya sedang; lebih banyak beban akan membebani server ke kapasitas maksimumnya.
Tidak hanya ini, Anda juga dapat memeriksa apakah toko Steam berfungsi dengan benar serta komunitas Steam. Jika Anda mengalami kesalahan di mana Steam tidak dapat menyinkronkan file game Anda, Anda harus terlebih dahulu memeriksa apakah server Steam sedang down. Jika mereka naik, itu berarti ada masalah pada akhir Anda dan Anda dapat mengikuti solusi di bawah ini. Juga jalankan pemeriksaan cepat jika semua pemain Steam lainnya juga menghadapi masalah yang sama. Jika ya, itu berarti server cloud sedang down dan Anda harus menunggu sebentar sebelum mereka naik lagi.
Periksa status server Steam sebelum mengikuti solusi lain yang tercantum di bawah ini.
Solusi 2: Menghapus ClientRegistry.blob
Clientregistry.blob adalah file yang digunakan oleh Steam yang menyimpan data pendaftaran Anda dari game yang diinstal. Jika kami menghapusnya, file akan dipulihkan pada proses masuk berikutnya. Anda mempertahankan semua pengaturan default Anda pada setiap permainan yang diinstal (nama Anda, kulit dll). Ini memperbaiki sekitar 30% masalah karena file ini dapat dengan mudah korup.
Perhatikan bahwa setelah solusi ini ketika Anda meluncurkan Steam lagi, ia akan meminta Anda untuk nama pengguna dan kata sandi Anda. Jangan mengikuti solusi ini jika Anda tidak memiliki kredensial Anda di tangan. Selain itu, kemajuan yang Anda simpan dan item dalam game tidak akan hilang. Mereka disimpan di penyimpanan cloud oleh Steam sehingga aman untuk mengasumsikan bahwa menghapus clientregistry.blob tidak akan membawa masalah apa pun kepada Anda atau Steam. Ikuti langkah-langkah yang tercantum di bawah ini.
- Benar-benar keluar dari Steam dan akhiri semua tugas sebagaimana disebutkan dalam solusi di atas.
- Jelajahi ke direktori Steam Anda. Yang standar adalah
C: \ Program Files \ Steam .
- Temukan ' clientregistry. gumpalan ' .
- Ubah nama file menjadi ' clientregistryold. gumpalan '(atau Anda dapat menghapus file sepenuhnya).
- Mulai ulang Steam dan izinkan file dibuat ulang.
Semoga, Klien Anda akan berjalan sesuai harapan. Jika masih tidak berhasil, ikuti langkah-langkah di bawah ini.
- Jelajahi kembali ke direktori Steam Anda.
- Cari ' steamerrorreporter. exe '.
- Jalankan aplikasi dan luncurkan ulang Steam.
Solusi 3: Menghapus data pengguna
Ada folder userdata yang ada di setiap direktori Steam. Di dalamnya, berisi nomor ID unik untuk setiap akun. Ini berisi informasi mengenai file konfigurasi cloud Anda dan data sinkronisasi pengguna Anda. Ada kemungkinan bahwa ini rusak dan karena ini, klien Steam Anda menolak untuk melakukan sinkronisasi. Meskipun menginstal ulang seluruh klien Steam Anda mungkin memperbaiki masalah tetapi Anda harus melalui banyak kerumitan.
Kita dapat mencoba menghapus / mengganti folder userdata dan memeriksa apakah kesalahan diperbaiki.
- Buka direktori Steam Anda. Setelah Anda membukanya, cari folder bernama userdata di folder Steam utama.
- Anda dapat menghapusnya atau memotongnya di tempat yang dapat diakses (seperti desktop Anda). Pastikan untuk menghentikan semua proses Steam melalui task manager sebelum menggunakan solusi ini.
- Mulai ulang Steam dan periksa apakah cloud dapat menyinkronkan profil Anda.
Catatan : Steam mungkin memerlukan informasi kredensial dan akun Anda jika Anda menghapus folder tersebut. Jika Anda tidak memiliki kredensial Anda di tangan, jangan ikuti metode ini.
Solusi 4: Memverifikasi integritas file game dan memperbaiki perpustakaan
Sebagian besar game yang tersedia di Steam adalah file yang sangat besar yang terdiri dari beberapa GB. Ada kemungkinan bahwa selama unduhan / pembaruan, beberapa data mungkin telah rusak. Steam memiliki fitur di dalam klien itu sendiri di mana Anda dapat memverifikasi integritas file game dengan mudah.
TIP PRO: Jika masalahnya ada pada komputer Anda atau laptop / notebook, Anda harus mencoba menggunakan Perangkat Lunak Reimage Plus yang dapat memindai repositori dan mengganti file yang rusak dan hilang. Ini berfungsi dalam banyak kasus, di mana masalah ini berasal karena sistem yang rusak. Anda dapat mengunduh Reimage Plus dengan Mengklik di SiniFitur ini membandingkan game yang Anda unduh dengan versi terbaru yang ada di server Steam. Setelah selesai dilakukan pemeriksaan silang, menghapus file yang tidak diinginkan atau memperbaruinya jika diperlukan. Ada manifes yang ada di setiap komputer tempat game diinstal. Alih-alih memeriksa file satu per satu (yang memerlukan waktu berjam-jam), Steam membandingkan manifes yang ada di PC Anda dengan yang ada di server. Dengan cara ini proses berlangsung jauh lebih cepat dan efisien.
Kami juga dapat mencoba memperbaiki file Steam Library. Steam Library adalah tempat di mana semua game Anda hadir dan Anda hanya dapat mengaksesnya melalui itu. Ada kemungkinan bahwa pustaka Steam Anda tidak dalam konfigurasi yang benar. Mungkin juga ada kasus di mana Anda telah menginstal Steam pada satu drive dan game Anda berada di satu lagi. Dalam hal ini Anda harus memperbaiki kedua pustaka sebelum meluncurkan game Anda lagi.
Perhatikan bahwa proses ini memerlukan beberapa kali karena banyak komputasi sedang berlangsung. Jangan batalkan proses di antara untuk menghindari kesalahan lebih lanjut. Selanjutnya, Steam mungkin meminta Anda untuk memasukkan kredensial Anda setelah selesai dengan proses tersebut. Jangan ikuti solusi ini jika Anda tidak memiliki informasi akun Anda di tangan.
Anda dapat memeriksa panduan lengkap kami tentang cara memverifikasi integritas permainan dan memperbaiki perpustakaan Steam Anda.
Solusi 5: Menjalankan Steam di Safemode dengan Networking
Mode aman adalah mode startup diagnostik yang ada di OS Windows. Ini digunakan untuk mendapatkan akses terbatas ke Windows ketika troubleshooting karena sebagian besar proses / perangkat lunak yang tidak diinginkan telah dinonaktifkan. Mode aman dikembangkan untuk membantu menunjuk masalah atau memperbaikinya dalam banyak kasus.
Jika Steam Anda mulai normal menggunakan metode ini, itu berarti ada konflik dengan aplikasi / perangkat lunak pihak ketiga dengan Steam Anda. Anda dapat mencoba menghapus / menonaktifkan aplikasi ini untuk memastikan bahwa konflik diselesaikan.
Memulai apa pun dalam mode aman tidak menimbulkan jenis utas apa pun dan digunakan di seluruh dunia untuk memperbaiki berbagai masalah. Anda tidak perlu khawatir tentang apa pun.
Anda dapat mempelajari cara membuat komputer Anda aman menggunakan ini. Jika Anda menjalankan Windows 7, Anda dapat menekan tombol F8 saat komputer dinyalakan. Kemudian Anda dapat memilih opsi bernama Enable Safe Mode with Networking . Klik opsi dan Windows akan mulai dengan cara yang diinginkan.
Buka Steam dan coba hubungkan ke internet dan masuk. Jika ini berhasil, itu berarti bahwa antivirus atau firewall / program pihak ketiga Anda mungkin menjadi masalah. Anda dapat menelusuri solusi di bawah ini di mana kami telah menjelaskan cara menghapus / mengkonfigurasi aplikasi ini selangkah demi selangkah.
Solusi 6: Menambahkan pengecualian untuk antivirus Anda dan menonaktifkan Firewall
Jika solusi 5 berhasil untuk Anda, itu berarti ada program pihak ketiga yang memiliki konflik dengan klien Steam Anda.
Ini adalah fakta yang diketahui bahwa Steam berkonflik dengan Windows Firewall. Seperti yang kita semua ketahui, Steam cenderung mengunduh pembaruan dan permainan di latar belakang saat Anda menggunakan Windows untuk hal lain. Ini cenderung untuk melakukannya sehingga Anda tidak harus menunggu unduhan selesai ketika Anda ingin bermain game atau menggunakan klien Steam. Steam juga memiliki akses ke sejumlah konfigurasi sistem dan mengubahnya sehingga Anda bisa mendapatkan pengalaman terbaik yang tersedia untuk game Anda. Windows Firewall terkadang menandai beberapa proses ini sebagai berbahaya dan cenderung memblokir Steam. Bahkan mungkin ada konflik terjadi di mana Firewall memblokir tindakan Steam di latar belakang. Dengan cara ini Anda tidak akan tahu itu bahkan terjadi sehingga akan sulit untuk menunjukkannya. Kami dapat mencoba menonaktifkan Firewall Anda untuk sementara dan memeriksa apakah dialog kesalahan hilang atau tidak.
Anda dapat memeriksa panduan kami tentang cara menonaktifkan firewall.
Seperti dalam kasus Firewall, terkadang antivirus Anda juga dapat mengarantina beberapa tindakan Steam sebagai potensi ancaman. Solusi yang jelas adalah meng-uninstall antivirus Anda tetapi tidak bijaksana untuk melakukannya. Jika Anda menghapus antivirus Anda, Anda akan mengekspos komputer Anda ke sejumlah ancaman yang berbeda. Cara terbaik adalah menambahkan uap dalam daftar aplikasi yang dibebaskan dari pemindaian. Antivirus akan memperlakukan Steam seolah-olah itu bahkan tidak ada.
Anda dapat membaca panduan kami tentang cara menambahkan Steam sebagai pengecualian untuk antivirus Anda.
Solusi 7: Menonaktifkan program P2P
Program P2P membentuk saluran langsung ke komputer Anda. Juga, langkah-langkah keamanan mereka mudah dihindari. Penulis malware aktif mengeksploitasi program-program ini dan menyebarkan virus dan malware ke PC Anda. Jika Anda belum mengkonfigurasi program P2P Anda dengan benar, Anda mungkin berbagi lebih dari yang Anda sadari atau ketahui. Ada banyak kasus di mana informasi seseorang dibagikan melalui program P2P seperti alamat fisik komputernya, kata sandi, nama pengguna, alamat email, dll.
Dengan kredensial ini, sangat mudah bagi penghisap untuk mengakses komputer Anda dan menghapus file sistem penting yang dapat menyebabkan Anda mengalami kesalahan ini.
Contoh program P2P termasuk Bittorrent, Utorrent, dll. Hapus instalasi, jalankan pemeriksaan malware dan perbaiki file registri Anda jika perlu. Kemudian mulai Steam lagi menggunakan hak akses administratif dan periksa apakah game Anda masih menolak untuk melakukan sinkronisasi.
Catatan: Jika komputer Anda bertingkah aneh dan ada iklan yang berbeda bermunculan lagi dan lagi di layar beranda Anda, itu artinya PC Anda terinfeksi. Coba pasang antivirus yang dapat dipercaya dan jalankan pemeriksaan menyeluruh.
Solusi Akhir: Menyegarkan file Steam
Sekarang tidak ada yang tersisa kecuali menginstal ulang Steam dan melihat apakah itu berhasil. Saat kami menyegarkan file Steam Anda, kami akan menyimpan game unduhan Anda sehingga Anda tidak perlu mengunduhnya lagi. Selanjutnya, data pengguna Anda juga akan dipertahankan. File Steam yang menyegarkan sebenarnya adalah menghapus semua file konfigurasi dari klien Steam dan kemudian memaksa untuk menginstalnya kembali. Jadi jika ada file buruk / file korup, mereka akan diganti dengan tepat. Perhatikan bahwa setelah metode ini, Anda harus masuk lagi menggunakan kredensial Anda. Jangan ikuti solusi ini jika Anda tidak memiliki informasi itu. Proses ini mungkin memakan waktu cukup lama sehingga hindari membatalkan begitu Anda memulai proses penginstalan.
Anda dapat mengikuti cara menyegarkan / menginstal ulang file Steam Anda melalui panduan ini.
Catatan: Jika Anda mengalami kesalahan koneksi di mana seluruh klien Steam Anda menolak untuk terhubung ke internet, lihat panduan ini. Jika Anda mengalami masalah bahkan setelah mengikuti semua metode yang dijelaskan di atas, itu berarti ada masalah dengan layanan cloud itu sendiri. Tunggu satu atau dua hari untuk diperbaiki.
TIP PRO: Jika masalahnya ada pada komputer Anda atau laptop / notebook, Anda harus mencoba menggunakan Perangkat Lunak Reimage Plus yang dapat memindai repositori dan mengganti file yang rusak dan hilang. Ini berfungsi dalam banyak kasus, di mana masalah ini berasal karena sistem yang rusak. Anda dapat mengunduh Reimage Plus dengan Mengklik di Sini