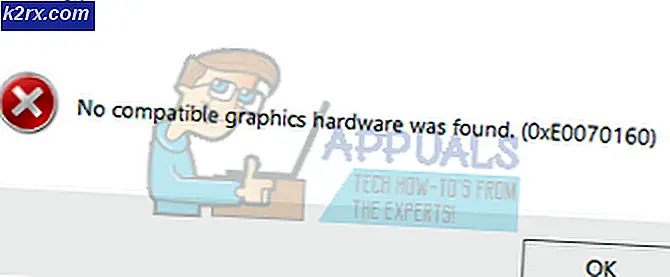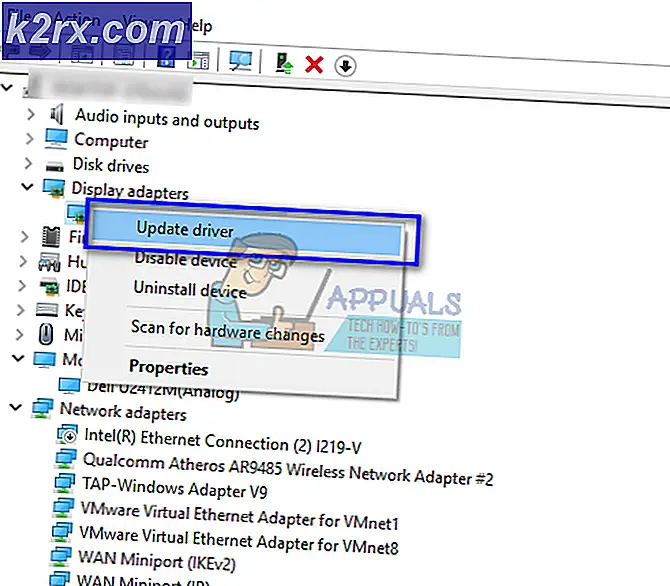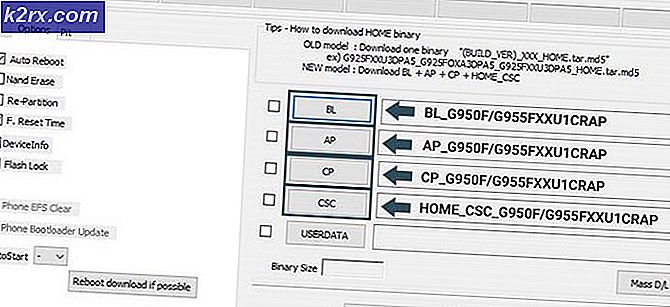Cara Memeriksa Berapa Banyak VRAM yang Anda Miliki di Windows 10
VRAM (Video RAM) adalah tipe khusus dari RAM (Random Access Memory) yang digunakan dalam unit pemrosesan grafik (GPU) untuk komputer. Kartu grafis khusus untuk komputer memiliki RAM mereka sendiri yang terpisah dari RAM komputer yang diinstal untuk yang digunakan untuk fungsi memori yang berkaitan dengan tampilan dan grafik. Kartu grafis yang berbeda memiliki jumlah VRAM yang berbeda. Aturan umum adalah bahwa semakin VRAM memiliki kartu grafis, semakin baik karena semakin banyak VRAM berarti kartu grafis dapat menangani lebih banyak grafik dan operasi tampilan pada saat yang bersamaan.
Karena berapa banyak VRAM kartu grafis telah memainkan peran utama dalam menentukan seberapa bagus kartu grafis, hampir setiap pengguna komputer dengan kartu grafis khusus ingin tahu berapa banyak RAM video yang dimiliki GPU mereka. Untungnya, melakukan ini adalah sepotong kue, bahkan pada Windows 10 - versi terbaru dan terbesar dari Sistem Operasi Windows. Pada Windows 10, pengguna dapat memeriksa tentang berapa banyak VRAM yang mereka miliki di komputer mereka menggunakan dua cara berbeda - salah satunya adalah proses yang cukup lugas yang tidak melibatkan apa pun selain dari utilitas sistem yang ada di dalamnya, sedangkan yang lain menggunakan aplikasi pihak ketiga yang mampu melakukan lebih dari sekadar memberi tahu Anda berapa banyak VRAM yang dimiliki kartu grafis Anda. Untuk memeriksa berapa banyak VRAM yang dimiliki komputer Windows 10, Anda dapat menggunakan salah satu metode berikut:
Metode 1: Periksa berapa banyak VRAM yang dimiliki komputer Anda dalam pengaturan Display-nya
Semua pengguna Windows 10 perlu lakukan adalah masuk ke pengaturan Tampilan mereka dan, asalkan mereka tahu persis ke mana harus pergi berikutnya, mereka akan dapat mengetahui dengan tepat berapa banyak VRAM komputer mereka. Untuk menggunakan metode ini untuk memeriksa berapa banyak VRAM yang dimiliki kartu grafis Anda, Anda perlu:
TIP PRO: Jika masalahnya ada pada komputer Anda atau laptop / notebook, Anda harus mencoba menggunakan Perangkat Lunak Reimage Plus yang dapat memindai repositori dan mengganti file yang rusak dan hilang. Ini berfungsi dalam banyak kasus, di mana masalah ini berasal karena sistem yang rusak. Anda dapat mengunduh Reimage Plus dengan Mengklik di Sini- Tekan tombol Logo Windows pada keyboard Anda untuk membuka Start Menu .
- Ketik tampilan dan tekan Enter .
- Di sebelah kiri layar yang terbuka, klik pada Tampilan di bawah bagian Sistem .
- Di bagian bawah halaman setelah bagian Multiple displays, klik pada properti Display adapter . Melakukannya akan membuka jendela yang berisi informasi pada adaptor display Anda (yang hanya nama lain untuk kartu grafis komputer Anda).
- Jumlah VRAM yang dimiliki kartu grafis komputer Anda akan tercantum di samping Memori Video Khusus: di bawah bagian Informasi Adaptor .
- Setelah selesai memeriksa berapa banyak RAM video yang dimiliki komputer Anda, cukup klik OK untuk menutup jendela Properties .
Metode 2: Gunakan CPU-Z untuk memeriksa berapa banyak RAM video yang dimiliki komputer Anda
Pengguna Windows 10 juga dapat menggunakan aplikasi pihak ketiga yang dikenal sebagai CPU-Z untuk memeriksa persis berapa banyak RAM video yang dimiliki komputer mereka. CPU-Z, bagaimanapun, lebih baik daripada hanya memeriksa seberapa banyak VRAM yang dimiliki kartu grafis - ia dapat membaca gen GPU dan menampilkan setiap bit dan sepotong informasi yang dapat ditemukan terkait dengannya (dari seluruh nomor modelnya ke suhu berjalan saat ini dan bahkan ketika diproduksi). Selain itu, CPU-Z juga tidak terbatas pada kartu grafis komputer - bahkan mendapat bagian dari semua perangkat keras penting lainnya seperti CPU, RAM komputer dan kipas pendinginnya. Untuk menggunakan CPU-Z untuk memeriksa berapa banyak RAM video yang dimiliki komputer Anda, cukup:
- Buka di sini dan unduh versi (32-bit atau 64-bit) dari CPU-Z yang sesuai dengan perangkat keras komputer Anda dalam bahasa (Inggris atau Cina) yang Anda sukai.
- Instal CPU-Z lalu jalankan.
- Tunggu CPU-Z untuk mendeteksi kartu grafis komputer Anda. Setelah melakukannya, navigasikan ke tab Grafik dan Anda akan melihat semua informasi yang berhasil ditemukannya terkait GPU Anda, termasuk seberapa banyak Memori Video Khusus atau VRAM yang dimilikinya.
TIP PRO: Jika masalahnya ada pada komputer Anda atau laptop / notebook, Anda harus mencoba menggunakan Perangkat Lunak Reimage Plus yang dapat memindai repositori dan mengganti file yang rusak dan hilang. Ini berfungsi dalam banyak kasus, di mana masalah ini berasal karena sistem yang rusak. Anda dapat mengunduh Reimage Plus dengan Mengklik di Sini